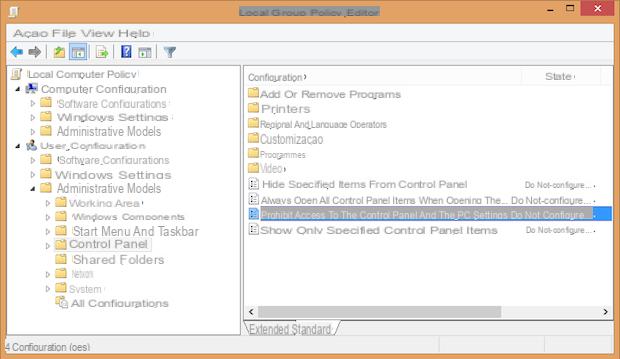
Bloquear el Panel de control de Windows, junto con el Panel de configuración de Windows 10, es una excelente manera de evitar cambios no deseados en computadoras corporativas o compartidas.
En tales situaciones, es esencial no otorgar todos los permisos administrativos, lo que limita la posibilidad de cambios inesperados, etc. A continuación, sugerimos dos métodos para bloquear el panel de control en Windows (Vista a 10) usando es el editor de políticas de grupo tanto la registro del sistema.
Recuerde, antes de continuar, que el editor de políticas de grupo es ausente de las versiones Basic y Home sistemas operativos.
Información preliminar
Siempre recomendamos hacer una instalación a través de uno Licencia 100% genuina y original, esto es para evitar la pérdida de datos o ataques de piratas informáticos. Somos conscientes de que adquirir una licencia en la tienda de Microsoft tiene un coste elevado. Para ello, hemos seleccionado para usted Mr Key Shop, un sitio confiable con asistencia gratuita especializada en en tu idioma, pagos seguros y envío en segundos por correo electrónico. Puede verificar la confiabilidad de este sitio leyendo las muchas críticas verificadas positivas. Las licencias de Windows 10 están disponibles en esta tienda a precios muy ventajosos. Además, si desea actualizar a las últimas versiones de los sistemas operativos Windows, también puede comprar la actualización a Windows 11. Le recordamos que si tiene una versión original de Windows 10, la actualización al nuevo sistema operativo Windows 11 se libre. También en la tienda puedes comprar las distintas versiones de los sistemas operativos Windows, paquetes de Office y los mejores antivirus del mercado.
Bloquear el panel de control en Windows
Método 1: editor de políticas de grupo (sin versiones de inicio)
Con este método podremos bloquear el panel de control en Windows usando el editor de políticas de grupo. Podemos proceder de dos formas: la primera es haz este cambio iniciar sesión con cada usuario cuyo panel de control se va a inhibir.
El segundo, en nuestra opinión más conveniente, es definir un grupo de usuarios utilizando la Consola de administración de Microsoft, como te hemos explicado en nuestra guía, y realizar el trámite solo una vez.
Si hemos elegido el primer método, inicie sesión con el usuario para bloquear el panel de control, abra el menú Inicio (o Cortana) y escriba en él.
gpedit.msc
seguido de Enter. Si hemos elegido el segundo método, hacemos clic en el archivo. .mmc creado a través de nuestra guía. Ahora desde el lado izquierdo de la ventana vayamos a Configuración de usuario> Plantillas administrativas y haga clic en Panel de control.
Ahora haga doble clic en Impedir el acceso al panel de control y a la configuración en la parte derecha de la ventana. En el nuevo panel que aparece, ponemos la marca de verificación en Activado y haga clic en Aceptar.
Aunque los iconos del Panel de control y del Panel de configuración seguirán activos si el usuario intenta acceder a ellos se bloqueará con un mensaje de error; el panel de Configuración, por otro lado, no se abrirá en absoluto.
Para cancelar el cambio y desbloquear el acceso, repita el procedimiento (recordando hacerlo de forma individual para cada usuario si no hemos utilizado la consola) y mueva la marca de verificación a "No configurado".
Método 2: editor de registro (todas las versiones)
NOTA: La modificación del registro podría provocar que partes del sistema no funcionen, por lo que le recomendamos que siga estrictamente las instrucciones proporcionadas. Chimera Revo no será responsable de ningún daño. También le recomendamos encarecidamente que haga una copia de seguridad del registro para restaurarlo en caso de que algo salga mal.
Para bloquear el panel de control con este método tendremos que repita el procedimiento para cada usuario al que queremos inhibir el acceso. Así que inicie sesión con el usuario en cuestión y, desde Inicio o Cortana, escriba
regedit.exe
seguido de Enter. Levántese cuando se le pregunte al administrador, ingresando nuestra contraseña. Vayamos ahora, en el lado izquierdo del registro, en
HKEY_CURRENT_USERSOFTWAREMicrosoftWindowsCurrentVersionPolicies
y busque la subclave Explorer.
SUGERENCIA: Si la clave no existe, haga clic con el botón derecho en la tecla superior "Políticas" y seleccione Nuevo> Clave. Démosle a la nueva clave su nombre Explorador.
Ahora haga clic derecho en Explorer y elija Nuevo> Valor DWORD (32 bits).
Démosle al nuevo valor así creado el nombre
NoControlPanel
Una vez hecho esto, haga doble clic en el valor recién creado e inserte 1 en el campo Información del valor y haga clic en Aceptar.
El cambio para el panel de Configuración será instantáneo; para bloquear el panel de control, sin embargo, tendremos que reiniciar el equipo. Repetimos el procedimiento anterior para todos los usuarios con los que queremos continuar.
Con cancelar el cambio simplemente tendremos que realizar los mismos pasos y configurar el campo "Información del valor" por NoControlPanel a 0 (cero).
¿Dudas o problemas? Te ayudamos
Recuerde suscribirse a nuestro canal de Youtube para videos y otras reseñas. Si quieres estar al día, suscríbete a nuestro canal de Telegram y síguenos en Instagram. Si desea recibir soporte para cualquier pregunta o problema, únase a nuestra comunidad de Facebook o contáctenos en Instagram. ¡No olvides que también hemos creado un buscador lleno de cupones exclusivos y las mejores promociones de la web!


























