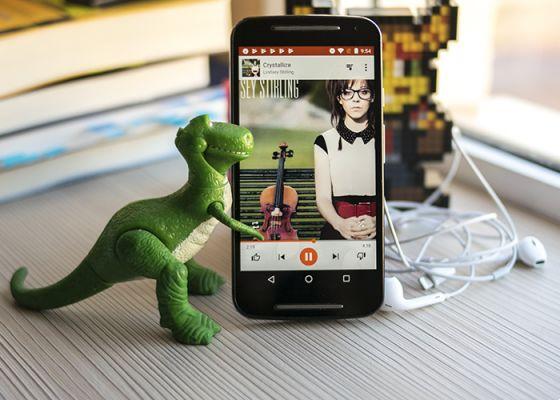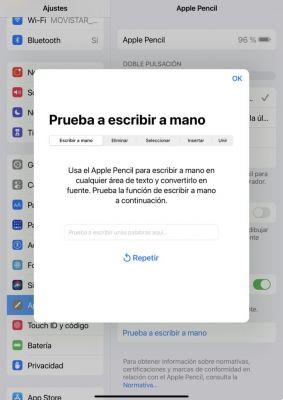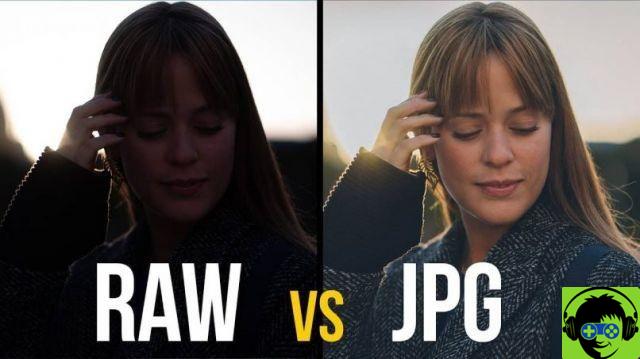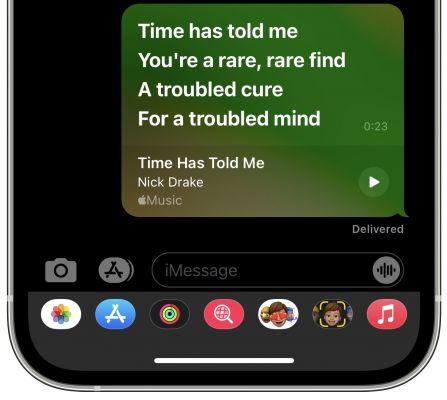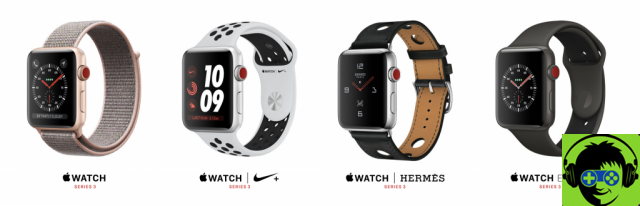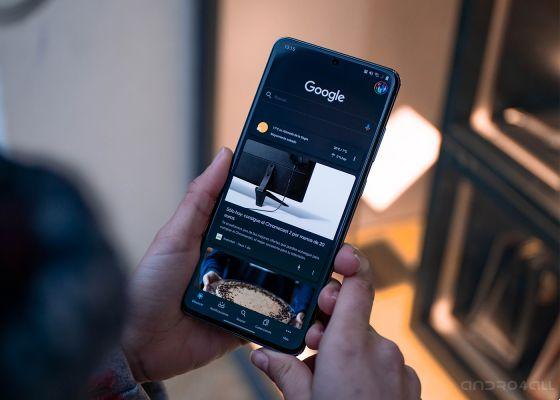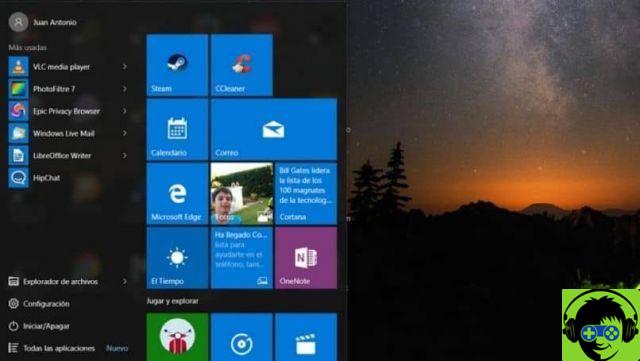En este tutorial encontrarás los mejores métodos y herramientas para saber cómo usar el nivel de audio de tu computadora, ya sea desde la barra de tareas o con las diferentes combinaciones de teclas o botones integrados en tu teclado.
Métodos para subir y bajar el volumen de una computadora con Windows 10
Hay varias opciones para controlar el volumen de su computadora con el sistema Windows 10. Lo primero que debes saber es la configuración de su computadora, ya que hay varias opciones para obtener control de volumen. Una de estas opciones es 3RVX, es una aplicación gratuita que solo se ocupa del volumen, brindándote una visualización en pantalla.

La otra opción es usar el eficiente lenguaje de secuencias de comandos AutoHotKey, este método le muestra cómo configurar una tecla de acceso rápido y, por lo tanto, el volumen de su computadora es más fácil de controlar.
Con botones
Por lo general, el teclado de su PC tiene algunos teclas de acceso directo que le permiten subir y bajar el volumen de su computadora. Cuando presione la combinación de teclas, se mostrará una barra de volumen en la parte superior izquierda, que indica la intensidad del volumen, de 0 a 100.
Si quieres ajustar el nivel en el que puedes bajar y subir el sonido de tu computadora, por ejemplo, pasa de 2 a 2 o de 5 a 5, y luego adminístralo a tu gusto. No podrá hacer esto desde la interfaz de Windows, pero tendrá que instalar la aplicación (AutoHotKey) en tu ordenador.
Desde la barra de tareas
Windows 10 te permite controlar el volumen de tu computadora desde la barra de tareas, ubicada en la parte inferior derecha, haciendo clic en el ícono del parlante y así poder subir y bajar el volumen fácilmente. también debes saber que si hace clic en el nombre del hablante puedes controlarlo, incluso si tienes auriculares conectados.
Otra forma de cambiar el volumen de sus aplicaciones individualmente, es hacer clic derecho en el icono del altavoz, debe seleccionar la opción (Mezclador de volumen), se abrirá una ventana donde puede cambiar el volumen, de modo que cada aplicación suena más alto o más bajo que otros, para que puedas personalizarlos a tu gusto, cuando tengas varias aplicaciones que reproduzcan sonidos al mismo tiempo.

También puede configurar el audio de su PC haciendo clic derecho en el icono de audio y seleccionando la opción (Abrir configuración de audio). Automáticamente irás a la sección Configuración de sonido de Windows, donde podrás subir manualmente el volumen de todo el sistema operativo de tu PC, como si lo hicieras desde el icono de la bandeja del sistema.
Ventajas de mantener el control del nivel de audio en un ordenador
Es importante poder controlar el volumen y la calidad de audio de tu computadora, ya que facilita la comunicación durante el trabajo, el estudio o el ocio.
Aunque muchas veces la calidad del sonido queda en un segundo plano, y no se da la importancia que realmente tiene para mejorar la experiencia del usuario.
Para conseguir un audio de buena calidad y con un volumen adecuado, podemos utilizar accesorios externos como auriculares de calidad o utilizar el altavoz. Estos nos permitirán comunicarnos y tener un buen sonido a la hora de realizar una videollamada, unirnos a clases online o hablar con nuestros compañeros.
¿Cuáles son las mejores aplicaciones para ajustar el nivel de audio en una PC?
Existen varias aplicaciones que pueden ayudarte a mejorar el nivel de sonido de tu computadora, por si acaso el sonido o la calidad de audio de su PC no funcionan correctamente. Entre estas aplicaciones encontrarás unas gratuitas y otras de pago.
3RVX
Esta aplicación te permite configurar cualquier tecla de acceso directo, y por tanto poder controlar el audio de tu sistema, también te permite visualizarlo en pantalla para que puedas personalizarlo a tu gusto.

Una vez instalada la aplicación, debe ejecutarla desde el Menú de inicio de Windows y la configuración de 3RVX aparecerá allí. Luego, debe hacer clic en la opción de teclas de acceso rápido y seleccionar las teclas de su preferencia, que serán predeterminadas como teclas de acceso rápido para el ajuste de volumen.
Después de seleccionar el método abreviado de teclado, debe asignarlo a una acción haciendo clic en el botón acción de menú del editor de teclas de acceso rápido, allí debe elegir si la tecla que escribió silenciará, aumentará o disminuirá el volumen. Una vez hecho todo esto, haz clic en la opción (aplicar).
Para asegurarse de que se ha aplicado la configuración, necesitas cerrar la configuración de 3RVX, una vez cerrada pulsa su tecla de acceso directo, automáticamente debería aparecer en pantalla el icono de volumen.
Tecla de acceso rápido automático
Es un programa totalmente gratis para Windows, que contiene herramientas de código abierto que le permiten automatizar cualquier función, a través de un enlace en su computadora, creando combinaciones de teclas complejas. Si desea configurar el aumento de volumen de Windows 10, debe descargar e instalar un script de AutoHotKey.
Después de instalar AutoHotKey en su PC, debe saber cómo crear un script, utilizando el Bloc de notas incorporado en Windows 10, que le permite editar el texto sin formato, ya que contiene el formato txt predeterminado, que deberá cambiarse a para crear el guión.

Normalmente, lo que se cambia es la extensión del archivo (TXT) en la extensión AutoHotkey (AHK). Para lograr esto tenemos que abrir el bloc de notas, pegando el script que queremos crear. A continuación, debemos hacer clic en la opción (Guardar como) en el menú de archivos, luego seleccionar la opción (Todos los archivos), ingresando el nombre de nuestra preferencia.
Por ejemplo: (probandoscript) después de la extensión AHK. Quedarse así: probandoscript.ahk , una vez hecho esto guardamos el archivo.
Después de instalar y saber cómo crear un script en el bloc de notas, podemos realice el procedimiento para aumentar el volumen en la computadora Para ello tendremos que abrir el bloc de notas, copiar y pegar el siguiente script:
; Arreglar el volumen de Windows:
$ Subir_volumen::
SoundGet, volumen
Enviar {Volume_Up}
SoundSet, volumen + 1
Volver
$ Bajar_volumen ::
SoundGet, volumen
Enviar {Volume_Giù}
SoundSet, volumen – 1
Volver
Una vez realizado el procedimiento, este script se encargará de configurar el volumen para subir o bajar en niveles de 1 a 1, y así poder personalizarlo a nuestro gusto, establecer un nivel diferente para aumentar o disminuir el volumen.
¿Qué herramientas externas puedo usar para mejorar el audio en una computadora?
Existen varias herramientas que te permiten mejorar la calidad de sonido de tu computadora. En este articulo te mostraremos algunos de ellos.

- Ecualizador APO: Esto nos da la oportunidad de personalizar la señal de audio que genera nuestro ordenador. Pero hay que tener en cuenta que si nuestro PC usa algún otro método para mejorar el audio, este programa no funcionará al mismo tiempo.
- Letasoft: Esta aplicación te permitirá extender la señal de sonido de nuestros equipos mientras escuchas música o videos. Es una gran herramienta que puede ser utilizada si nuestro ordenador no cuenta con altavoces potentes, ayuda a amplificar el sonido que sale.
- Plátano Voicemeter: es una aplicación que nos permite controlar y mezclar el sonido, tanto de entrada como de salida de nuestro ordenador. También nos da la oportunidad de ecualizar y personalizar el sonido del PC a nuestro gusto.
- Ecualizador de PC: es una poderosa herramienta, que funciona como un ecualizador paramétrico para frecuencias fijas. Además de todo esto, nos ofrece un filtrado de audio rápido y sencillo. Dispone de multitud de funciones para controlar el audio del equipo.
- VLC: este es uno de los reproductores de audio y video más compatibles con varios sistemas operativos. Con él podemos reproducir prácticamente cualquier formato de audio y vídeo, sin necesidad de instalar otras aplicaciones adicionales. Esto le permite bajar y subir el volumen, haciendo clic en el indicador de volumen ubicado en la esquina inferior derecha de la ventana, su aumento máximo de volumen es del 200%. Es totalmente gratis y puedes descargarlo desde su página oficial.
- AMPLIFICADOR DE AUDIO gratis: Esta aplicación no funciona con el sonido completo del sistema operativo, pero sí con su propio ajuste de audio o video. Esto le permite aumentar o disminuir el volumen del archivo multimedia y su volumen máximo es 1000%.