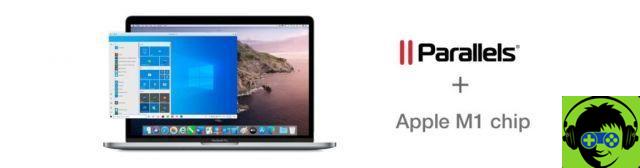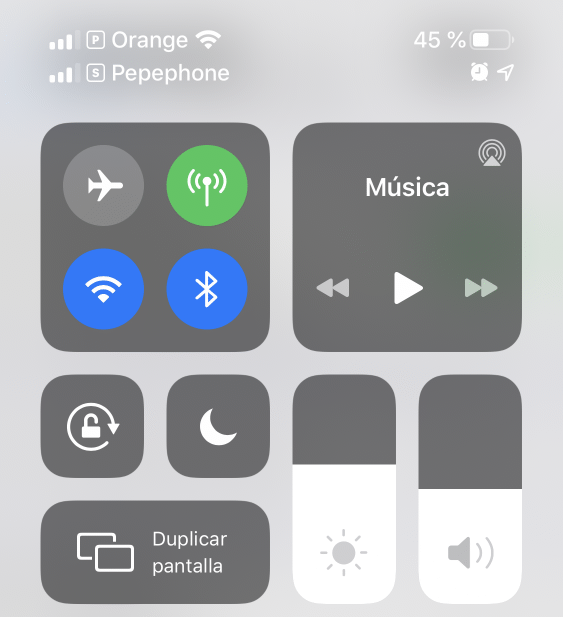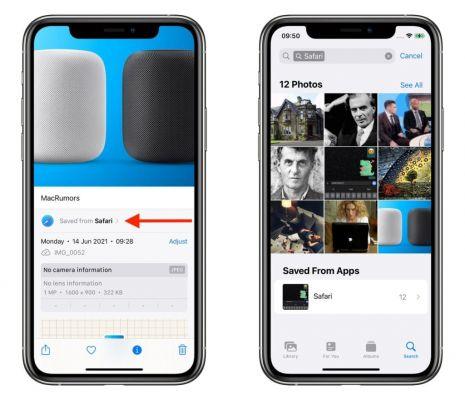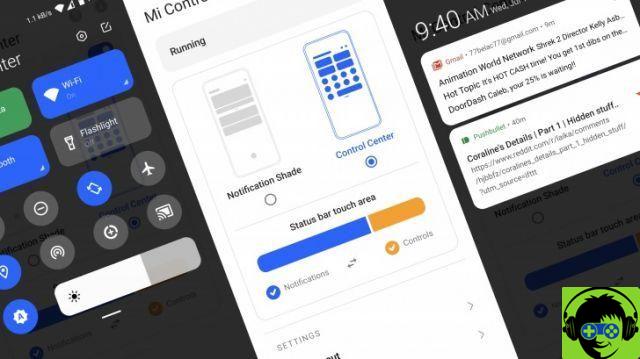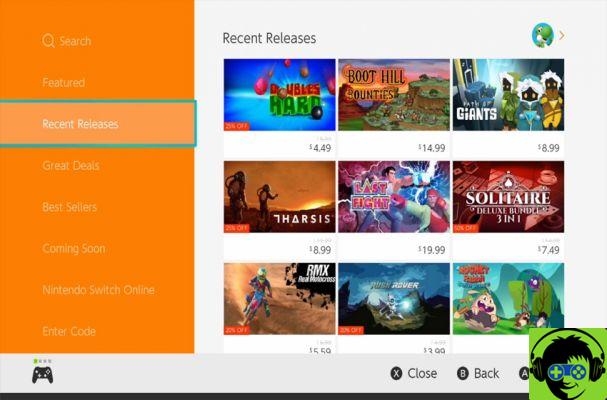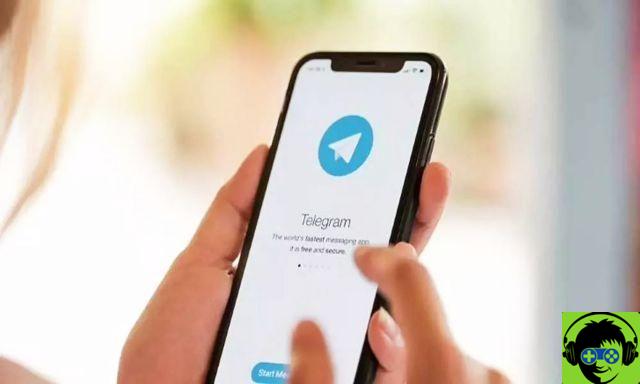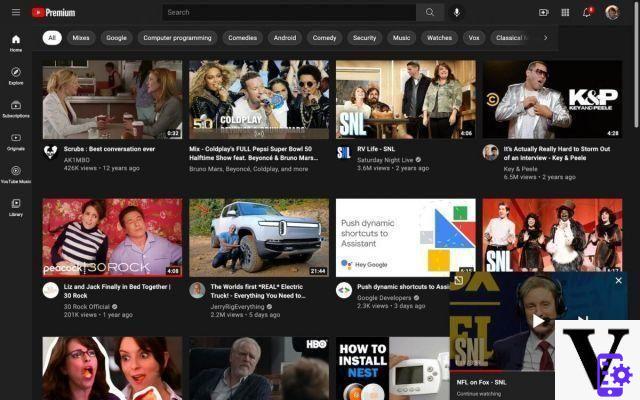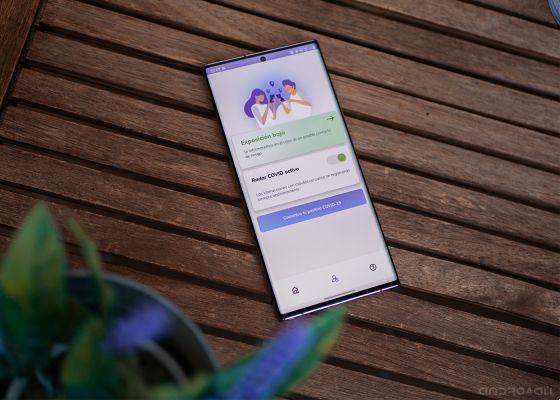El menú de inicio que desapareció en Windows 8 y es posible que debido a la gran cantidad de quejas emitidas por sus usuarios, esté de vuelta en Windows 10. Este elemento de la interfaz permite una acceso rápido y fácil a las principales aplicaciones, programas y funciones del sistema.
En un artículo anterior, realmente muy interesante, pudimos contarte algo más sobre este aspecto. Y te explicamos cómo hacer que las apps descargadas aparezcan en el menú de inicio de Windows 10. Aquí demostramos lo versátil que es este sistema operativo y las diferentes configuraciones que podemos realizar en el menú de arranque.
Cómo cambiar el nombre de las aplicaciones del menú Inicio en Windows 10
Regrese al menú de inicio a la nueva y última versión de Windows y llegó con un aire colorido y fresco. Donde podremos dar nuestro toque personal, no solo a los iconos sino también a los nombres de las aplicaciones que tengamos instaladas en nuestro ordenador. Estas son las mejoras que los usuarios de este sistema operativo agradecen.
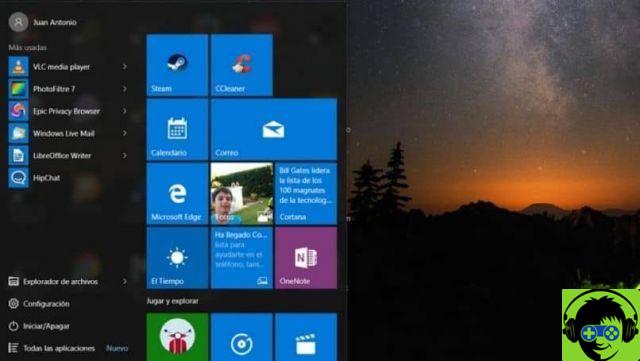
Así, todas las aplicaciones instaladas, que podemos encontrar en la menú de arranqueAunque no parezca cierto, podemos renombrar o cambiar el nombre, así como otros cambios. Y en este tutorial le mostraremos cómo hacerlo posible. Y seguro te estarás preguntando ¿y por qué hacerlo? Y la respuesta es muy sencilla.
Cuando descargamos una aplicación que realiza una tarea específico, suele venir con un nombre en inglés y suelen ser nombres complicados. Si tenemos una gran variedad de Apps instaladas en nuestro ordenador, la búsqueda se puede complicar si nos equivocamos al escribir el nombre, por lo que debemos cambiarlo por uno que sea más fácil de escribir y recordar.
Pasos para cambiar el nombre de las aplicaciones del menú Inicio en Windows 10
Ahora, para poder cambiar el nombre de las aplicaciones en el menú de inicio en Windows 10, debe realizar las siguientes operaciones. Es importante que sepas primero que este cambio se debe hacer uno por uno. También debes recordar que el sistema guarda y ordena los nombres en orden alfabético, de esta forma puedes hacer que una App aparezca antes que las demás.
Como primer paso vamos al menú Inicio y aquí buscaremos la aplicación a la que le cambiaremos el nombre. Lo seleccionamos con el cursor y damos clic derecho sobre él. Esta acción generará un menú contextual con muchas opciones y elegiremos la opción Más.
Ahora veremos otro grupo de opciones y aquí tenemos que elegir la opción Abrir ubicación de archivo. Al hacer clic iremos a la ventana Explorador de archivos de Windows y aquí podemos ver la ruta del enlace de la aplicación.
Así que este atajo es al que le cambiaremos el nombre por el que más nos guste o nos permitirá recordar de qué se trata esta App.
Ahora solo tenemos que cerrar las ventanas abiertas e ir a la menú de arranque para verificar que el nombre de la aplicación realmente se ha cambiado. Antes de concluir debemos recordarte que no puedes cambiar el nombre en las Apps que vienen de forma nativa con el sistema operativo, solo aquellas que hayas descargado.
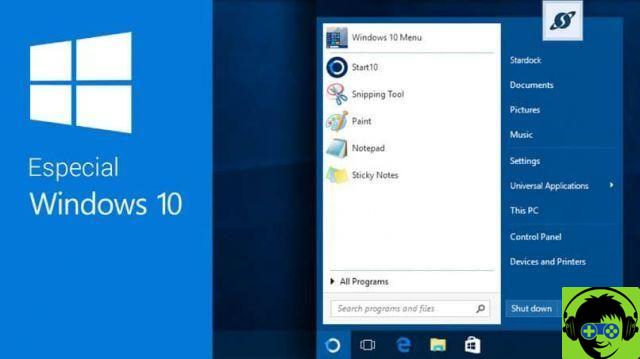
Ahora puedes darte cuenta de lo completo que puede ser configurable este sistema operativo y las múltiples funciones que te ofrece. Y qué tan rápido puedes hacerlo siguiendo las instrucciones que te mostramos en este tutorial.