Una de las aplicaciones que ha sufrido grandes cambios con iOS 13 (y iPadOS) es sin duda Safari, la aplicación dedicada a la navegación web en iPhone, iPad y iPod Touch. Incluso todas las pequeñas funciones que han estado presentes durante algún tiempo, de hecho, han cambiado de alguna manera, no solo en sus características, sino también en su posición de uso. Uno de estos es, por ejemplo lector (modo de lectura), una función que permite a cualquier persona eliminar las distracciones de un artículo en la web y mostrar una página rico solo en palabras e imágenes. En esta guía veremos por tanto cómo activarlo y personalizarlo de la mejor forma posible.
Cambiar las preferencias del modo de lectura en iPhone y iPad
El procedimiento que veremos a continuación solo concierne a iPhones, iPads y iPod Touch actualizado a iOS 13 (y después). Por esta razón, le recordamos que busque nuevas actualizaciones de software en la configuración del sistema e instálelas si es necesario. Además nos gustaría aclarar que no todas las páginas web admiten el modo de lecturapor lo tanto, en caso de que no puedas activarlo, no te preocupes, todo es normal.
- Abra la aplicación "Safari"
- Visite una página web que admita el modo de lectura (generalmente artículos de noticias con muchas palabras)
- Espere la carga y haga clic en el icono "UN" a la derecha de la barra de búsqueda
- clic "Mostrar vista de lector"
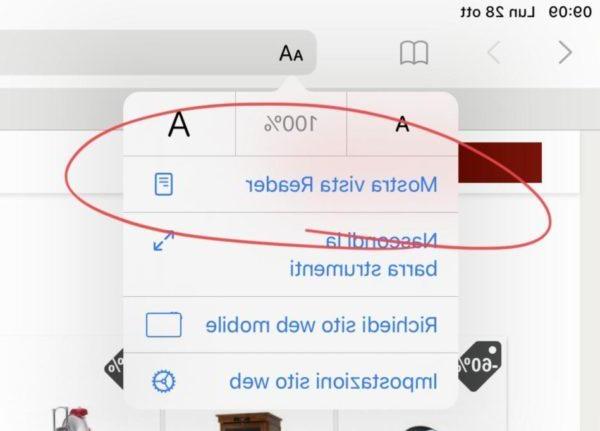
En este punto, se activará una nueva vista de la misma página web, mucho más sencilla y sobre todo centrada en el contenido real del artículo. Sin embargo, las personalizaciones no terminan ahí. Haciendo clic de nuevo en "UN", de hecho puede: aumentar y disminuir los caracteres, desactivar la pantalla "lector", cambie el color de fondo e incluso cambie la fuente utilizada para la redacción.
¿Dudas o problemas? Te ayudamos
Si quieres estar al día, suscríbete a nuestro canal de Telegram y síguenos en Instagram. Si desea recibir soporte para cualquier pregunta o problema, únase a nuestra comunidad de Facebook.


























