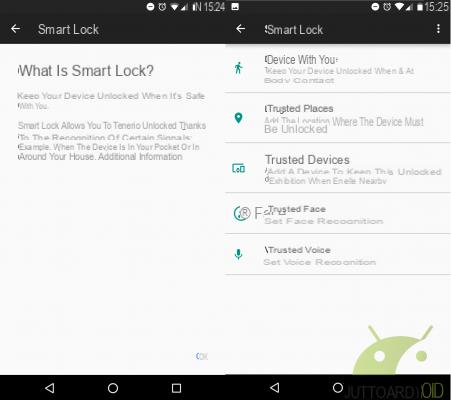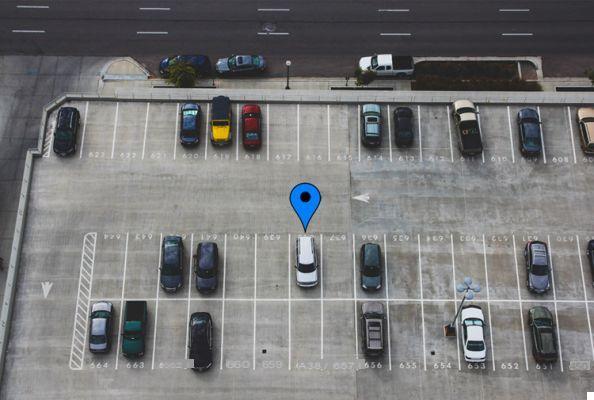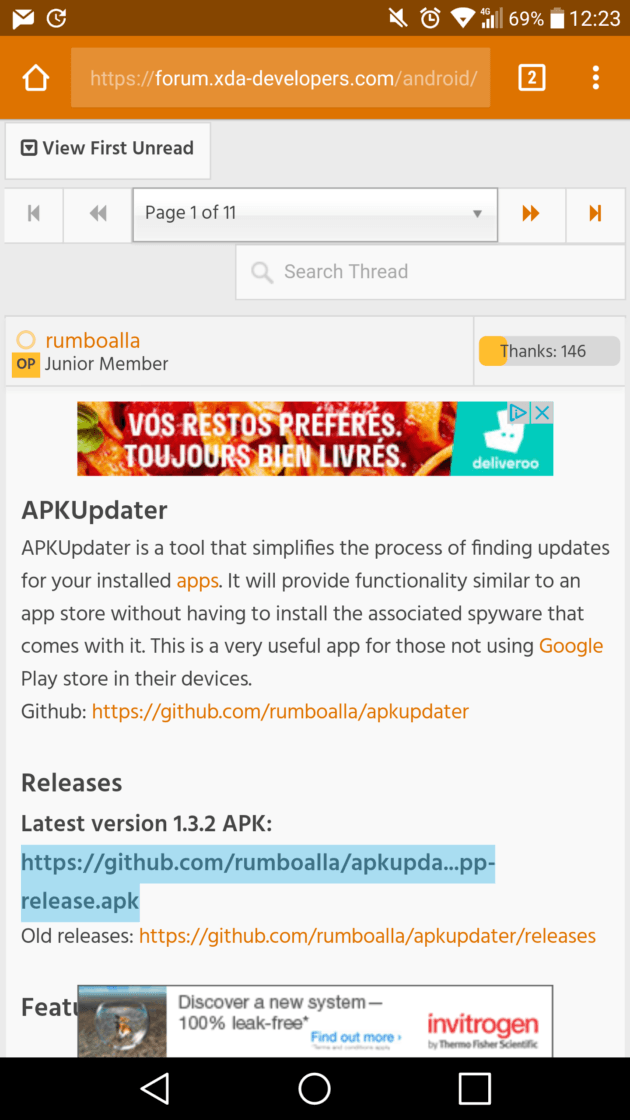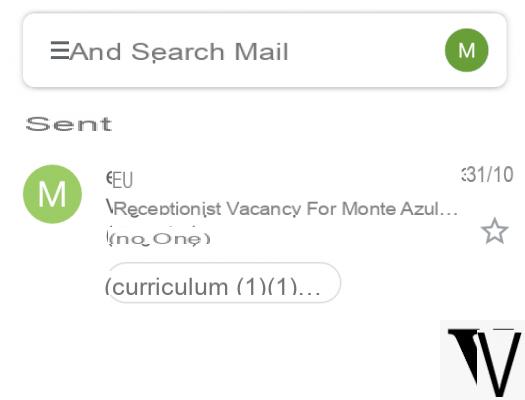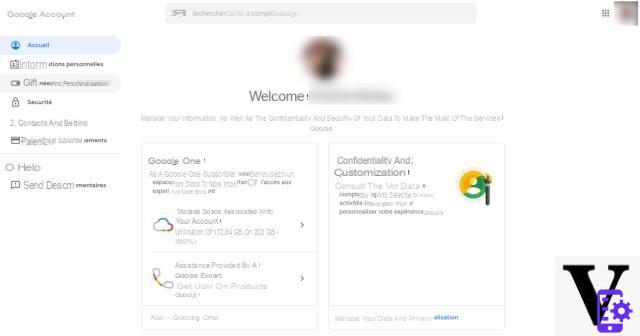En marzo de este año, Google decidió lanzar su conjunto de herramientas de edición de fotos de forma gratuita, que anteriormente se vendía por 149 dólares. Una estrategia para conquistar porciones cada vez mayores del mercado en un sector, el de la edición fotográfica, que siempre ha estado dominado por Adobe. La suite Colección Nik , disponible para Windows y OS X, es una especie de Jardín del Edén para el fotógrafo profesional (pero también para el novato), ya que reúne todas las herramientas, desde el desarrollo hasta las técnicas de envejecimiento, capaces de hacer que cualquier toma sea única.
Las herramientas de la suite made in Big G se caracterizan por una interfaz sencilla, ordenada e intuitiva, que alberga la vista previa en el centro, los ajustes preestablecidos a la izquierda y los ajustes a la derecha. Con solo un clic, puede comparar la foto editada con la original. Alternativamente, puede dividir la vista previa (horizontal o verticalmente) o duplicarla para ver las dos versiones al mismo tiempo.
Uno de los puntos fuertes de Nik Collection, que la sitúa al mismo nivel que sus competidores profesionales del sector, son sus filtros, que destacan por su Tecnología U Point : basta con un clic en la zona a corregir para que aparezca un icono con unos cursores, que se utilizan para determinar la intensidad del cambio, los principales parámetros del filtro y el área de influencia en función de la similitud con el color del punto seleccionado. Gracias a los puntos de control podemos intervenir en las imágenes con la máxima precisión, añadiendo o quitando un efecto de forma selectiva, sin utilizar máscaras ni capas. En definitiva, una herramienta completa que se adapta a cada necesidad.
Los profesionales pueden encontrar algunos defectos (absolutamente veniales, en nuestra opinión) como el zoom de la imagen limitado al 300 por ciento o la imposibilidad de aplicar varios filtros en Color Efex Pro. Pero teniendo en cuenta el "precio" de la suite, ciertamente hay que estar satisfecho.
Tras la instalación de la Colección Nik podemos ver la presencia de siete software en la barra de tareas de Windows . Algunos de estos programas, de hecho, también funcionan en modo autónomo . Tuttavia, para aprovechar las herramientas que se ofrecen sin limitaciones es necesario utilizarlas como plugin de un programa gráfico profesional como Photoshop, Lightroom, Aperture, Photoshop Elements o Gimp. El procedimiento de instalación de Nik Collection detectará el software que ya está presente en la PC. Con un clic en más podemos agregar los que posiblemente no se detecten, por ejemplo Gimp.

Aquí necesitamos una aclaración: para usar Nik Collection con Gimp, a diferencia de otros programas de edición de fotos, debe descargar el complemento ShellOut y aplicar algunas configuraciones manuales simples.
Para facilitar la vida de nuestros lectores, modificamos ShellOut.py para usar los complementos de la suite de Google con Gimp. Todo lo que tiene que hacer es descargarlo y extraerlo en el directorio C: Users username.gimp-2.8plug-ins en Windows.
Una vez hecho esto, simplemente reinicie Gimp para permitir que cargue el nuevo complemento. Desde Archivo / Abrir cargamos una imagen y desde Filtros / ShellOut elegimos la herramienta Nik a utilizar.

De hecho, existen algunas limitaciones en el uso de las versiones independientes (cuando estén disponibles). Primero, ninguno de los complementos de Nik admite archivos RAW. Cuando se utiliza la suite como complemento, es la aplicación de host (Photoshop o Gimp) la que convierte los archivos RAW a JPEG o TIF antes de enviarlos al complemento Nik. Además, la barra de menú de las versiones independientes está simplificada y presenta solo algunos elementos. Pasando a los detalles de las aplicaciones individuales, descubrimos cómo, en la versión independiente de HDR Efex Pro 2, cada vez que presiona Guardar, los cambios se escriben en el archivo original y luego se cierra la ventana. Para trabajar en otro archivo, debe volver a abrir el programa e importar una nueva foto.
Sin embargo, para una prueba completa en el campo, decidimos usar las siete aplicaciones en ambos modos para probar sus fortalezas y debilidades.
Las herramientas de la Colección Nik, en detalle
Recrea efectos fotográficos, crea imágenes que asombran, domina el arte del blanco y negro, reduce el ruido de las fotos digitales. A continuación profundizaremos en el conocimiento del conjunto de fotos de Google, con algunas ideas para utilizarlo al máximo. Empecemos, sin embargo, mostrando algunos ejemplos de lo que se puede conseguir aplicando los filtros que ofrece la Colección Nik a la misma foto:
Ver la galería de fotos completa: Google Nik Collection







EFEX PRO 2 ANALÓGICO
Te permite simular la toma fotográfica de una vieja SLR eligiendo el modelo de cámara, la película y el objetivo, pero también reproducir las típicas tomas de una cámara de juguete o de doble exposición. Hay 14 herramientas para desarrollar imágenes a su gusto. Funciona tanto como una aplicación independiente como un complemento.
La interfaz de Analog Efex Pro 2 es muy intuitiva:
1. Selector de cámara: desde aquí puede buscar tipos de cámaras y filtros individuales para comenzar a editar imágenes;
2. Vista previa: Con solo un clic, puede comparar instantáneamente la foto editada con el original. Alternativamente, puede dividir la vista previa (horizontal o verticalmente) o duplicarla para ver las dos versiones al mismo tiempo;
3. Ajustes preestablecidos: seleccionando una miniatura de la galería preestablecida, se aplicará inmediatamente un aspecto original a la imagen;
4. Importado: todas las configuraciones predeterminadas compartidas por una fuente externa se almacenan en esta biblioteca;
5. Panel de ajustes: desde aquí puede personalizar la configuración de la cámara actuando sobre los ajustes del panel;
6. Lente e histograma: La función Lente ofrece una vista 100 por ciento detallada de la foto. Usando el histograma, por otro lado, es posible examinar la distribución de los valores de brillo;
7. Guardar: Una vez finalizado el retoque fotográfico, basta con hacer clic en este botón para exportarlo todo.
COLOR EFEX PRO 4
Es una colección de 55 filtros de corrección de color, divididos por tipo (retratos, paisajes, etc.). Permiten tanto mejorar la apariencia de la foto como transformarla radicalmente para darle la apariencia de una imagen pop-art. Todo el proceso de procesamiento se puede guardar como una "fórmula" (hay diez listas para usar) para ser reutilizadas. Funciona como aplicación independiente y como complemento.
Con Color Efex Pro 4 podemos crear un conjunto completo de configuraciones predefinidas que le permiten crear imágenes llamativas y profesionales con unos pocos clics del mouse. Veamos algunas de sus innumerables herramientas.
Iniciemos la aplicación independiente e importemos una foto desde Archivo / Abrir imágenes. Uno de los filtros más interesantes es el “Pro Contrast”, útil para corregir la tonalidad del color y dar más contraste a la imagen. Para aplicarlo, seleccione Paisaje y haga clic en Contraste profesional.
Moviendo el cursor sobre el filtro, notaremos cómo aparece un icono azul a la izquierda. Haga clic en él para abrir un submenú con todas las posibles variantes del efecto seleccionado. Esto nos garantiza que tenemos la máxima versatilidad a la hora de controlar el efecto.
Para realzar la imagen basta con dar más énfasis y vivacidad al césped de nuestro paisaje. Para hacer esto, recordamos el filtro Follaje haciendo clic primero en la etiqueta Naturaleza en la parte superior izquierda, luego seleccionando el elemento Follaje en la lista de filtros que aparece.
En la imagen hay zonas blancas debido a la presencia de una palangana de agua. Para realzar esta zona utilizamos el “White Neutralizer”, que se puede seleccionar de la etiqueta Natura / White Neutralizer. Para cada efecto, ajustamos los controles deslizantes de la derecha para realizar más cambios.
En esta fase de edición puede resultar muy útil observar nuestro trabajo en la foto. Con un solo clic en los botones de Vista previa en la parte superior podemos comparar inmediatamente la foto procesada con el original, eligiendo dividir la pantalla horizontal o verticalmente.
Guardar la imagen es obviamente un juego de niños. Si queremos crear una copia de la foto guardando el original, hacemos clic en Archivo / Guardar imagen como. Si, por el contrario, hacemos clic en Guardar, en la parte inferior derecha, la imagen se sobrescribirá irreparablemente.
A continuación, se muestran algunos ejemplos de los resultados obtenidos mediante la aplicación de filtros Color Efex Pro:
Color Efex Pro «Indietro Foto 1 de 5 Siguiente »
Ver toda la galería de fotos: Color Efex Pro
PLATA EFEX PRO 2
Imprescindible para los amantes de las fotos en blanco y negro. Imprescindible no solo para realzar el contraste entre los distintos elementos, sino también para simular la renderización de varios soportes fotográficos antiguos, como placas de metal o vidrio. Funciona como aplicación independiente y como complemento.
La fotografía en blanco y negro es parte fundamental de la historia de la fotografía y hoy, en la digital, encuentra un nuevo alma gracias a herramientas como Silver Efex Pro 2. Silver Efex es capaz de optimizar fotografías que ya están en blanco y negro, pero también para convertirlos al color correctamente. Con la imagen abierta en Photoshop u otro programa de edición de fotos, seleccionamos el menú Filtro / Nik Software / Silver Efex Pro. En el panel izquierdo hay por defecto algunos modos de conversión en B / N, que van desde una ligera subexposición a una ligera sobreexposición. No faltan otros filtros interesantes como Sepia o Old Photo.
Aparte de los presets, no subestimemos los controles manuales (derecha) Brillo, Contraste y, sobre todo, Estructura, imprescindibles para dar cuerpo a las imágenes. En Silver Efex Pro, como en toda la suite Nik, no podía faltar la herramienta Control Point, que permite intervenir selectivamente en porciones individuales de la imagen.
Pasando entonces a las sombras y las luces, la verdadera columna vertebral de una foto en blanco y negro, es necesario recordar la herramienta Sombras / Highlights, útil para recuperar y gestionar la densidad de las iluminaciones y sombras.
También es divertido jugar con el Filtro de color, siempre ubicado a la derecha en el área de controles manuales. Esta es una función que simula el uso de filtros de color que se colocaron delante del objetivo al disparar con película en blanco y negro. Al poner los filtros de color amarillo, naranja, rojo o azul se puede dar más contraste a toda la imagen, modulando las densidades según los colores dominantes de la escena. Van desde un mínimo de contraste con el amarillo hasta un alto contraste con el rojo. El filtro azul se usa generalmente para panoramas, mientras que el filtro verde se usa para realzar la tez, quizás en un bonito primer plano.
HDR EFEX PRO 2.0
Su especialidad son las imágenes HDR (alto rango dinámico), es decir, "alto rango dinámico", que crea automáticamente combinando varias tomas con el mismo cuadro, pero con diferentes exposiciones. Hay algoritmos disponibles para la alineación y para eliminar la duplicación. Los 28 ajustes preestablecidos de mapeo tonal (personalizables) le permiten lograr efectos cromáticos para un control total de HDR. Funciona tanto como una aplicación independiente como un complemento.
Para aprovechar al máximo la aplicación, es mejor usarla como complemento de Photoshop. Empezamos este último y desde Archivo / Abrir importamos tres fotos tomadas previamente (subexpuesta, sobreexpuesta y exposición normal). Desde el panel de control de la Colección Nik, elegimos HDR Efex Pro 2 Merge (serie de múltiples imágenes), hacemos clic en Abrir e importamos las tres fotos (Abrir).
Haga clic en Fusionar, en la parte inferior derecha, para cargar las fotografías, presione el botón Crear HDR y espere a que se cargue la imagen procesada por HDR Efex Pro2. Vayamos arriba a la derecha en Tone Compression, la herramienta principal para HDR que te permite disminuir o aumentar el rango dinámico de la imagen.
Luego haga clic en Método HDR, en el menú de la derecha, y ajuste los tres controles deslizantes presentes para resaltar aún más los detalles y transformar una simple foto en un paisaje surrealista verdaderamente impresionante. Una vez finalizado el trabajo en la imagen, bastará con hacer clic en Aceptar para volver a Photoshop y configurar el guardado de nuestra nueva foto HDR.
VIVEZA 2
Permite el ajuste global o local de brillo, contraste, saturación, tono y colores RGB individuales, con una precisión que otros filtros no ofrecen. Solo funciona como complemento.
Viveza, por lo tanto, no se puede iniciar en modo independiente, pero dada la amplia compatibilidad con herramientas de edición de fotos como Gimp, Photoshop, Lightroom o RawTherapee, tiene muchas opciones para elegir. Puede suceder que Viveza no funcione como complemento para Lightroom. El problema parece estar relacionado con las versiones 3 y 4 del software de Adobe. En estos casos, debe comprobar si la opción Almacenar ajustes preestablecidos con catálogo en las preferencias de Lightroom está seleccionada. Esta opción se puede encontrar en Editar / Preferencias / Ajustes preestablecidos o en Lightroom / Preferencias / Ajustes preestablecidos. Al desmarcar esta casilla, todos los complementos se mostrarán en el menú Foto / Editar.
Viveza 2 es una de las herramientas de la suite Nik que no puede faltar en las “herramientas del oficio” de un fotógrafo. Ofrece funciones potentes pero simples para optimizar la nitidez de la luz, el color y la estructura incluso en forma selectiva, sin requerir máscaras de selección complejas. Después de todo, la nitidez de la imagen siempre ha sido una de las características clave de la fotografía profesional: cuanto más nítida es la imagen y más claros los detalles, más se puede ampliar, enfocar o enmarcar de forma creativa para hacerla más agradable a la vista. ' Con sus herramientas de control y retoque, Viveza puede convertirse en una ayuda extra donde operaciones complejas requieran, con las clásicas herramientas de edición de fotografías, un mayor tiempo de procesamiento. Por ejemplo, en una foto de retrato, las capas son bastante correctas y no necesitan más trabajo. Lo que se necesita, sin embargo, es "sacar" ligeramente el primer plano del tema que, por regla general, es un poco plano. Usando los controles globales, ubicados a la derecha en el espacio de trabajo de Viveza 2, podemos retocar rápidamente el tema con unos pocos clics del mouse. Con sencillez y rapidez podemos procesar un retrato sin crear máscaras complejas, como sucedería por ejemplo en Photoshop.
El secreto obviamente está en la tecnología U Point de la Colección Nik, que representó una de las mayores innovaciones que nos ha brindado la postproducción fotográfica en los últimos años. Seguramente el poder de Viveza no radica en las funciones de edición de fotos, porque las podemos encontrar en casi todos los software, sino en la forma de aplicarlas. Como se mencionó anteriormente, con simples toques podremos obtener resultados perfectos incluso donde se necesitarían máscaras complejas para obtener el mismo resultado.
A continuación se muestra un ejemplo práctico de cómo utilizar Viveza 2 para ajustar el color y el tono de una foto.
Iniciemos Gimp (o Photoshop) y accedamos al menú Archivo / Abrir para elegir la foto que pretendemos revitalizar. Desde la herramienta selectiva de Nik Collection, que se carga automáticamente, desplácese hacia abajo en el menú y seleccione el elemento Viveza 2.
Con los puntos de control podemos aplicar selectivamente los mismos comandos que vemos en la barra de herramientas. Por ejemplo, para agregar vivacidad a un cielo gris, haga clic en el icono Agregar punto de control a la derecha y seleccione el cielo en la foto.
Aparecerán cursores. Trabajando en ellos, bajamos ligeramente el brillo y aumentamos el contraste y la estructura. De esta forma podremos hacer más presentes el cielo y sus nubes.
Los puntos de control pueden ampliar el rango de acción o trabajar de manera muy selectiva en áreas específicas de la fotografía. Para elegir el rango de acción del punto de control, simplemente actúe sobre el primer cursor en la parte superior, correspondiente al icono con el círculo.
Muchas imágenes se pueden mejorar agregando una “curva en S” usando el Administrador de curvas para aumentar el contraste de la imagen de una manera natural y fotográfica. Primero vayamos a la herramienta Curvas de la derecha.
Desde la herramienta Niveles y curvas agregamos una curva en S pronunciada, aplicamos los cambios haciendo clic en Aceptar, en la parte inferior derecha, regresamos a Gimp y guardamos la foto.
AFILADOR PRO 3
Es una máscara de desenfoque muy potente y sofisticada, pero fácil de ajustar. Incluye dos filtros: Raw Presharpener y Output Sharpener. El primero está diseñado para introducir un ligero afilado antes del procesamiento gráfico, el segundo se utiliza inmediatamente antes del guardado final para mejorar el contraste según el tipo de salida final. Solo funciona como complemento.
Un desafío importante para los fotógrafos es obtener la máxima nitidez en sus tomas, pero con las potentes herramientas de control de Sharpener Pro es muy fácil.
En Gimp abrimos la imagen a modificar y desde el menú Colección Nik elegimos Output Sharpener. Al abrir Sharpener Pro 3.0, vayamos a la derecha en las herramientas etiquetadas Nitidez creativa. En el ejemplo, hemos "forzado" el valor del control deslizante Estructura, llevándolo al 78 por ciento. Es inmediatamente evidente, usando la herramienta de zoom en la parte inferior derecha del área de trabajo, cómo la imagen ya aparece mucho más detallada y mejor contrastada.
Cuidemos ahora el control deslizante de Contraste local, aumentando su valor al 16 por ciento. De esta forma también podremos detallar mejor los rostros. Finalmente, presionamos OK y guardamos la imagen de Gimp.
Para mejorar selectivamente una imagen, enfocando la atención del espectador solo en una parte de la foto, en su lugar haga clic en el botón Agregar punto de control, luego colóquelo con un clic en el punto que pretendemos mejorar y suelte el mouse.
Desde el panel de Nitidez creativa, llevamos el enfoque al -100 por ciento para dejar solo el área con las dos personas nítidas y contrastadas. Finalmente, modifiquemos los valores de los puntos de control para aumentar el contraste y el enfoque. Así que salvemos con OK.
Finalmente, para optimizar la impresión con impresoras de inyección de tinta, en el menú Nitidez de salida, seleccione Inyección de tinta y elija Distancia de visualización. Esto calcula automáticamente la distancia de visualización en función de la diagonal de la altura y el ancho de la imagen, el tipo de papel y la resolución de impresión.
La opción Medio tono también es interesante; una herramienta profesional avanzada, que le permite elegir entre cuatro tipos de papel: periódico, estucado, sin estucar y alto brillo, para obtener la mejor calidad de impresión para sus fotografías.
DFINE 2
Es capaz de reducir el "ruido" en las fotos digitales y se diferencia de muchos productos de la competencia por la capacidad de calibrar el algoritmo basado en áreas de muestra de la foto sin detalles, identificadas automáticamente o elegidas por el usuario. El procesamiento se puede ajustar por separado para luminancia y crominancia. Solo funciona como complemento.
Iniciamos Gimp, desde el menú Archivo / Abrir seleccionamos la imagen sobre la que queremos trabajar y desde Filtros / ShellOut elegimos el elemento Dfine 2.
Ya en la fase de carga, la aplicación empieza a trabajar sobre la imagen, analizando su estructura, determinando las zonas que necesitan retoques y realizando una primera corrección global. El resultado se puede ver en la ventana Lente en la parte inferior derecha.
En el 90 por ciento de los casos, el trabajo del Dfine 2 ya es satisfactorio en modo automático. Sin embargo, para los más exigentes, es posible trabajar manualmente identificando el área "ruidosa" y seleccionando Agregar punto de control. Solo queda mover los cursores para que actúen sobre la zona afectada.
Colección Nik de Google