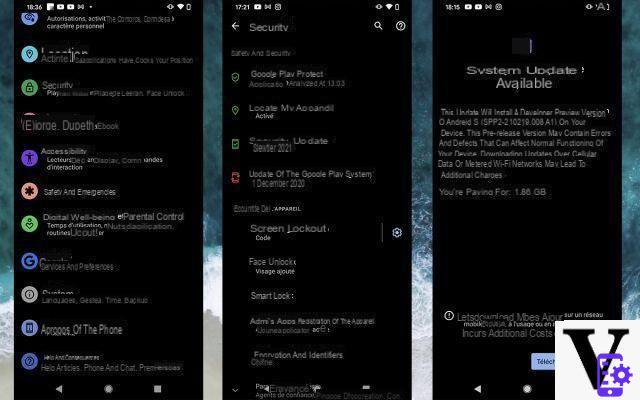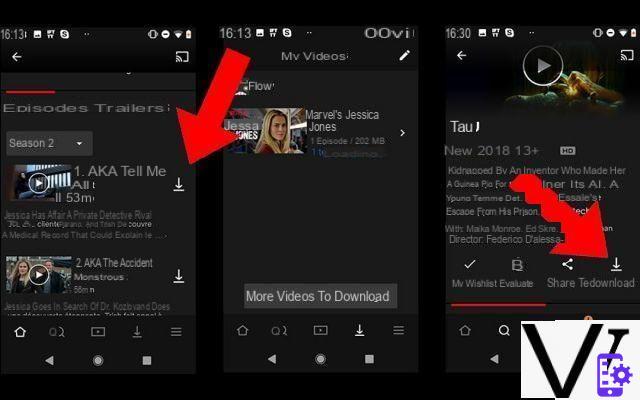Seguro que has usado videoconferencias más de una vez durante la pandemia y Zoom se ha convertido en tu nuevo mejor amigo. Como resultado, es posible que hayas hecho más amigos que no viven en tu país y que tienen zonas horarias muy diferentes a la tuya. Al agregar sus zonas horarias a sus eventos de Google Calendar mientras crea un evento, puede mantener las cosas bajo control.
índice
- Cómo agregar una zona horaria en Google Calendar
- Agregar o quitar zona horaria en Google Calendar - Android
- Agregar o eliminar la zona horaria de un evento en Google Calendar - iPadOS 14.1
- Cómo crear una nueva zona horaria principal en Google Calendar
Cómo agregar una zona horaria en Google Calendar
Cuando cree un evento y necesite agregar una zona horaria, haga clic en Crea en la parte superior izquierda o presione la tecla tecla C en el teclado.

Cuando se abra la nueva ventana del evento, haga clic en Mas opciones En el fondo. En la siguiente ventana, la opción Zona horaria estará en la parte superior.

Al hacer clic en la opción Zona horaria, aparecerá una nueva ventana llamada Zona horaria del evento. Le dará la opción de usar zonas horarias separadas para el inicio y el final de su evento. Asegúrese de hacer clic en la casilla de la opción Usar zonas horarias de inicio y finalización separadas.

Si desea editar el evento que acaba de crear o uno que ha estado allí por un tiempo. Haz clic en el icono del lápiz.

La zona horaria que ha elegido para su evento se mostrará a la izquierda de la opción Zona horaria. Para cambiarlo, haga clic en la opción Zona horaria y verá la misma ventana que vio antes. Realice los cambios necesarios y haga clic en Aceptar o elimine la zona horaria si eso es lo que desea hacer.

Agregar o quitar zona horaria en Google Calendar - Android
Los pasos para agregar o eliminar una zona horaria en Android son similares pero se ven ligeramente diferentes. Abra Google Calendar y localice el evento al que desea agregar la zona horaria o cree un nuevo evento. Si va a editar un evento existente, solo ubíquelo y tóquelo.
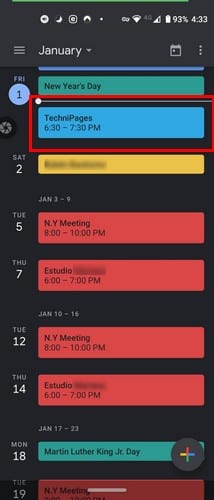
Cuando se abra el evento, toque el ícono del lápiz y toque donde dice Hora estándar del este.

Comience a escribir el nombre del país cuya zona horaria desea agregar y elija entre los resultados de la búsqueda. Si está creando un nuevo evento, toque el símbolo de color en la parte inferior derecha y elija la opción de evento. Justo debajo de la fecha, encontrará la hora estándar del país en el que se encuentra, tóquela y busque el país de su interés.
Agregar o eliminar la zona horaria de un evento en Google Calendar - iPadOS 14.1
En iPadOS 14.1, el diseño es ligeramente diferente, como se esperaba. La opción de zona horaria está oculta debajo Mas opciones; por lo tanto, no está a la vista. Si planea crear un nuevo evento, toque el símbolo más colorido y elija la opción de evento. Para ver la opción de zona horaria, toque Más opciones.

Ahora debería ver la hora temprana en la que se encuentra ahora, tóquelo y elija el nuevo que desea agregar. Si desea agregar una zona horaria a un evento existente, ubíquelo en el calendario y toque el icono del lápiz.

Debajo de la fecha, busque y toque Más opciones. Toca tu zona horaria y elige una nueva.
Cómo crear una nueva zona horaria principal en Google Calendar
Cada vez que cree un nuevo evento, Google siempre le mostrará la zona horaria principal. Si te mudaste o quieres que Google muestre otra zona horaria, ve a Configuración haciendo clic en la rueda dentada en la parte superior. En la pestaña General, vaya a Zona horaria.

Allí verás opciones para agregar una segunda zona horaria si lo deseas. Pero, si solo desea cambiar la zona horaria principal, haga clic en la principal y se mostrarán todos los países disponibles. Haga clic en el que desee como su nueva zona horaria principal. También puede agregar etiquetas a sus zonas horarias e intercambiarlas.

84