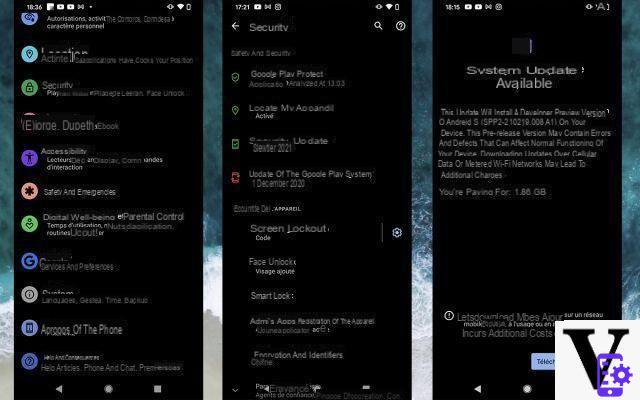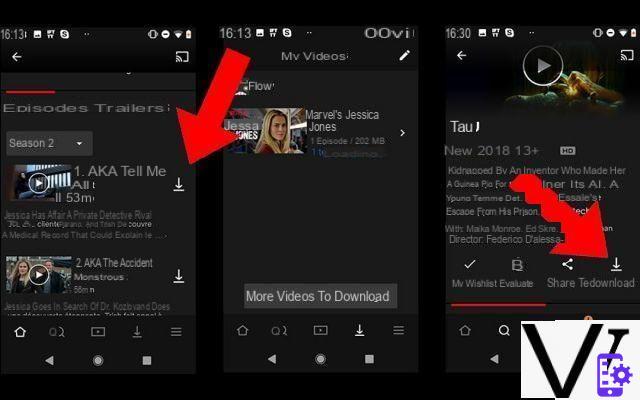Activar o desactivar el bloqueador de ventanas emergentes en Google Chrome es simple de estas maneras:
índice
- Modo 1: desde la configuración de Chrome
- Modo 2 - Registro de Windows
- Opzione 3 – Comando da Terminale (su Mac OSX)
Modo 1: desde la configuración de Chrome
- Seleccionar
 en la esquina superior derecha, luego elija " ajustes "
en la esquina superior derecha, luego elija " ajustes " - Seleccione " Avanzado ” in fondo alla pagina
- Seleccione " Configuración de contenido ... "Como se muestra en la siguiente imagen:

- Seleccione " Emergente "
- Active el ajuste de la izquierda debajo de "Atascado”Para habilitar el bloqueador de ventanas emergentes. Opción "Permitido”En lugar de habilitar las ventanas emergentes. También puede configurar sitios web específicos para permitir o bloquear las ventanas emergentes.
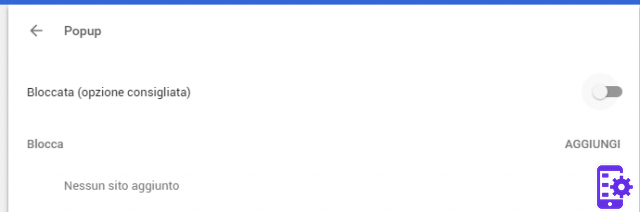
Modo 2 - Registro de Windows
Mantener presionado Clave de Windows y presione " R "
En la ventana escribe "regedit " y hazlo bien
Vai en HKEY_LOCAL_MACHINE Políticas de software Google Chrome
Haga clic derecho en "Chrome" y seleccione "Nuevo"> "DWORD de 32 bits"
- Ingrese el valor del nombre de "DefaultPopupsSetting". Establezca los datos de valor en:
- 1 = Permitir que todos los sitios muestren ventanas emergentes
- 2 = Deshabilitar ventanas emergentes
- Reinicia tu computadora
Opzione 3 – Comando da Terminale (su Mac OSX)
- Desde el Finder, seleccione " Vai ">" utilidad "
- Abra la aplicación " Terminal "
- Ingrese el siguiente comando y presione " OK "
los valores predeterminados escriben com.google.chrome DefaultPopupsSetting -integer
Dónde está " " es o 1 o 2 dependiendo de lo que quieras lograr.- 1 = Permite que todos los sitios muestren ventanas emergentes
- 2 = Deshabilitar ventanas emergentes
- Reinicia tu Mac.
431