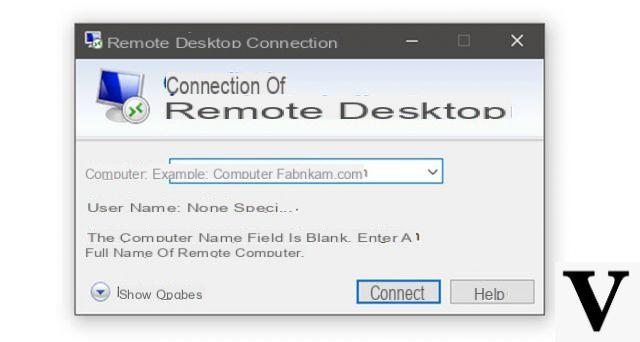
Se acabaron los tiempos en los que era necesario que un amigo, un conocido o nuestro técnico de confianza volviera a casa para realizar sencillas operaciones de configuración del sistema; hoy, un programa de asistencia remota, una conexión a Internet y unos minutos de tiempo son suficientes para permitir que personas del otro lado del mundo tomen el control de nuestro PC como si estuvieran sentados en nuestro escritorio.
El campeón de los programas de asistencia remota es sin duda TeamViewer, una de las soluciones más completas para el control remoto por computadora, que puede adaptarse a numerosos escenarios de uso.
Información preliminar
Siempre recomendamos hacer una instalación a través de uno Licencia 100% genuina y original, esto es para evitar la pérdida de datos o ataques de piratas informáticos. Somos conscientes de que adquirir una licencia en la tienda de Microsoft tiene un coste elevado. Para ello, hemos seleccionado para usted Mr Key Shop, un sitio confiable con asistencia gratuita especializada en en tu idioma, pagos seguros y envío en segundos por correo electrónico. Puede verificar la confiabilidad de este sitio leyendo las muchas críticas verificadas positivas. Las licencias de Windows 10 están disponibles en esta tienda a precios muy ventajosos. Además, si desea actualizar a las últimas versiones de los sistemas operativos Windows, también puede comprar la actualización a Windows 11. Le recordamos que si tiene una versión original de Windows 10, la actualización al nuevo sistema operativo Windows 11 se libre. También en la tienda puedes comprar las distintas versiones de los sistemas operativos Windows, paquetes de Office y los mejores antivirus del mercado.
Hoy, sin embargo, analizaremos una solución para ofrecer y recibir asistencia remota. ya presente en las ediciones Home, Pro y Educational de Windows 10, que no requiere ningún tipo de configuración y que se puede iniciar y utilizar en unos segundos: estamos hablando delAplicación de asistencia rápida.
En las líneas siguientes, hemos desarrollado una guía breve pero completa para el uso de esta aplicación, dedicada tanto a quienes ofrecen como a quienes reciben asistencia.
ANTES DE CONTINUAR: Tanto la oferta como la recepción de asistencia remota deberán ejecutar Windows 10 para utilizar Asistencia rápida, ya que la aplicación solo está disponible en ese sistema operativo. También asegúrate, si necesitamos recibir asistencia, de que quienes nos ayuden sean de buena fe, ya que al usar esta aplicación tendrán el control total de nuestra PC. Así que tratemos de no distraernos o alejarnos del escritorio hasta el final de la sesión. Si se nos pide que lo hagamos, interrumpimos inmediatamente la sesión y pedimos una explicación.
Índice de contenido
- Premisa
- Quiero recibir ayuda
- Tengo que ofrecer ayuda
Asistencia remota en Windows 10: guía
Premisa
Se puede acceder a la herramienta de servicio rápido integrada en Windows 10 desde todas las versiones del sistema operativo, incluida la versión Home, a diferencia de lo que sucedió con la control remoto a través de RDP.
Como era de esperar, puede utilizar la Asistencia rápida de Windows 10 para recibir y ofrecer asistencia remota. Pero hay una cosa que, a diferencia de otros programas, funciona "al revés": será quien ofrece asistencia remota tener que comunicar un código; Además, quienes ofrezcan asistencia remota deberán necesariamente tener una cuenta de Microsoft.
Quienes reciban asistencia, en cambio, no estarán obligados a ingresar sus credenciales.
Además, Windows 10 Quick Assistance ofrece un conjunto de funcionalidad mínima y está pensado para solicitar u ofrecer asistencia también sin tener habilidades especiales y sin tener que involucrarse en configuraciones, desbloquear firewalls, etc.
Por ejemplo, carece de la capacidad de transferir archivos, configurar el acceso automático y muchas otras funciones avanzadas, en lugar de otros programas más avanzados. ¡Sin embargo, descubriremos que es la solución óptima para dar y recibir ayuda iniciando todo en dos clics!
Dicho esto, veamos en detalle cómo funciona la Asistencia rápida de Windows 10 tanto para quienes ofrecen asistencia como para quienes la reciben.
Asistencia rápida: quiero recibir asistencia
Si necesitamos recibir asistencia remota de otro usuario con Windows 10 debemos ante todo para advertirle de nuestras intenciones, ya que deberá comunicar el código para ingresar a tomar el control de nuestra computadora.
Una vez que notificamos a nuestro gurú y nos aseguramos de que esté disponible para ayudarnos, abrimos Asistencia rápida desde el menú Inicio escribiendo el nombre de la aplicación en Cortana o buscando la aplicación en la carpeta Accesorios de Windows.
Aparecerá la ventana de Asistencia rápida: haga clic o toque en Solicitar asistencia.
En este punto, aparecerá una ventana en la que ingrese el código que nos será comunicado por la persona que controlará nuestra PC o tableta.
Insertamos el código cuando esté disponible y hacemos clic en Enviar: en este punto esperamos a que se inicie la conexión entre nosotros y quienes se encargarán de nuestro equipo. Cuando comience la asistencia remota seremos notificados por uno pequeña ventana en la parte superior: a partir de ese momento nuestro contacto de confianza podrá actuar en nuestro PC como si estuviera frente a ti.
Sin embargo, podemos detener la asistencia remota en cualquier momento.
Una vez finalizada la sesión de Asistencia rápida, puede suceder que efectos gráficos, suavizado de texto, snap, sombras y otros efectos gráficos de Windows 10 permanecen desactivados. Para restaurarlos, haga clic derecho en el menú Inicio, seleccione Sistema y haga clic en Cambiar ajustes.
Desde la nueva ventana vayamos a la pestaña Avanzado y haga clic en ajustes en "Rendimiento".
Ahora pongamos la marca de verificación en Ajústelo para obtener el mejor aspecto y haga clic en Aplicar.
Una vez hecho esto, mueva la marca de verificación hacia arriba nuevamente Elección automática de la mejor configuración y haga clic nuevamente en Aplicar, luego en Aceptar, luego nuevamente en Aceptar para cerrar la ventana relacionada con la configuración gráfica.
En este punto, los gráficos del sistema operativo habrán vuelto a su configuración anterior.
Asistencia rápida: tengo que ofrecer asistencia
Como ya hemos anunciado al principio, para ofrecer asistencia remota en Windows 10 a través de la aplicación de asistencia rápida que necesita una cuenta de Microsoft.
Abrimos la aplicación de Asistencia Rápida invocándola desde Cortana o yendo a Inicio> Accesorios de Windows. Luego haga clic en Ofrecer ayuda.
Cuando se le solicite, ingresamos las credenciales de inicio de sesión de nuestra cuenta de Microsoft.
Una vez que haya iniciado sesión, aparecerá el código para comunicarse al usuario a quien debemos ofrecer nuestra ayuda. Si queremos, podemos copiarlo directamente al portapapeles para pegarlo en una aplicación de mensajería o enviarlo por correo electrónico.
El código comunicado debe ingresarse dentro de los 10 minutos posteriores a la creación.
Una vez que nuestro interlocutor haya introducido el código, se iniciará la conexión.
Una vez finalizado el proceso, se nos mostrará una ventana con un conjunto mínimo de herramientas y el escritorio del usuario al que debemos ofrecer asistencia remota!
Inicialmente, el escritorio puede ser más grande que la propia ventana, por lo que es posible que necesitemos usar las barras de desplazamiento para movernos sin problemas. Para adaptar el escritorio a nuestra ventana podemos utilizar el botón correspondiente (el segundo de la izquierda).
Como te dijimos anteriormente, Windows 10 Quick Assistance es una aplicación bastante inmediata que, por otro lado, no tiene muchas funciones. De hecho, podemos utilizar una especie de bolígrafo para escribir notas (que también serán mostradas por el usuario al que ofrecemos asistencia), una goma de borrar para borrarlas y botones para abrir el Administrador de tareas, reiniciar el ordenador, pausar o interrumpir el proceso. Sesión de asistencia remota.
Podemos ver el nombre de cada botón de la barra de herramientas haciendo clic en el icono con forma de menú (los tres puntos) en la parte superior derecha.
En última instancia, Quick Assistance de Windows 10 no es una herramienta muy completa y ciertamente no cuenta con el conjunto de características de competidores como Teamviewer; sin embargo, sigue siendo la mejor y más adecuada solución tanto para quienes no tienen experiencia como para quienes no tienen el tiempo, el deseo o la capacidad para instalar programas externos o realizar configuraciones particulares para recibir asistencia.
¿Dudas o problemas? Te ayudamos
Recuerde suscribirse a nuestro canal de Youtube para videos y otras reseñas. Si quieres estar al día, suscríbete a nuestro canal de Telegram y síguenos en Instagram. Si desea recibir soporte para cualquier pregunta o problema, únase a nuestra comunidad de Facebook o contáctenos en Instagram. ¡No olvides que también hemos creado un buscador lleno de cupones exclusivos y las mejores promociones de la web!


























