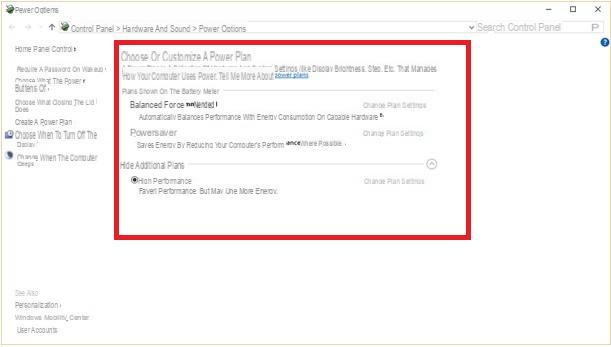
Windows es un sistema muy conocido en el mundo y siempre ha sido un estándar de las computadoras, aunque cuestionado por un muy poderoso y bien desarrollado Linux, presente en varias distribuciones. Se sabe que como sistema operativo es bastante delicado: se infecta, pero sobre todo acumula datos temporales en forma de archivos y claves de registro.
Este artículo tiene como objetivo limpiar, hacer efectivo y mantener su sistema con la posible ayuda de algunas herramientas gratuitas disponibles en la web, todas utilizando la potencia informática a su disposición. En dos palabras: ¡acelere Windows!
Información preliminar
Siempre recomendamos hacer una instalación a través de uno Licencia 100% genuina y original, esto es para evitar la pérdida de datos o ataques de piratas informáticos. Somos conscientes de que adquirir una licencia en la tienda de Microsoft tiene un coste elevado. Para ello, hemos seleccionado para usted Mr Key Shop, un sitio confiable con asistencia gratuita especializada en en tu idioma, pagos seguros y envío en segundos por correo electrónico. Puede verificar la confiabilidad de este sitio leyendo las muchas críticas verificadas positivas. Las licencias de Windows 10 están disponibles en esta tienda a precios muy ventajosos. Además, si desea actualizar a las últimas versiones de los sistemas operativos Windows, también puede comprar la actualización a Windows 11. Le recordamos que si tiene una versión original de Windows 10, la actualización al nuevo sistema operativo Windows 11 se libre. También en la tienda puedes comprar las distintas versiones de los sistemas operativos Windows, paquetes de Office y los mejores antivirus del mercado.
Acelera Windows
Optimización de carga de Windows en RAM y paginación
Antes de comenzar con la configuración del sistema me gustaría mencionar el funcionamiento del memoria virtual (también llamado "paginación" o "paginación"): los datos en exceso o de larga data en la RAM se escriben en el disco en un archivo de paginación, "pagefile.sys“, Para vaciar la memoria y permitir un uso más eficiente de los programas; si la RAM está llena, este proceso se llevará a cabo lo más rápido posible.
El problema con la paginación es que escribe en el disco, lo que ralentiza otras operaciones en curso en la computadora; la idea es usarlo tanto como sea necesario o quitarlo y esto depende del caso. Cada versión de Windows cuenta con una cantidad adecuada de RAM, gracias a la cual se puede cambiar el tamaño de la paginación, limitar su uso o incluso eliminarla, también en función de las tareas que el equipo está obligado a realizar.
En una PC con tareas de oficina, como escribir, imprimir y navegar, con suficiente RAM puedes deshabilitar la paginación de forma segura; de esta manera, el disco duro de la computadora solo tendrá que leer los datos del sistema y no tendrá que escribir también en el archivo de memoria virtual.
La situación es diferente si la computadora tiene que realizar alguna renderizado de video y efectos especiales: dado el alto consumo de recursos, es una buena idea dejar la paginación activa y solo limitar su uso.
Por lo tanto, para acelerar Windows recomendamos realizar el procedimiento de eliminación del archivo de paginación solo si la cantidad de RAM instalada en el sistema corresponde a la marcada en la columna "Cantidad adecuada" de la tabla anterior, si bien es recomendable realizar una reducción simple en el caso de que responda a la columna "Cantidad suficiente".
Para limitar su uso continuo por parte de Windows tendremos que actuar sobre el registro del sistema a través de "regedit": Busquemos en el menú Inicio de Windows 7, Windows 8.1 o Windows 10.
Ahora necesitaremos expandir las claves hasta llegar a la subclave.
Gestión HKEY_LOCAL_MACHINESYSTEMCurrentControlSetControlSession ManagerMemory
De la columna de la derecha seleccionamos el valor con un doble clic DWORD "DisablePagingExecutive”Y lo ponemos en valor 1; este valor desactiva la paginación continua de la RAM. Seleccionamos el valor DWORD "LargeSystemCache"Y también configuramos esto para 1; este valor le dice a Windows que no se preocupe por la memoria ocupada por sus archivos, que mejorará la velocidad de inicio en un pequeño porcentaje.
El siguiente paso para acelerar Windows es cambiar el tamaño o mover el archivo de paginación; Windows cambia continuamente el tamaño del archivo de paginación en la unidad del sistema según el uso, pero a pesar de la conveniencia, lo fragmenta. Al elegir un tamaño fijo en el sistema recién instalado o en un disco desfragmentado, se evitan importantes degradaciones del rendimiento.
El tamaño de paginación que sugiero es la mitad de la RAM instalada si usa juegos, igual a la cantidad adecuada del sistema (ver tabla arriba) si usa programas de edición de video o similares, nada en el caso descrito anteriormente, es decir, para uso de oficina con una cantidad adecuada de RAM (segunda columna).
Para acelerar Windows es útil, en equipos con varios discos duros (NO PARTICIONES, ¡nota!), Poner el archivo de paginación en el segundo disco para paralelizar el trabajo de los propios discos: uno carga los archivos, el otro lee y escribe en paginación; Si configura la paginación en el segundo disco, es una buena idea formatearlo poco antes, para colocar el archivo de paginación en la parte inicial y más rápida del propio disco.
En computadoras con disco SSD (unidad de estado sólido) es una buena idea evitar la paginación (cuando sea posible) en la propia SSD porque causaría un desgaste prematuro; teniendo más discos disponibles, mueva la paginación al disco duro tradicional; en el caso de los portátiles es recomendable duplicar o aumentar al límite la RAM disponible y deshabilitar la paginación.
Pasemos a la ópera: desde Panel de control selecciona "Sistema y seguridad> Sistema"Y, desde la columna de la izquierda,"Configuración avanzada del sistema".
En el panel que aparece, seleccione "Avanzado"Y, en la sección"Prestaciones", Deberá hacer clic en"ajustes".
En el segundo panel pequeño que aparece, elija "Avanzado"Y en la sección"Memoria virtual"Seleccionamos"Cambiar".
En este punto veremos las unidades (indicativo de las PARTICIONES DE DISCO, ¡atención!) Y el tamaño de la paginación asociada a él; cambie la configuración de acuerdo con el uso previsto de la computadora y de acuerdo con las recomendaciones anteriores.
Optimización del espacio en disco
El espacio en disco no es una prioridad para el rendimiento, sino la limpieza del sistema y los datos almacenables. A menudo mientras navega los datos temporales se acumulan en el disco, además de lo que descargamos y olvidamos en la carpeta de descargas. Estos datos son basura que es bueno sacar, al fin y al cabo la computadora no es ni debe ser un basurero, sino una herramienta de trabajo eficiente, tal como revisamos y lavamos el auto.
Por supuesto, en la carpeta de descargas también hay datos de interés, pero será la precaución del usuario almacenarlos en un directorio o disco especial.
Hablaremos más sobre el rendimiento del disco para acelerar Windows después de la limpieza, de lo contrario será menos efectivo.
Para liberar espacio usaremos una herramienta gratuita, CCleaner.
DESCARGAR | CCleaner.
Tan pronto como se inicie veremos inmediatamente la sección de limpieza lista para su ejecución pero primero tendremos que hacer adiciones, es decir agregar dos o tres carpetas que en Windows NT 6.x no se limpian correctamente o no se limpian en absoluto .
La receta es un poco molesta de implementar pero dará resultados importantes: abre el Panel de control y ve a Herramientas> Opciones de carpeta desde la barra de menú (si está usando Windows 10, abra el Panel de control y presione la tecla ALT para que aparezca la barra de menú).
Mover a la pestaña visita y coloque la marca de verificación primero en "Mostrar archivos y carpetas ocultos", luego busque en la lista "Ocultar archivos protegidos y del sistema”Y quite la marca de verificación. Fecha Ok.
Ahora volvamos a Ccleaner: haga clic en el botón "opciones"En el lado izquierdo, luego junto al botón"Costumbre“; aquí puede agregar todas las carpetas o archivos no deseados para limpiarlos usando el comando "añadir" A la izquierda. El camino para agregar siempre es
C: UsersNomeUtenteAppDataLocalTemp
Si está utilizando Adobe After Effects, agregue también:
C: UsersNomeUtenteAppDataRoamingAdobeCommonMedia Cache Files
e
C: UsersNomeUtenteAppDataRoamingAdobeCommonMedia Cache
Recordando reemplazar un nombre de usuario su nombre de usuario. Ahora puede volver a la sección de limpieza y vaciar el disco.
Nota MUY bien: limpieza elimina el historial y las cookies de los navegadores (excepto los abiertos en el momento de la limpieza) y del sistema, por lo que habrá que rehacer algunas búsquedas y volver a ejecutar algunos accesos a los sitios.
Más tarde encontramos "Restauración del sistema", Cuyo servicio"Copiar volumen de sombraEstá en la lista de servicios (que podemos deshabilitar por completo en la parte 3 “Optimización de la eficiencia de Windows”). Su uso del disco duro es desproporcionado, sin embargo cabe destacar que podría ser elúnica forma de recuperar archivos en caso de infección por ransomware.
Para llegar tendremos que hacer clic derecho sobre Computadora / Esta PC (en el escritorio o en el menú Inicio) y seleccione "Propiedad“; apareció la ventana de información del sistema, buscamos desde la barra de la izquierda "Configuración avanzada del sistema".
En la ventana que aparece, seleccione "proteccion del sistema", Seleccione la partición del sistema y haga clic en el"configurar“; en la enésima ventana que aparece, seleccione "eliminación”Eliminar todos los puntos de restauración realizados hasta el momento (uno por cada instalación o actualización del programa) y, si estamos seguros de que no necesitaremos los puntos de restauración, deshabilitarlos seleccionando el adhesivo de la parte superior.
Si desea mantener activa esta opción, puede repetir el procedimiento de limpieza a intervalos regulares.
Finalmente podemos (y debemos hacerlo, hacemos todo lo posible para acelerar Windows, ¿verdad?) desinstalar programas innecesarios, los que crees que nunca volverás a usar y los que se instalan, como malas hierbas en el trigo, junto con otros programas que usamos habitualmente.
Para ello podemos ir al Panel de Control de Windows o CCleaner, pinchando en "Instrumentos”Desde la barra izquierda, la lista de programas aparecerá automáticamente. Atención a los programas satélite, requeridos por las llamadas "suites" (Adobe Creative Suite, Ahead Nero etc ...): una vez eliminados, si es necesario se restaurarán.
Optimización de la eficiencia de Windows
Ahora que el disco está limpio, podemos pensar en mejorar el rendimiento y acelerar Windows, un punto esperado y solicitado por muchos; la eficiencia de Windows en realidad concierne a todo el aparato informático, y en la siguiente sección profundizaremos en cómo mejorar el rendimiento del disco duro.
Un sistema operativo complejo está compuesto por muchos módulos, necesarios para las necesidades a las que está programado para responder; normalmente no se utilizan todas las funciones de Windows sin embargo, se cargan de todos modos, ocupando memoria, utilizando el disco para cargar y alargando el tiempo de arranque. Por tanto, es lógico pensar en deshabilitar algunas funciones (servicios) que no se utilizan en el sistema.
Para hacer esto, presione la combinación de teclas WIN + R y escribe el comando dentro
compmgmt.msc
seguido de Enter. Expanda los elementos ahora Servicios y aplicaciones> Servicios.
Ahora verá una lista muy larga de servicios del sistema, pero no debe asustarse, ya que hay una descripción para cada uno. Sin embargo, si no está seguro de cuánto está cambiando, le recomiendo encarecidamente que deje la configuración actual.
A continuación, enumero las configuraciones que aplico a algunos servicios, en orden alfabético, para acelerar Windows:
- Acceso secundario: deshabilitado (solo útil en estaciones de trabajo)
- Adquisición de imágenes de Windows: manual (si está utilizando una cámara pero no el software suministrado) o deshabilitado
- Caché de fuentes WPF: discapacitado
- Centro de seguridad para PC: desactivado (romperá las casillas con un mensaje, no lo repases para que nunca más lo veas)
- Cliente DNS: deshabilitado (los nombres de DNS se resolverán de la misma manera, pero no se almacenarán en caché)
- Copiar volumen de sombra: puede estar deshabilitado ya que está destinado a "Restaurar sistema", sin embargo, puede ser la única forma de recuperar archivos cifrados por ransomware; tienes que pensarlo antes de actuar
- Archivo sin conexión: deshabilitado (excepto estación de trabajo)
- IP auxiliar: desactivado (si está seguro, como yo, de no usar IPv6) o automático (retrasado)
- Diagnóstico del sistema / host de servicio: discapacitado (son dos servicios distintos)
- Oyente de grupo de inicio: discapacitado
- Machine Debug Manager: deshabilitado (aparece con MS Office)
- Mantenimiento del enlace distribuido del cliente: Automático (retrasado)
- MS .NET Framework NGEN (todos): deshabilitado (si no usa Visual Studio) o manual
- Tiempo de Windows: deshabilitado (sincronización de hora con el servidor, no necesaria)
- Proveedor de grupos de origen: discapacitado
- Servidor: Automático (retrasado)
- Servicio de caché de fuentes de Windows: discapacitado
- Servicio de política de diagnóstico: discapacitado
- Servicio de intercambio de red WMP: discapacitado
- Servicio de resolución de problemas de compatibilidad de programas: Automático (retrasado)
- Servicio de informe de errores de Windows: discapacitado
- Cola de impresión: desactivado (si NO está utilizando impresoras) o automático
- windows Defender: discapacitado
- Búsqueda de windows: discapacitado
NB: estos son servicios de Windows 7, idénticos a Windows 8.1; muchos también están presentes en Windows 10, a veces con un nombre modificado.
Los cambios adicionales deben considerarse peligrosos para la estabilidad del sistema o para mutilar funciones útiles, obtenga más información buscando servicio de información por servicio.
Ahora pensemos también en el registro del sistema para acelerar Windows: en él se encuentran todas las configuraciones hexadecimales de Windows y programas, algunos demasiados y sin usar; en cuanto a los archivos temporales, el registro también sufre de acumulación, en este caso de claves inválidas, es decir, configuraciones obsoletas que Windows siempre carga con programas eliminados o actualizados.
Para limpiar el registro también CCleaner está de vuelta en el juego: en la barra de la izquierda, seleccione "registrar“, Para llegar a la sección correspondiente; primero se analiza el registro (botón central en la parte inferior) y luego se limpia (botón en la parte inferior derecha); tenga en cuenta que si lo desea, puede seleccionar las claves que no se eliminarán y puede crear una copia de seguridad de las claves que está eliminando.
Ahora que hemos limpiado el sistema nos conviene comprobar qué programas queremos iniciar con el sistema: si dejamos todo activo en el arranque el disco duro tendrá que leer más datos, alargando el tiempo de arranque, y el sistema tendrá que lidiar con más memoria asignada por nada.
Para comprobar lo que realmente necesitamos usamos siempre CCleaner: en la barra de la izquierda seleccionamos "instrumentos", Luego la subcategoría"avvio“: Aquí aparecerán las entradas del registro de los programas que se inician con el sistema; seleccione los elementos que necesita elemento por elemento y desactívelos con el botón correspondiente a la derecha. También tenga en cuenta las pestañas relativas a los distintos navegadores (puede deshabilitar los complementos) y la del menú contextual (el "clic derecho").
Nótese bien: si nos damos cuenta de que necesitábamos un programa al iniciar, volvemos a la posición anterior y volvemos a habilitar la clave de registro; por eso recomiendo no eliminar ningún elemento de la lista.
Optimización del rendimiento del disco
Finalmente nos ocupamos del rendimiento "mecánico" del disco duro del ordenador, para acelerar Windows. Estas operaciones deben considerarse periódicas a largo plazo. si no modifica a menudo el contenido de la pc o solo con una nueva instalación, o nunca lo ha hecho, si monta un SSD (y te explicaré por qué).
Una función para activar es "Deshabilitar el vaciado de la caché de escritura del disco"Para el disco del sistema, más aún si SSD: la caché de escritura sirve como espacio de almacenamiento temporal mientras espera que el disco escriba los datos solicitados; si evita el vaciado repentino, el sistema evitará en la medida de lo posible llamar al disco para escritura, ya que mantendrá llena la porción (dinámica) dedicada en RAM.
De esta forma, Windows evitará tener que realizar una escritura, y por tanto una operación de disco, por cada byte modificado (en SSD ralentiza un poco el desgaste); en el caso muy frecuente de que se realicen más escrituras en un MB cuando se llena este búfer, se realizará una única llamada de E / S en el disco.
Para llegar allí, escribimos la combinación de teclas WIN + R y una vez más lo escribimos
compmgmt.msc
seguido de Enter. En la ventana que aparece, seleccione "gestión de dispositivos"(O"manejo periférico“) De la columna de la izquierda; en la lista en el centro de la ventana buscamos "disco duro“, Expande la sección y selecciona la unidad de disco duro del equipo (si tienes dudas de cuál es, si estás usando discos duros externos, desconéctalos todos) y haz doble clic.
Aparece una nueva ventana, vayamos al "criterios"Y seleccione la casilla de verificación con la descripción"deshabilitar el vaciado del búfer de escritura en el disco".
Otra función para probar es la captación previa: este procedimiento se encarga de identificar los ejecutables que comienzan con Windows, también intenta adivinar cuáles podrían usarse con frecuencia en el futuro y los carga en la memoria durante el inicio del sistema, acelerando el inicio de los programas una vez iniciado el sistema.
Prefetch y su sucesor Superfetch copian los datos que se cargarán en la memoria en una carpeta del sistema ",C: WindowsPrefetch”Y puede ocupar algo de espacio a medida que se agrega contenido (nota: no se actualiza) todo el tiempo.
En SSD Ambas funciones deben estar desactivadas, ya que la eficiencia y velocidad del SSD son tan altas que no requieren una carga parcial de los programas en memoria y para ahorrarles algo de desgaste.
Para hacerlo efectivo de nuevo necesitamos vaciar el directorio "C: WindowsPrefetch", para renovar el contenido estrictamente necesario en el próximo reinicio, y luego siga el último paso.
En el caso de los SSD tendremos que poner nuestra mano en el log del sistema para deshabilitarlo, así que presionamos la combinación de teclas WIN + R y dentro de ella escribimos
regedit
seguido de Enter. Naveguemos hasta la clave
HKEY_LOCAL_MACHINESYSTEMCurrentControlSetControlSession ManagerMemory ManagementPrefetchParameters
Los parámetros que le preocupan son "EnablePrefetcher"Y"EnableSuperfetch“; estos parámetros tienen las opciones en común, para definir el tipo de ejecutable a almacenar:
0 - deshabilitado
1 - solo programas
2 – solo sistema
3 - programas y sistema
La opción predeterminada de ambos captadores previos es 3; sin embargo, al tener un SSD, estos parámetros deben establecerse en cero.
La desfragmentación es la parte final de la optimización del disco, ya que cambia la ubicación de los datos físicamente en el disco, y debe hacerse inmediatamente después de arreglar la Prefetch. En un disco duro tradicional, los datos se escriben en la serie de bloques (clúster, que es la unidad de almacenamiento de disco más pequeña) más cercana a la posición del cabezal, si los bloques en algún momento no son suficientes para la cantidad de datos que se mueve el cabezal y la escritura continuará con el siguiente conjunto de bloques.
Este método de escritura no es saludable para el rendimiento de lectura: cuando tiene que leer un archivo, el disco duro tendrá dificultades para recuperar las piezas, la cabeza a menudo se moverá y perderá un tiempo precioso.
Esta cosa es absolutamente de EVITAR si tienes un disco SSD, las lecturas y escrituras combinadas aumentarían su desgaste, sin mencionar que la estructura interna (como si fueran muchas claves puestas en paralelo) cuanto más fragmentada está, mejor funciona. De hecho, en los SSD, las piezas de un archivo se almacenan en los distintos chips que hay en su interior, pero en la lectura se interrogan simultáneamente.
Si tiene un disco duro tradicional, le recomiendo usar Auslogics DiskDefrag, por supuesto gratuita. Seleccione la unidad del sistema y, a continuación, seleccione "desfragmentar y optimizar".
En la configuración, puede seleccionar una verificación específica, con la cual los archivos principales del sistema se colocan al comienzo del disco durante la optimización; si eres testigo del trabajo de este programa, con el uso de esta opción, también dejará un "agujero" en el medio de los archivos, justo después de los del sistema: será utilizado por Windows para recrear los archivos de Prefetch (que hemos eliminado antes, si no está deshabilitado) de los programas que quedan al inicio.
Con un disco duro de bandeja, los primeros dos sistemas que se inician después de estas dos últimas optimizaciones serán algo lentos debido a la recreación de Windows Prefetch; Es bueno reiniciar el sistema dos veces inmediatamente después de la optimización, solo entonces verá los resultados obtenidos.
Acelerar Windows - Optimización de inicio
A menudo ni siquiera nos damos cuenta, pero la instalación de nuevos programas satura el inicio del sistema: muchos de ellos se inician automáticamente con Windows y esto podría ralentizar considerablemente la primera carga de todo el sistema.
Por lo general, muchas de estas aplicaciones tienen un icono que se encuentra en el área junto al reloj de Windows y, además de los servicios más importantes, se pueden eliminar para acelerar el inicio de Windows. El consejo es entrar en el Administrador de tareas de Windows y, a través de la tarjeta Comienzo, elige qué servicios eliminar y cuáles seguir funcionando. Mi consejo es dejar los controladores, el antivirus en su lugar y eliminar todo lo demás.
Eliminar un programa desde el principio no trae complicaciones salvo el simple hecho de que no lo encontrarás listo para operar pero serás tú quien tendrás que iniciarlo cuando lo necesites.
Acelerar Windows - Optimización de apagado
Aquí hay otro problema que es bien conocido en el panorama de Windows y que puede ser causado por una cantidad increíble de factores. A veces, el sistema no se apaga rápidamente debido a que algún programa aún se está ejecutando y se olvidó de cerrar, o podría ser un problema relacionado con alguna entrada de registro dañada o modificada. En este caso, le recomendamos que utilice un conserje como CCleaner.
Y si eso no ayuda ...
Si no obtiene los resultados deseados siguiendo esta guía, simplemente le recomiendo que elimine su copia actual de Windows o reinicie su PC (tal vez conservando los datos) en el caso de Windows 10, luego siga la guía nuevamente. En el caso de un sistema muy "sucio", puede ser difícil que Windows sea recuperable, ya que los archivos del sistema y el registro ahora se han modificado excesivamente. C'est Microsoft.
¿Dudas o problemas? Te ayudamos
Recuerde suscribirse a nuestro canal de Youtube para videos y otras reseñas. Si quieres estar al día, suscríbete a nuestro canal de Telegram y síguenos en Instagram. Si desea recibir soporte para cualquier pregunta o problema, únase a nuestra comunidad de Facebook o contáctenos en Instagram. ¡No olvides que también hemos creado un buscador lleno de cupones exclusivos y las mejores promociones de la web!


























