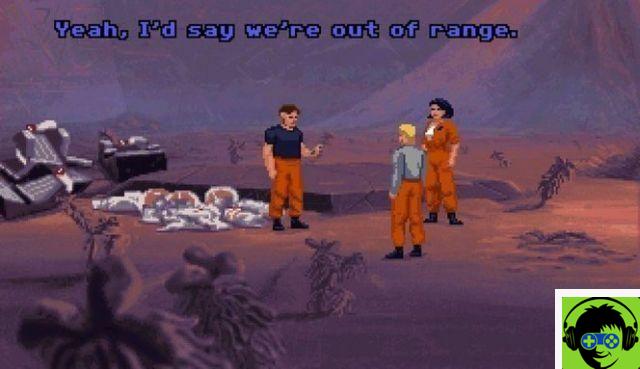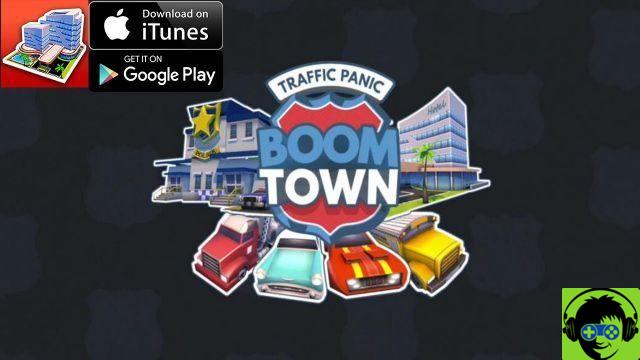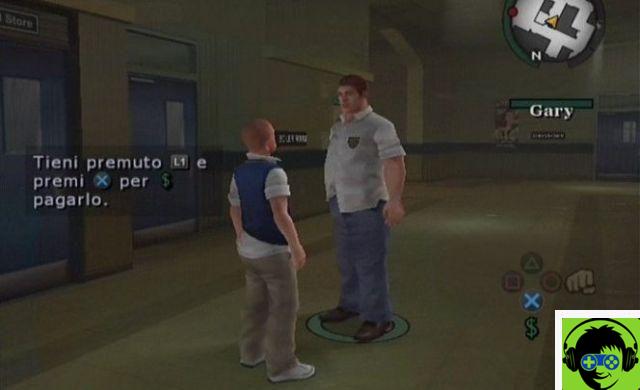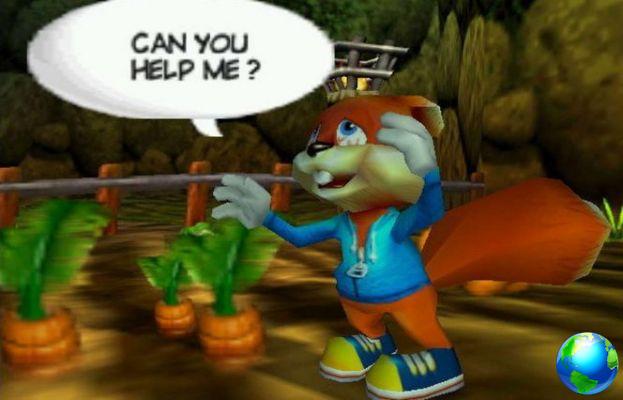On iPhones and iPads, the long press gesture (also known as press and hold) often generates a different action in the app that isn't noticeable to the naked eye, such as displaying a context menu.
On newer iPhones, does the gesture of holding down also cause feedback? haptic in the form of vibration, which Apple calls Tactile Response.
Apple has generalized the use of long press and tactile touch in its apps, which means that if you never do that gesture, you won't discover some useful shortcuts to the things we do every day, and you won't take advantage of the app's features in their entirety. .
If there is a case where this is particularly true, it is Safari, Apple's native web browser, which has a number of really useful features hidden behind a long press. Here we have put together ten tricks to long press for Safari on iPhone and iPad (with iOS 13).
Remember that the minimum time your finger must press on the screen to activate the long press action is half a second. If you're having trouble keeping your finger in contact with the screen for that long, you can change it by visiting Settings> Accessibility> Touch> Haptic Feedback. There you can select that you need to press more or less time (Short or Long) to see which one suits your needs best. You can also do the tests right there because there is a demo area.
1. Bookmark all tabs at once
Make sure you have several open tabs in Safari that you want to save so you can refer to them later.
Select one and long-press on the Bookmarks icon (what is an open book).
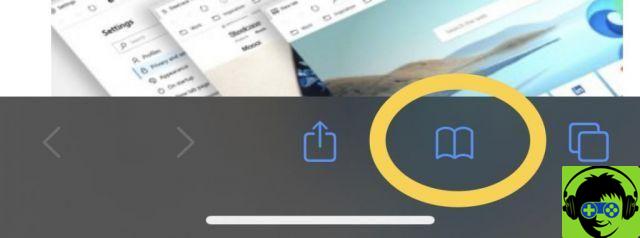
A menu will appear on the screen which, among other options, will offer you the option to add all tabs to Bookmarks. Once the option is selected, you will be prompted to create a folder with a suitable name (if they are tabs with different themes, you can name the date) or if you have already created other folders, you can select one to save it inside.
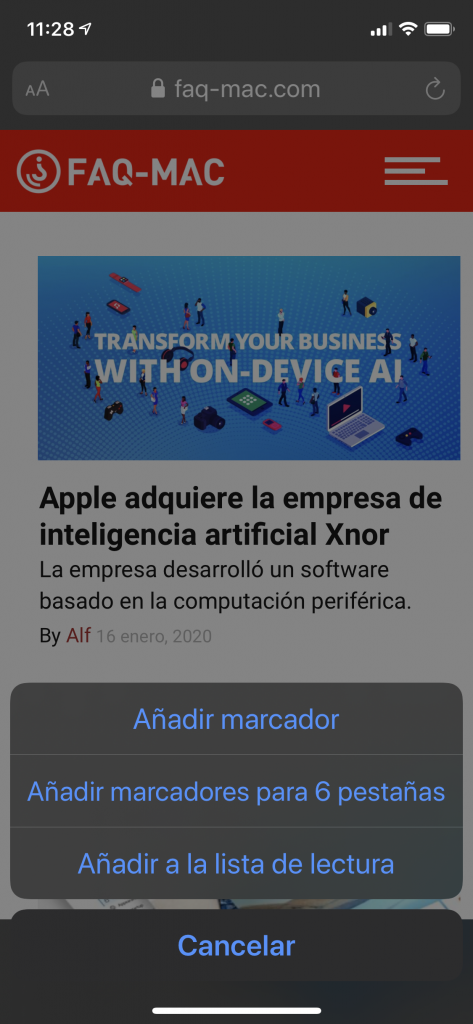
2. Copy multiple links to a Favorites folder
Continuing with the previous trick, if you long press on a Favorites folder in Safari, you will see the Copy Content option in the context menu.
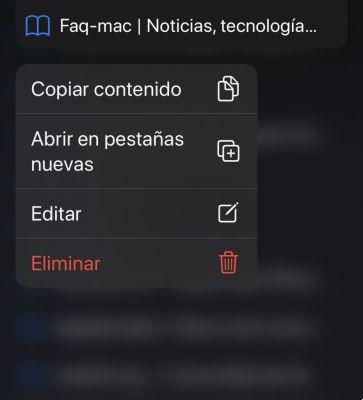
Using this option will copy a list of all the URLs of the pages in that folder to the clipboard, allowing you to paste them elsewhere for sharing or archiving.
3. Quickly scroll through web pages
The scroll bar always appears on the right side of the Safari window whenever you move up and down on a web page.
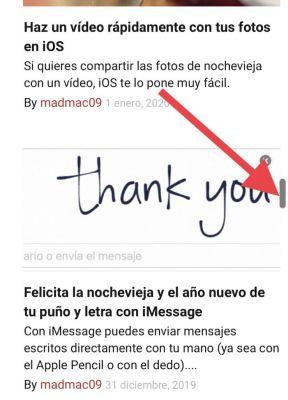
If the content you are watching is long (or boring) and you want to fast forward, press and hold the scroll bar and it will zoom in allowing you to use the slider to get to the part you want.
4. Close all open tabs
If the number of pages you have opened in Safari has gotten out of hand and you want to start over, long press on the tabs icon (on iPhone it is in the lower right corner of the Safari window and on iPad in the corner top right).
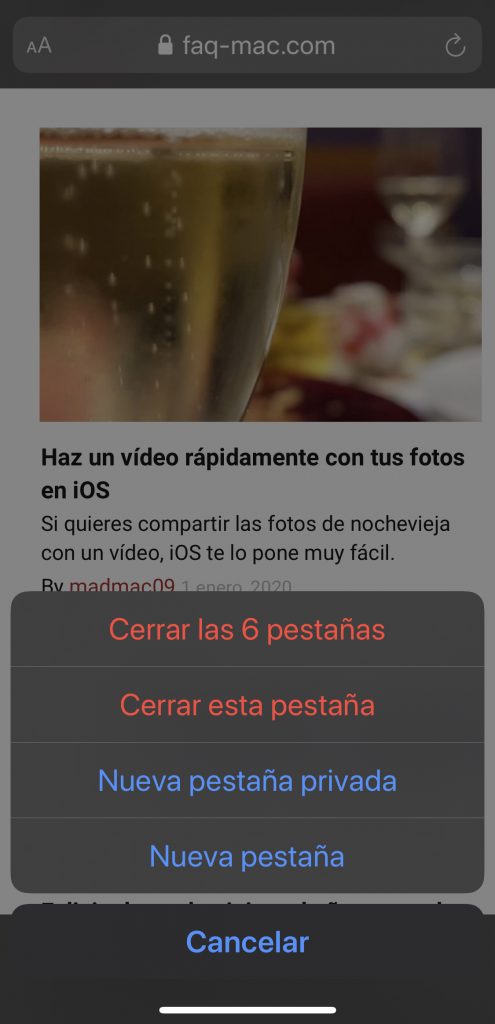
If you are in the tabbed view, you can long press the OK button.
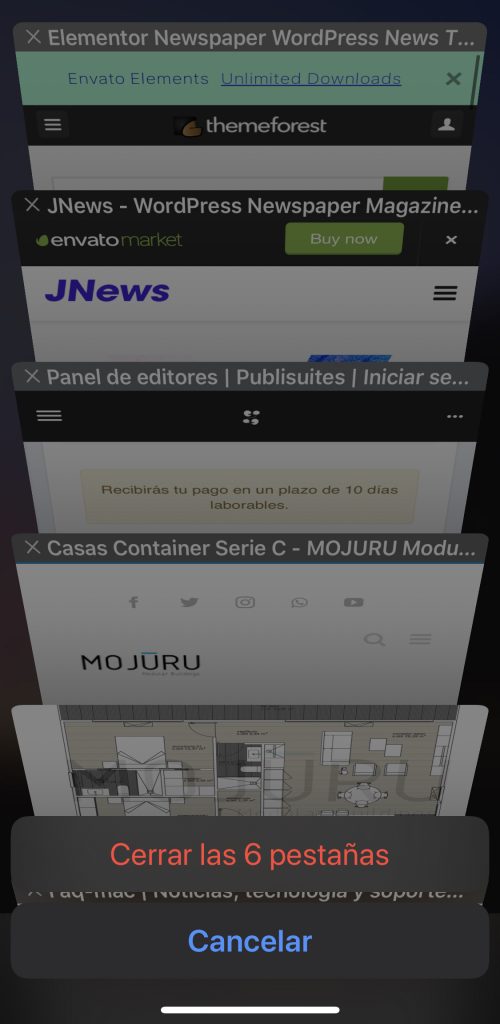
In iOS 13 you can schedule the automatic closing of the tabs. To do this, open Settings> Safari> Close tabs and you can choose if close them manually, or automatically every day, every week or every month.
5. Reopen recently closed tabs
If you have closed a tab in Safari that you want to reopen, go to the tab view and long press the "+" icon to see all the tabs you have recently closed.
It is important to remember that this option exists because if someone picks up your phone they will be able to see the last pages you have visited, unless you use private browsing or have not cleared your browsing history (to delete it, you must click on the Favorites icon (the one with the open book), go to the History tab (the one with the clock icon) and in the lower right corner you have the Delete button).
It might interest you:
10 Safari tricks on iPhone and iPad
6. Open a folder's favorites in new tabs
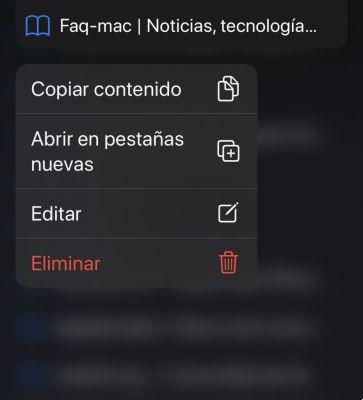
This option appears in the same context menu we talked about in the second trick. Press and hold a Bookmarks folder and you will see the option Open in new tabs.
7. Preview a web page or link
Probably the trick you like the most (and which has been around for a long time on Mac).
To view the contents of a link to a web page without visiting it, long press the link to preview. It also works in the list of Favorites or frequently visited pages that appear every time you view the blank page of a new tab.
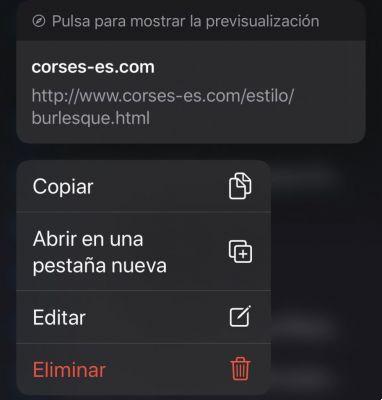
If you want to copy the URL and don't have to wait to preview, you can tap Hide preview (at the top right of the window) and it will no longer appear. If you change your mind ?, click Touch to preview.
8. Merge all Safari windows
This is only for iPad users with iPadOS.
If you have several Safari windows open in the background, you can concentrate them all, including their tabs, in the browser window you have active.
Press and hold the icon Cards and select Merge all windows.
9. Download a linked file
Now that Safari has a download manager, you can download files directly from its link.
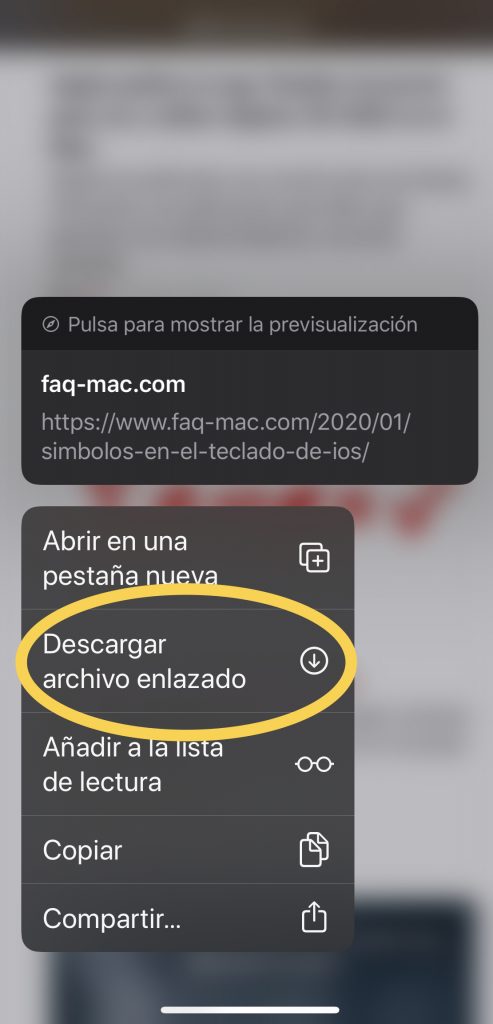
Long press on the linked file and select Download linked file from the context menu.
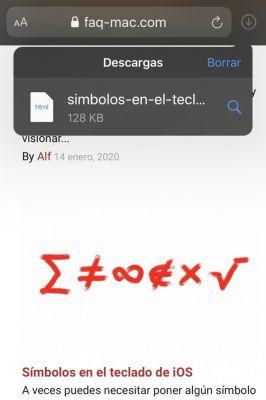
In the upper right corner of Safari, the download manager will appear where you can check the progress and view the downloaded file (as you can see, it also works for web pages).
10. Log in to the tab control panel
Another one which is only for Safari on iPad.
When you have multiple tabs open in Safari, click on one of these tabs to access the new tab control panel.
Once there, you will see options to copy the tab URL to the clipboard and two new options that allow you to Organize cards by title o Organize tabs by web page. Choose the one that suits you best.