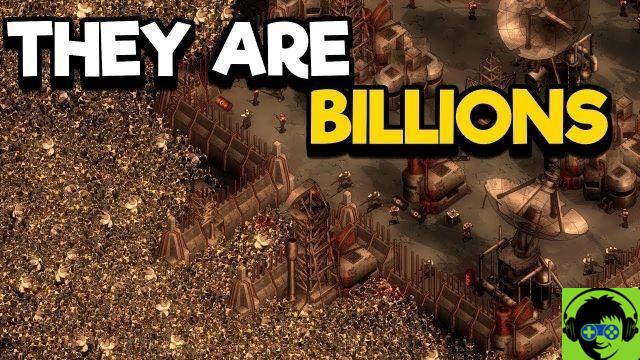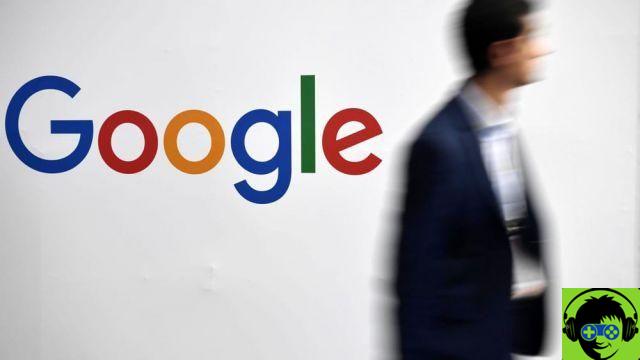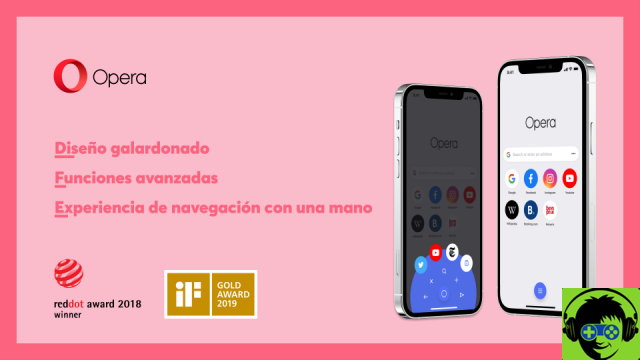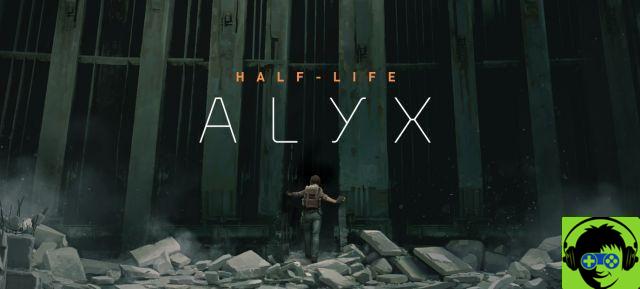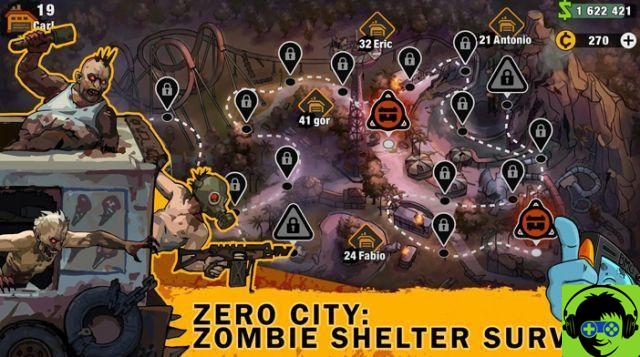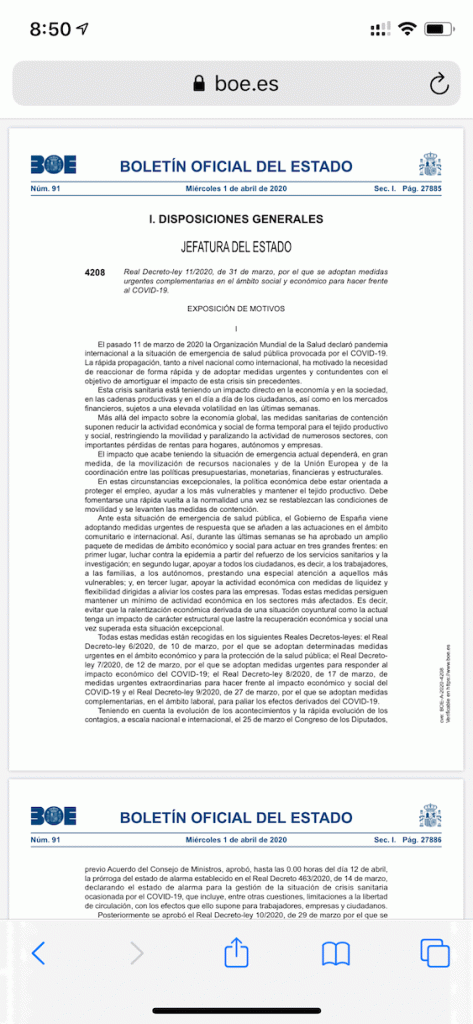Recover passwords saved in Internet Explorer
If you still use Internet Explorer as the default browser (bad! This is an outdated browser!), you can view the passwords stored on your computer by clicking on the button Home (the flag icon located in the lower left corner of the screen), looking for the control panel in the menu that opens and selecting the icon Control Panel from the search results. If you are using a version of Windows later than Windows 7, be sure to choose the classic control panel, the one with the blue icon, and not the panel called "Settings", which instead refers to the modern-style control panel introduced in Windows 8 .

In the window that opens, click on Campo di Ricerca located at the top right, search for the term Password and select the icon Manage credenziali from the search results.
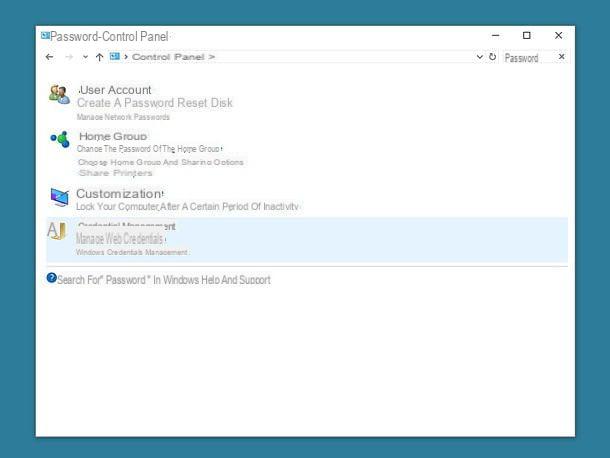
You should now be in front of a window through which to view the Web credentials, i.e. the passwords stored in Internet Explorer, and the Windows credentials, i.e. the access data to applications and system services.
To find out the password of a website stored in Internet Explorer, click on its name, select the option Show located next to the item Password, type in the password you use to log into Windows and that's it.

If you want, from the same screen, by clicking on the name of a site and then on the item Remove, you can remove the password from Internet Explorer memory.
Recover passwords saved in Firefox
It was used Firefox and you want to view the passwords saved on your PC, click on the button ≡ located at the top right of the browser window and select the item options o Pref Renze give the menu check if you press.

Successively select the voice Safety from the left sidebar, click on the button Logins saved and locate the site for which you want to view the password.
Then click on the address of the site of your interest, press the button Show password which is at the bottom right and answer Yes to the prompt that appears on the screen. You will see the username and password of the selected site appear next to the site's address.
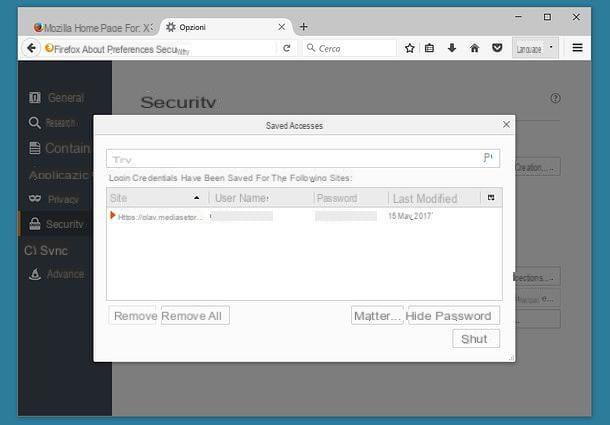
From the same menu you can also delete a password stored in Firefox, by selecting it and pressing the button Remove located at the bottom left, and import passwords and other data from browsers such as Edge, Chrome and Internet Explorer, by clicking on the button Import which is located at the bottom left and following the simple guided procedure that is proposed to you.
I also point out that by activating the function Sync from the menu ≡ and by creating a Mozilla account (or by logging into a Mozilla account that you have already created previously), you can synchronize passwords and all other Firefox browsing data on all your devices connected to the same account.
On smartphones and tablets
It was used Firefox on an Android device, you can view the list of access credentials stored in the browser by pressing the button (...) placed at the top right and going in Settings. After that you have to go up Privacy I will select the voice Manage accessi from the menu that opens.

If you are using an iPhone or an iPad, you can access the same menu by pressing the button ≡by selecting the icon Settings from the menu that appears and going up Accesses.
Recover passwords saved in Chrome
Chrome is one of the most used browsers in the world, and of course it also includes a function for saving passwords. If you use Chrome and want to find out which passwords are stored in the program's memory, click on the button (...) che si trova in alto a destra e seleciona la voce Settingsgive the menu check if you press.

At this point, scroll down the page that has opened up and down and click on the item Show advanced settings to view Chrome's advanced settings. Then locate the section on Password and modules and click on your voice Manage passwords to view the list of passwords stored in the browser.
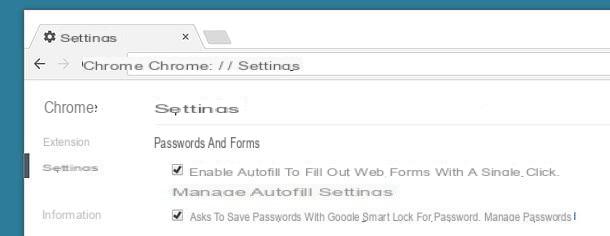
You can now view and manage passwords stored in Chrome. To be more precise, to view the username and password needed to access a site in clear text, you must click on the address of the latter and then on the button Show that appears on the right.
By acting in the same way, but by clicking on "X" instead of the "Show" button, you can delete the password stored by Chrome.

As you surely know (and as I also explained to you in my tutorial on how to store passwords on Google Chrome), by associating Chrome with a Google account, you can store your passwords online on the service Google Smart Lock per password and you can synchronize them on all your devices.
To view (and manage) the passwords stored online on Google Smart Lock, connected to this web page, log in to your Google account and click on theeye placed next to a site's address to view its password or on the "X" to delete it from Smart Lock.

On smartphones and tablets
Chrome is also available for Android and iOS, where it allows you to save passwords and synchronize them with other devices connected to the same Google account, but unfortunately it does not allow you to view them in clear text.
To view the sites for which Chrome keeps passwords, “tap” the button (...) che si trova in alto a destra e seleciona la voce Settings from the menu that appears. Then go up Save password and in the screen that opens you will find the list of accesses saved in Chrome.
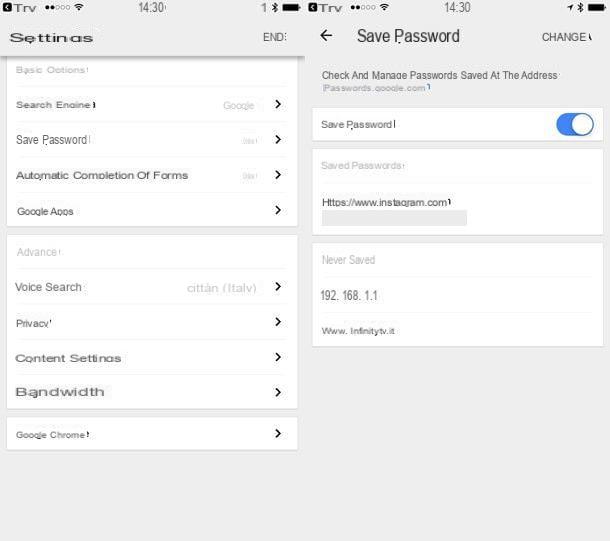
To view the passwords in clear text you can go to the site Google Smart Lock per password mentioned above (assuming you have Chrome synced with your Google account and online password saving enabled).
Program to recover passwords from Internet Explorer, Firefox and Chrome
Don't feel like browsing the Internet Explorer, Firefox and Chrome settings? No problem. If you use a Windows PC, you can download WebBrowserPassView: a free program that examines the passwords stored in Internet Explorer (versions 4.0 - 11.0), Firefox, Chrome and Opera and displays them in clear text. It does not require installations to function and also allows you to export access data to Internet sites as a text file or HTML page.
To download WebBrowserPassView on your PC, connected to its official website, scroll the page almost to the bottom and click on the item Download WebBrowserPassView (In zip file). Then open the zip package that contains the program, extract the contents into any folder and run the executable WebBrowserPassView.exe.
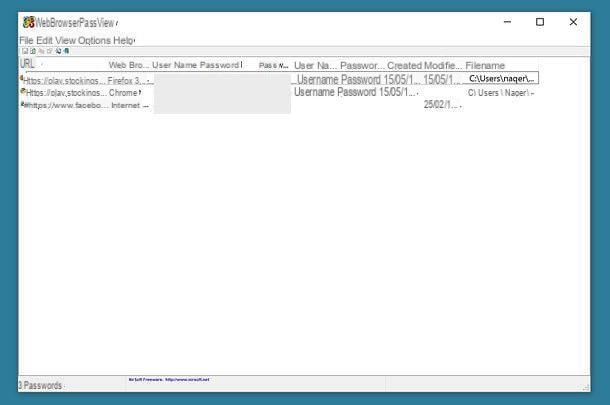
A window will open with the passwords stored in all browsers installed on the PC (among those supported by the program). To export all passwords to a text file, press the key combination Ctrl + A on the PC keyboard (to select them all, otherwise select them individually by doing Ctrl + click on them) and click on the icon floppy disk located at the top left.
If, on the other hand, you want to save the passwords in the form of an HTML file, go to the menu View > HTML Report – All Items and save the web page that opens using the appropriate function of your default browser.
Please note: some antivirus may recognize WebBrowserPassView as a potential threat. This is because the program scans passwords stored in browsers, just like some malware does. In reality this is a false positive, the software is reasonably safe, but to completely eliminate the risks it is better to follow the "manual" procedure for password recovery that I have illustrated above (speech that applies to WebBrowserPassView as well as to any other program of this kind).
Programs to manage passwords
As we have just seen together, recovering passwords saved in Internet Explorer, Firefox and Chrome is very simple. Just have physical access to your computer and it's all done in two clicks. That's why I advise you not to rely entirely on the password memorization function included in your browser, but to use a password manager.
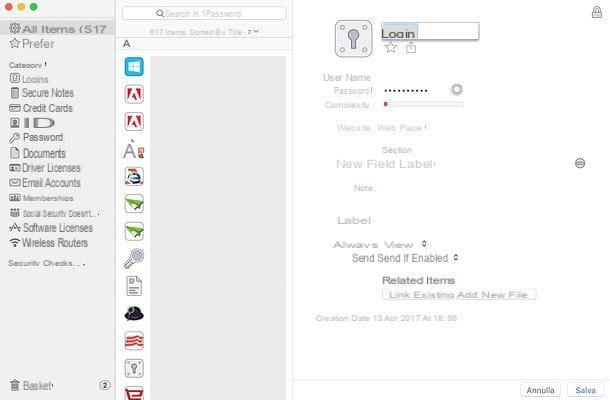
If you have never heard of them, password managers are software that allow you to keep passwords, credit card numbers and other important data in digital safes protected, in turn, by passwords. This means that you only need to remember one password (called master password) to have access to all your passwords, which at that point can be long and complex just as the most basic security rules dictate. Another important thing to underline is that the password managers integrate with all the most important browsers, thus allowing you to automatically fill in the login forms and save the access data of all websites. They can also synchronize data not only between multiple browser, but also between multiple operating systems and devices (computers, smartphones and tablets).
There are password managers for all tastes and needs, some are even free. If you want to know more, check out my post on how to manage passwords and choose the one that seems most comfortable for your needs.
Recover passwords saved on Internet Explorer, Firefox and Chrome








![Interview with Tom Hanks [Update I and II]](/images/posts/3a79ddab0e3f62d2832d74af31daff7b-0.jpg)