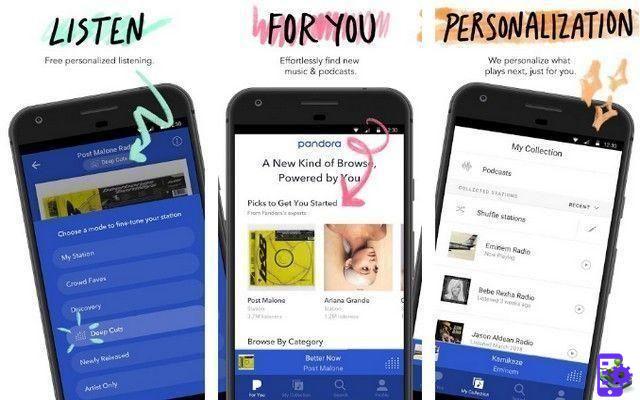A lot of things happen in Microsoft Flight Simulator. Not only do you control an authentic aircraft with a fully functional instrument panel and controls, but the environments you visit on your travels are immense and encompass the whole world. This can be disastrous on your settings, and the flight simulator can react quite quickly. There are a few settings you can adjust to make your experience on your gear easier so you can fly as you please.
Before we go much further, it wouldn't hurt to shut down Microsoft Flight Simulator and verify that you have downloaded the latest graphics drivers for your computer. Nvidia regularly releases fixes that help optimize your system for many popular games. You can do this by opening the GeForce Experience app to see if everything is installed correctly.
After that, go back to Microsoft Flight Simulator and see how things go. For those who are still having issues, there are several settings you want to reduce and play around with before heading out on another test flight. One good thing that several gamers noticed was that they were able to have a higher FPS by lowering the live traffic settings. You can turn it off by going to general settings and then traffic options. It should be the first.
The next big ones you want to lower are the highlights and clouds. The major cities you visit in the game can have a large number of reflections, and the clouds will always be around you as you fly. Lower these settings to make things easier. Additionally, play with water waves, shadow cards, contact and terrain shadows, skylights and you can turn off bloom. Some gamers have noted that reducing their stray light definitely helps.
Overall, most gamers with mid to high end PCs reported much better quality when setting the game to low or medium settings. You want your graphics to look like this, be sure to play around with:
- V-sync: enabled
- Render scale: 100
- Anti-aliasing: TAA
- Terrain detail level: 25
- Tessellation quality: disabled
- Buildings: medium
- Tress: Low
- Grass and bushes: disabled
- Item detail level: 25
- Volumetric clouds: 35
- Texture resolution: low
- Anisotropic filtering: disabled
- Texture upsampling: disabled
- Texture synthesis: weak
- Water waves: weak
- Shadow Cards: 768
- Shadows of the terrain: disabled
- Contact shadows: disabled
- Windshield Effects: Low
- Ambient occlusion: disabled
- Reflections: Off
- Lights: Off
- Bloom: Enabled (this helps our system to disable them)
- Depth of field: medium
- Lens correction: disabled
- Lens Flare: On
- Use generic aircraft models (AI traffic): disabled
- Use generic aircraft models (multiplayer): disabled
Play around with the general settings and you should have a much milder time on your plane to explore the world.