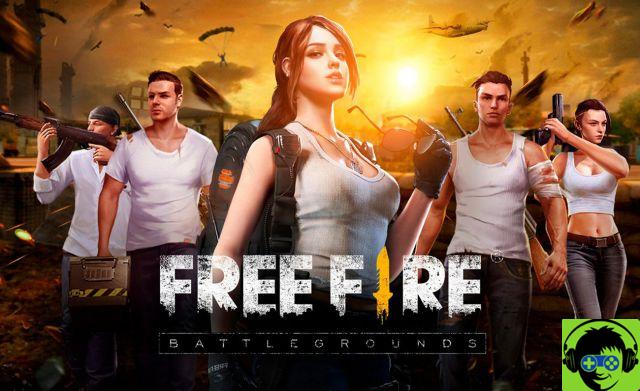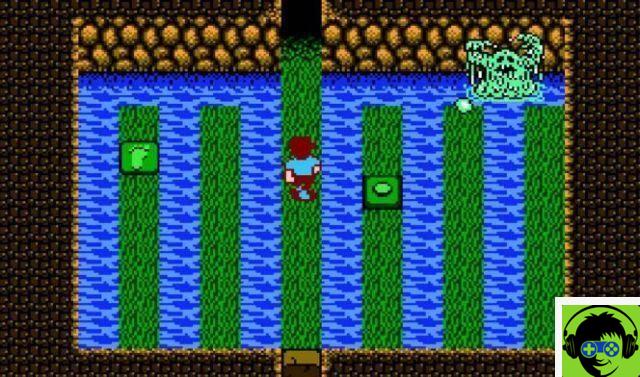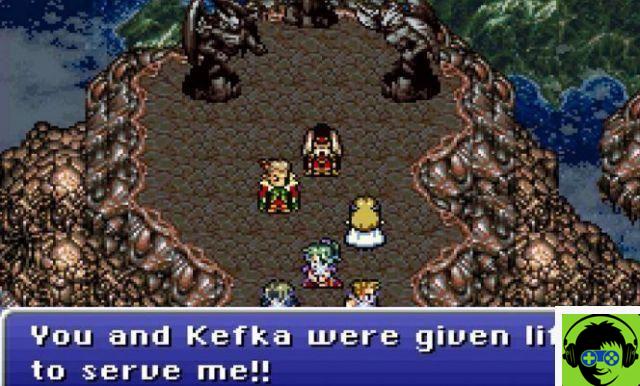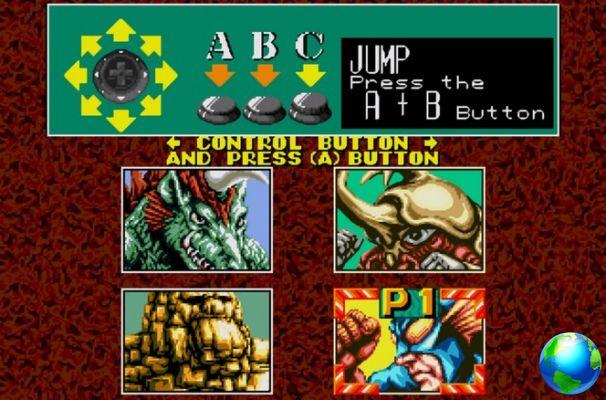The evolution of mobile phone screens
Smartphones or smartphones today have high resolution touch screens that allow us to enjoy any movie or video game; They can vary greatly in size and inch is the international standardized measurement that exists to measure it (equals 2,54cm or 25,4mm).
Its evolution has varied from 3 to 6,4 inches in size and from 320 to 4K pixels in resolution; but despite this it will be more and more convenient to view any mobile content on a computer monitor; for this reason there is the ApowerMirror application, which you allows you to see your phone screen on your PC Windows.
What is ApowerMirror and what is it used for?
ApowerMirror is an interesting application that you can download on https://www.apowersoft.es and also on well-known download pages such as Google Play, Play Store, Softonic or Cnet; This program will allow you to transmit everything that happens on your mobile to the monitor of your computer or PC and even to be able to use all its functions using the mouse.

In summary, just as you can control your PC from your mobile, the ApowerMirror application does you allows you to have total control of your smartphone from the comfort of your desktop or PC computer; This way you can watch movies or enjoy your favorite mobile game, as well as take screenshots and even record everything your mobile shows, all in real time.
How to view phone screen on Windows PC?
First we open the application and log in to our ApowerMirror account; If we do not have it, we register by entering a valid email and password, which will provide us with the personal version of the application without watermarks.
In the first screen it will ask us if we want one "Wifi connection" or "USB connection", we select the first option.
We must also download and install the version of the application for Android, we run it on our terminal; We provide the access you requested e we press the button "Touch to reflect" in the lower central part; With this, it will start the search for our PC in the WiFi network and when we see it we will click on its icon.
We will see a screen that will ask us what type of duplication we want: »Mobile screen duplication» or "PC screen duplication", in this case we select the second option; When we click, we will immediately see everything we do on our mobile on our PC monitor.

In this mode we will have at all times a drop-down menu on the right side of the screen which offers us various options; like drawing on the screen, taking screenshots, making recordings, plus a comfortable virtual keyboard to navigate and a button to log out.
And also You can see the desktop of Windows on the your mobile, for this in the connection type screen press the USB option.
However, to do this, USB debugging permission must be enabled; We will do this if we go to the options Settings> On the phone and where our version of Android comes out, we press 10 times in a row.
This is done to enable hidden developer options in the "Settings" menu; go to the option Additional settings> Developer options and activate the sliding button «USB debugging»; Now we connect the USB cable to the mobile, we will see a window on the PC confirming the synchronization and on the mobile press the "Start now" button.
Applications like ApowerMirror are very useful for carrying out certain activities in which we need to display our mobile phone on a PC screen; one of the most popular is to watch and control mobile video games on your computer; definitely one good excuse to turn your favorite video game back on.