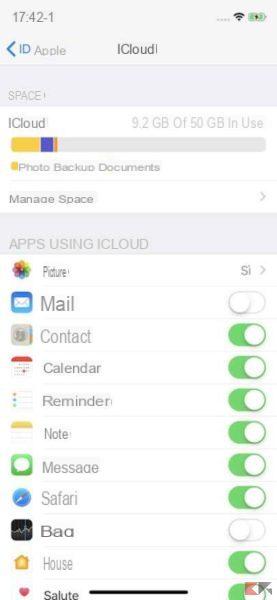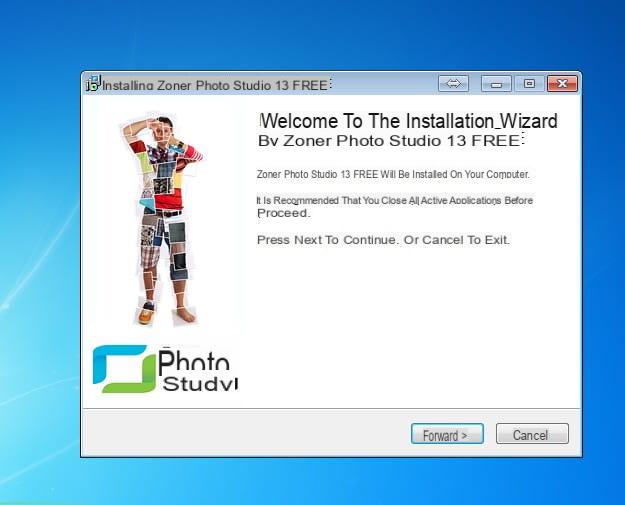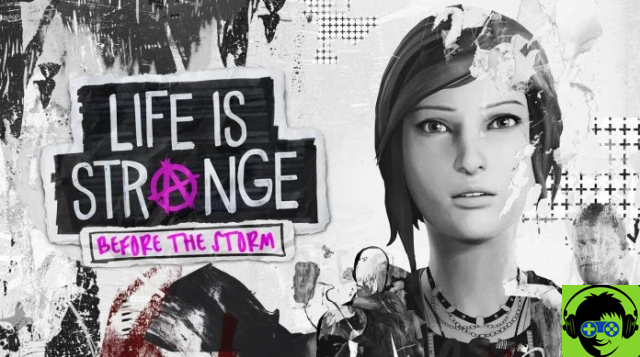Protect a Word file on Windows
Let's start this tutorial on how to protect a Word file from Windows, which is the most popular operating system in the world and, most likely, the one you are using right now.
Block changes to a Word file
If you want to learn how protect a Word file from modification preventing third parties from altering its content, without however prohibiting its reading, all you have to do is open the file to "block" and first click on the button Fillet (located at the top left), then on the button Protect document present in the screen that opens and, finally, on the item Restrict editing in the document security menu.

At this point, metti il segno di spunta accanto alla voce Allow only these kinds of changes in the document in the sidebar that appears on the right. So make sure that the item is selected No changes (read only) in the drop-down menu Restrictions on changes and click on the button Yes, apply protection to save the changes and choose the password with which to lock the document.
The password must be typed in the fields Enter new password e Confirm password. By default the document is not encrypted; if you want to encrypt it, you need to put the check mark next to the entry User authentication (in this way the authenticated owners will be able to remove the protection of the document, which will generally be safer against any attempts to unlock).
You can also allow certain users to edit the document by selecting their names in the field Exceptions or adding them in the latter. To add the names of the users to be allowed to edit the document, click on the item Other users and type the names of your interest in the window that opens (separating them with commas).
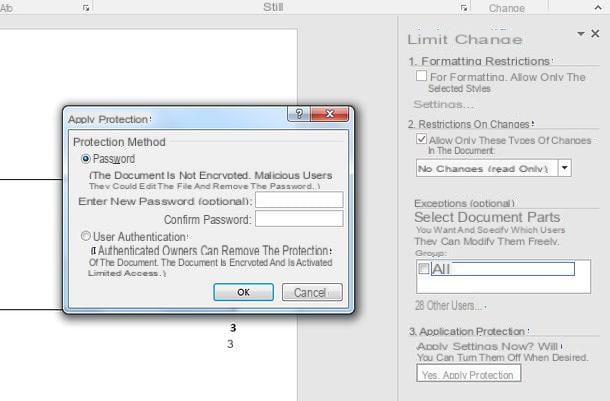
To remove the protections from the Word file, just try to modify it by typing a text inside it (operation that will not be allowed), click on the button Remove protection located at the bottom of the right sidebar and type the password to unlock the file (the one you chose when you applied the protection against changes to the document).
Block opening a Word file
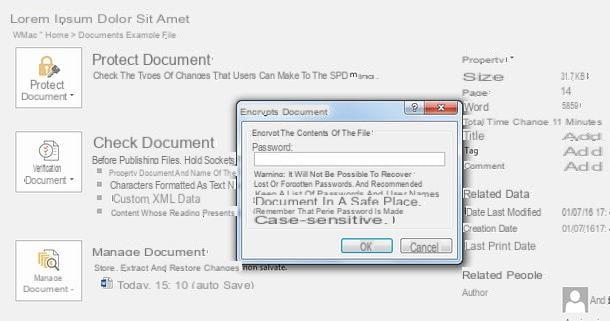
Do you want protect a Word file with password preventing its reading by unauthorized users? Nothing easier. Just open the document to be locked in Word and click on the button first Fillet located at the top left and then on the button Protect document.
Now, select the item Encrypt with password from the document protection menu, type the password you want to use to lock the file in the window that opens and click the button OK to apply the keyword to the document. Finally confirm the password by typing it again, and that's it.
To unlock the password protected document and view its contents, you will need to type the right keyword immediately after opening it. Otherwise, you will not be able to access the document. To completely remove the password, you will have to open the document, go to the menu File> Protect Document> Encrypt with Password Word, retype the current password of the file and save the document.
Protect a Word file on macOS
I use a Mac? No problem: protecting a Word file is child's play even on macOS, the operating system from Apple. The steps to take are not so different from those seen previously in the chapter dedicated to Windows.
Block changes to a Word file
If you want to prevent the modification of a Word document without blocking its viewing, proceed as follows: open the file of your interest in Word via macOS, then select the tab revision from the program toolbar and click on the button Protect document.

In the window that opens, type the password you want to use to protect the file in the field Set a password for editing the documentclick on your button OK and type the password again to save the changes. If you wish, put the check mark next to the item Read only recommended to make the file read-only and retype its password protection.
Instead, by activating the box Do not apply protection a and selecting an option from revisions, Post comments , Read only e Forms you can make sure that, despite the block for changes, some operations are allowed on the document. Once you have set all your preferences, click on the button OK and save the Word file using the menu Fillet which is located at the top left.
In case of second thoughts, to unlock a locked document, open it in Word, click on the button Protect document present in the card revision, clear the passwords from the relevant fields (by typing the current password again, when prompted) and save it as a new file.
Block opening a Word file
Do you want to prevent unauthorized users from opening your Word document? Nothing could be easier: open the file in question in Word via macOS, select the tab revision from the program toolbar and click on the button Protect document.
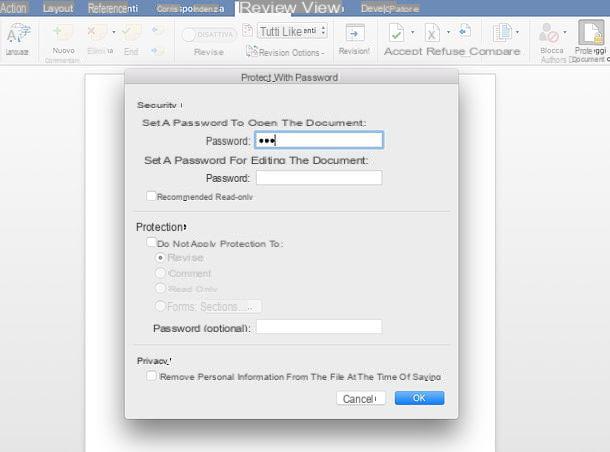
In the window that opens, type the password you want to use to block the opening of the file in the field Set a password for opening the documentclick your OK, type the password again in the field that is proposed to you and give Submit per salvare i Cambiomenti.
From this moment on, to access the document and view its contents, regardless of the device and version of Word used, you will need to enter the unlock password. To remove the password, you will have to act as I explained to you in the previous field, for the change lock password.
Workarounds to protect a Word file

If, for one reason or another, you are currently unable to use Microsoft Word or have decided to abandon Microsoft Office in favor of LibreOffice o OpenOffice (the famous free and open source alternative suites to Office, which I told you about in numerous tutorials), do not panic: you can protect and unlock Word documents even with the latter. For my example I will use LibreOffice for macOS, but the procedure is also valid for the Windows version of the program and should be the same for OpenOffice as well.
password protect a Word document using LibreOffice, open the latter in Writer (the word processing application included in the suite), go to the menu File> Save as program name and, in the window that opens, put the check mark next to the item Save with password.
After choosing name, destination folder of the file and clicking on the button Save, you will be asked to type the password to protect the document (in the fields Enter the password for opening e Confirm password). Expanding the field options you can activate the mode single letter for the file and a password to enable changes.
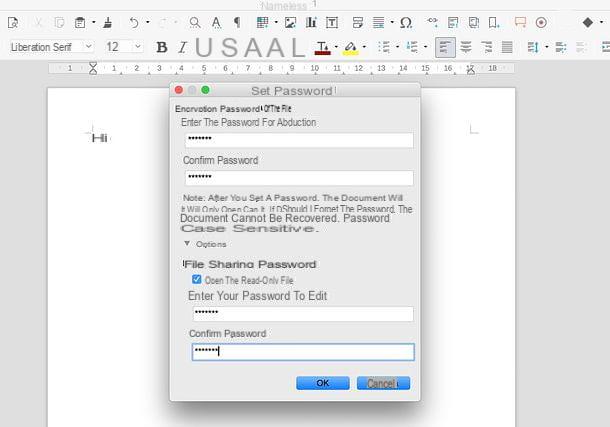
Unfortunately it is not possible to enable only the protection against changes, or rather, the option would be there but in my tests it did not work.
That said, to unlock a Word file previously locked with LibreOffice, open it in the latter, type its unlock password and save it as a new document by going to the menu File> Save with nome and deselecting the option for the save with password.
Please note: if you are wondering, it is not possible to protect or use protected Word documents in the online version of the software accessible via browser. As regards the mobile app in Word for Android, iOS and Windows 10, however, you can view protected documents but not create new ones, nor can you remove the protection against changes.
How to protect a Word file