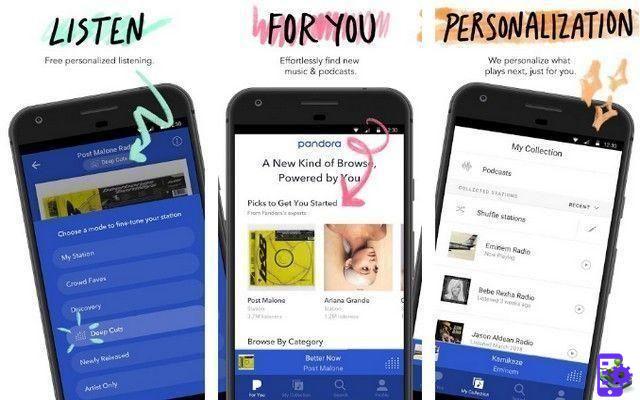The PC launch of Horizon: Zero Dawn didn't go well. The game has been plagued by bugs, crashes, and poor graphics among a plethora of other issues. One of the biggest issues in the game is anisotropic filtering. The issues with the game's graphics settings have made gamers increasingly frustrated as they are plagued with poor confusing graphics on a modern title. Guerilla Games is working to fix the problem, but in the meantime, here are the best graphics settings for Horizon: Zero Dawn.
Check your material
Before you start blaming Guerilla Games, it's a good idea to check your PC hardware to see if it meets the minimum requirements to run the game. If you are unfamiliar with your system hardware, you can use applications like Speccy or online services like System Requirements Lab to check if your PC is capable of running the game. Here are the minimum requirements
- Graphic card: NVIDIA GeForce GTX 780 (3 GB) or better
- CPU: AMD Vishera FX-6350 3,9 GHz, Intel Pentium Dual-Core G4400 3,30 GHz or better
- RAM: 8 GB or more
- OS: Windows 10 64 bits
- DirectX: 12
- Soundcard: Compatible DirectX
- Storage room: 100 Go
If your PC does not meet these minimum requirements, you probably will not be able to run the game. If you are determined to play the game, a quick visit to a good PC parts dealer may be necessary.
Update your drivers
If your PC has the hardware, it may not have the software necessary to run the game. Contrary to popular belief, updating your driver will not improve your performance. Check your GPU manufacturer's website for the latest drivers and install them for the best performance and graphics quality.
Small fixes
If you are experiencing crashes in the game, try using these workarounds to resolve them and increase performance.
Remove the shader file from the game
A common crash issue is resolved by deleting the original shader file from the game. The game will create a new one when you start it up so there is no problem with this. Navigate to the game's root folder. It should be in a directory similar to this: C: Program Files (x86) Steam steamapps common Horizon Zero Dawn. Then go to the LocalCacheDX12 folder and delete the “PSOCache.bin” file and restart the game.
Turn off Windows Game Mode, Background Recording, and Xbox Game Bar
These settings are fairly easy to find and consume a bit of extra RAM when running. If you don't use Game Mode or Game Bar features very often, it's probably a good idea to turn them off by default. Open the Start menu and click on the settings icon. Then click on the "Games" option in the main menu. The first menu option will be to turn off the game bar. While you're at it, go ahead and navigate to the “Captures” and “Game Mode” submenus and turn off “Background Recording” and “Game Mode”, those settings. should improve your performance slightly.
Turn off all overlays
If you stream or multiplayer on a fairly regular basis, you probably have a few different overlays to use while playing a game. Overlays like Steam, Discord, and OBS are great, but they do impact your performance. If you don't absolutely need them while playing, just turn them off in the program settings.
.Exe properties
Changing the properties of the main game .exe file can further improve your graphics experience. Right click on the game in your Steam library, click "Properties" then "Local Files" and finally click "Local Browser Files". You should find a file named "HorizonZeroDawn.exe". Right click on it and choose "properties" to access the correct dialog box. From here you can make some minor but important changes to the way the game works. Check the boxes "Run this program as administrator" and "Disable full screen optimizations". Finally, click on the "Change high DPI settings" button and check the "Override high DPI scaling behavior" checkbox.
Game settings
Finally, in-game settings can be manipulated to provide good graphics quality while getting around some of the happier bugs. Open the settings menu in the game and navigate to the "Graphics" menu. If you have a low end PC, we suggest you leave the preset to Low or Medium with Motion Blur turned off. If you are lucky enough to have a beefy PC capable of running the highest settings, we suggest using a custom preset with the following settings:
- Textures: Ultra
- Model quality: Ultra
- Anisotropic filter: Ultra - any parameter really as it is currently broken
- Shadows: High
- reflections: High
- Clouds: Way
- Anti aliasing: TAA
- Motion blur: Disabled
- Ambient occlusion: High
In the "Display" settings menu, we suggest you use the following settings:
- Display resolution: Adjust to match your monitor resolution.
- Adaptive performances FPS: Disabled
- FPS limit: Unlimited
- Render scale: 100%
- Aspect ratio: Car
- Display mode: Full screen
- V-sync: Disabled
Other settings vary depending on your version and PC settings. You may need to experiment with them until you get the performance you are looking for, but expect an occasional crash or drop in performance in the process.