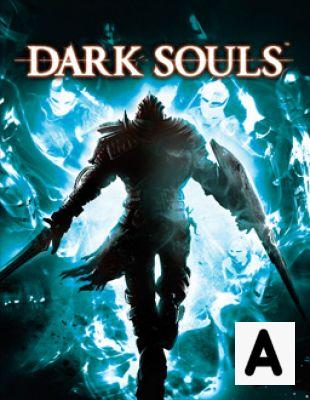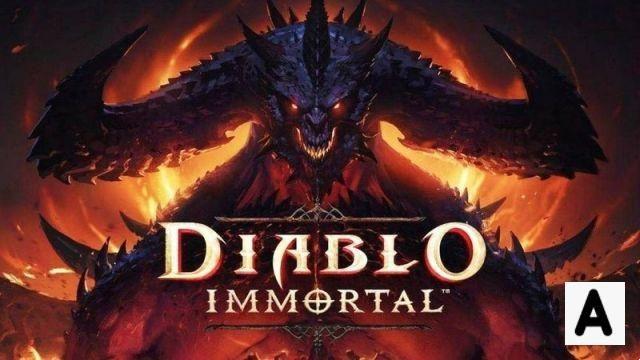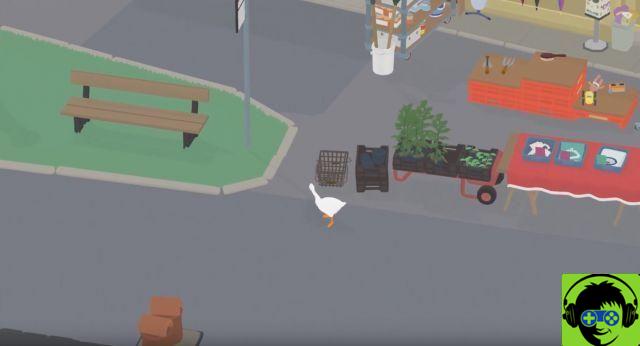Quer jogar nos serviços Google Play Pass ou no Apple Arcade enquanto mantém a comodidade de jogar em consolas? Com as novas actualizações iOS 13 e Android 10 podes utilizar os teus controladores PS4 e Xbox One para jogar em dispositivos Apple e Android, vê como o fazer no nosso guia completo!
SÍNTESE:
- Como entrar no modo de emparelhamento com os controladores
- Emparelhamento de controladores PS4 e Xbox com iOS
- Emparelhamento de controladores PS4 e Xbox com Android
- Associar os controladores PS4 e Xbox à Apple TV
Passo 1: Ajuste os controladores para o modo de emparelhamento
Antes que o controlador possa ser reconhecido pelo nosso dispositivo Apple ou Android, ele deve estar em modo de emparelhamento, um modo que permite que o controlador active o bluetooth e seja detectado por outros dispositivos.
Activar o modo de emparelhamento no controlador PS4
Na PS4, para ativar o modo de emparelhamento, você deve manter pressionado o botão PARTILHAR e, em seguida, manter pressionado o botão central PLAYSTATION. Se você tiver feito o procedimento corretamente, a barra de luz superior do controlador começará a piscar procurando um dispositivo para se conectar.
Activar o modo de emparelhamento no Controlador Xbox One
No entanto, no Xbox One, primeiro certifica-te de que o controlador está configurado para Bluetooth. Todos os controladores Xbox One produzidos nos últimos anos têm esta funcionalidade, mas para teres a certeza de que também podes activar o bluetooth no teu controlador, basta olhares para a área em redor do botão Xbox. Se for brilhante, significa que o controlador não está equipado com Bluetooth e, portanto, não pode ser emparelhado.
Se for opaco, significa que você pode entrar no modo de emparelhamento e para fazer isso basta manter pressionado o botão de conexão na parte superior do controlador. Assim que o botão Xbox começar a piscar, significa que a pesquisa do dispositivo está activa.
Passo 2: Associar os controladores PS4 e Xbox One ao iOS
- Abra SETTINGS e toque na opção Bluetooth na parte superior do menu. Os controladores DualShock 4 ou Xbox em modo de emparelhamento serão listados como "Controlador sem fios DUALSHOCK4" ou "Controlador sem fios Xbox".
- Toque no controlador para iniciar o emparelhamento. Uma vez correctamente emparelhado, o LED DualShock 4 ficará cor-de-rosa enquanto o botão da Xbox deixa de piscar e permanece aceso.
NOTA: Se você estiver usando um iPad com iPadOS, você pode realizar estes passos idênticos.
Associar os controladores PS4 e Xbox One ao Android

Se você é inseparável do seu controlador quando joga, você já deve saber que mesmo no passado era possível emparelhar controladores PS4 e Xbox via Bluetooth com telefones Android. O Android 10, no entanto, simplifica muito as coisas e torna o emparelhamento uma verdadeira brisa. Além disso, ao sincronizar um DualShock 4, o touchpad pode ser usado como ponteiro do mouse ou como um analógico adicional!
Então vamos ver como emparelhar os blocos PS4 e Xbox One com o Android, mas tenha cuidado, o seguinte procedimento pode diferir de telefone para telefone:
- Se você estiver usando um Pixel Google com Android 10, vá para SETTINGS e selecione CONNECTED DEVICES.
- Em seguida, seleccione NEW DEVICE ASSOCIATION para encontrar e ligar o controlador. O DualShock 4 aparecerá como "Controlador Sem Fios" enquanto o controlador Xbox será simplesmente chamado "Controlador Sem Fios Xbox". Se o processo for bem sucedido, a barra de luz DualShock 4 ficará azul enquanto o botão da Xbox deixa de piscar.
Emparelhamento de controladores PS4 e Xbox One com Apple TV (apenas TVOS13)
- Abra SETTINGS a partir do ecrã principal da Apple TV, depois desça para CONTROLES E DISPOSITIVOS REMOTADOS e clique nessa opção.
- Desça até encontrar BLUETOOTH, depois faça para acessar o menu. Aqui você pode encontrar um guia "Como emparelhar controladores de jogo" e a seção "Outros dispositivos" se o controlador estiver em modo de emparelhamento.
- Uma vez conectado o controlador, você também pode usá-lo em vez do Apple Remote incluído.