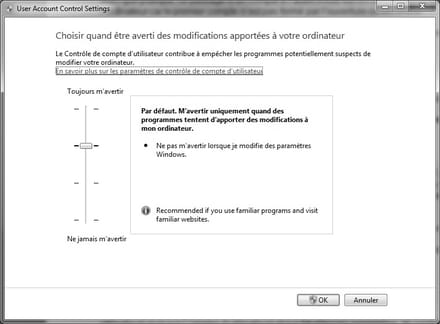Nuestro video
Cargando su video "Preguntas frecuentes: Windows 7 - Administración de usuarios"Configura tu PC
Al igual que con Windows Vista, con Windows 7 puede beneficiarse de un entorno de trabajo propio, tal como lo ha definido y personalizado. Este trabajo de configuración y ajuste implica el uso de cuentas de usuario. Su función principal es permitir que diferentes usuarios compartan el uso de la misma computadora. Esto es particularmente ideal para el uso familiar de la PC. Pero las cuentas de usuario no solo sirven para eso, ya que permiten optimizar la seguridad del ordenador definiendo los derechos que tiene cada uno, por ejemplo para instalar nuevo software o modificar determinados archivos sensibles.
Estas configuraciones de seguridad, junto con las que permiten que Windows funcione de manera óptima, se agrupan en el Centro de actividades, que reemplaza al Centro de seguridad en Windows XP y Windows Vista. Brinda acceso rápido a todas las herramientas de monitoreo para garantizar la mejor integridad de datos posible y evitar fallas.
CUENTAS DE USUARIO
¿Qué pasaría si se instalaran varias ventanas en su computadora? Con las cuentas de usuario, este es en cierto modo el caso, de modo que cada persona que las usa tiene su propio entorno. Un usuario corresponde a una cuenta y por lo tanto a un Escritorio, una carpeta de usuario y muchas configuraciones personalizadas. Varias personas pueden compartir fácilmente la misma computadora sin molestar a los demás.
Windows 7 ofrece dos tipos principales de cuentas de usuario: administrador y usuario estándar. Con el primero, tiene todos los derechos sobre la computadora, por lo que puede acceder a sus propios archivos, así como a los de otros usuarios. Con el segundo, estos derechos son más limitados ya que es imposible modificar o incluso consultar los archivos de otros usuarios y no necesariamente se puede instalar todo el software que se desea. Este último punto está relacionado con la seguridad y también es lo que hace que una cuenta de usuario estándar sea mejor para protegerse contra virus y otros programas maliciosos.
En una computadora familiar, la configuración ideal podría parecer una cuenta de administrador protegida por contraseña para los padres, más una cuenta de usuario estándar para cada niño. A priori, esta primera cuenta de administrador se creó al instalar o iniciar Windows por primera vez. Es el que usa todos los días, aunque puede que no esté protegido con contraseña.
Crea una cuenta de usuario
Para crear una nueva cuenta de usuario, haga clic en el botón Inicio y luego en "Panel de control". En la sección "Cuentas de usuario y protección", haga clic en "Agregar o eliminar cuentas de usuario". En la ventana que aparece, elija "Crear una nueva cuenta". Nombre esta cuenta y seleccione su tipo "Usuario estándar" o "Administrador" antes de hacer clic en el botón "Crear una cuenta".

Modificar una cuenta de usuario
Las diferentes cuentas que ha creado aparecen en la ventana "Administrar cuentas". Todos están representados por una pequeña pegatina de colores.

Haga clic en una miniatura para modificar las características de la cuenta asociada. Entre las opciones que se ofrecen, puede cambiar el nombre de la cuenta, cambiar su imagen e incluso su tipo. Haga clic en los enlaces proporcionados para hacerlo si lo desea. Pero hay dos cosas que requieren su atención en particular: la contraseña y los controles parentales.
Contraseña
Para la seguridad de los datos, es mejor si al menos cada cuenta de administrador está protegida con contraseña. Para hacer esto, haga clic en el enlace "Crear una contraseña" y luego, en el campo "Nueva contraseña" donde se coloca el cursor del mouse, ingrese su contraseña. Confírmela en el área "Confirmar contraseña" y valide haciendo clic en el botón "Crear contraseña".
Control parental
Particularmente útil en el caso de una cuenta utilizada por un niño o un adolescente, el control parental permite definir ciertas reglas de uso de la computadora. De este modo, puede limitar las horas en las que sus hijos pueden usarlo, evitar que jueguen o utilicen ciertos tipos de programas y, finalmente, establecer límites para el uso de Internet.
Para que los controles parentales sean efectivos y su configuración accesible, todas las cuentas de administrador deben estar protegidas con contraseña.
Para configurar el control parental para una cuenta, haga clic en el enlace "Configurar control parental" y luego en la miniatura de la cuenta que se va a configurar. En la ventana que aparece, primero seleccione "Activado, se aplica la configuración actual" y luego, en la sección "Configuración de Windows", haga clic en cada uno de los enlaces provistos para realizar la configuración adecuada. Haga clic en "Aceptar" para validar todos estos parámetros y cierre la ventana haciendo clic en la cruz roja en la parte superior derecha.
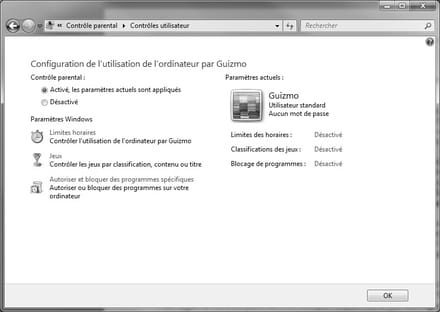
Abrir una cuenta
Si se han definido varias cuentas de usuario, Windows al iniciar el equipo le ofrece elegir cuál de ellas abrirá. Esta pantalla de bienvenida presenta las diferentes miniaturas que representan las cuentas disponibles. Haga clic en la cuenta que desea usar, ingrese si es necesario la contraseña asociada y haga clic en la flecha pequeña al lado de este campo. Windows se inicia en el escritorio de la cuenta seleccionada.

Cambiar entre cuentas
Para cambiar la cuenta de usuario cuando la computadora está en uso, haga clic en el botón Inicio para mostrar el menú Inicio y luego en la pequeña flecha en la parte inferior derecha, junto al botón "Apagar". En el menú que aparece, elija "Cambiar usuario".
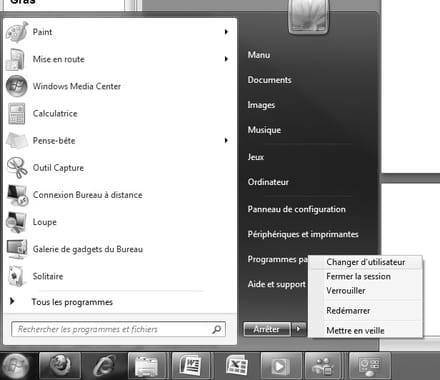
En este momento, aparece una nueva ventana, pero la sesión de usuario actual no finaliza. Sus programas y archivos permanecen abiertos, incluso si abre una nueva cuenta. Para hacer esto, haga clic en la miniatura del usuario de su elección.
A SABER
Aunque es conveniente, este cambio de una cuenta a otra afecta el rendimiento de la computadora porque la primera cuenta no se cierra al abrir la segunda y continúa consumiendo RAM. Para evitar este problema y cerrar una cuenta antes de abrir otra, puede, en lugar de "Cambiar de usuario", elegir "Cerrar sesión".
Eliminar una cuenta de usuario
Para eliminar una cuenta de usuario, haga clic en el botón Inicio y luego en Panel de control. En la sección "Cuentas de usuario y protección", haga clic en "Agregar o eliminar cuentas de usuario". En la ventana que aparece, haga clic en la miniatura de la cuenta que se eliminará y haga clic en el enlace "Eliminar cuenta". Elija "Eliminar archivos" o "Mantener archivos" vinculados a esta cuenta y finalmente haga clic en el botón "Eliminar cuenta".
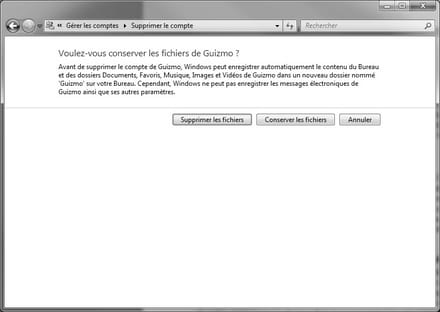
Cambiar la configuración del Control de cuentas de usuario
User Account Control es un software de seguridad integrado en Windows 7 cuya función es evitar que los programas modifiquen su sistema sin su consentimiento. Por lo tanto, puede advertirle en caso de acción sobre archivos o configuraciones importantes de Windows, preguntándole qué comportamiento adoptar. A continuación, puede optar por validar o invalidar estas acciones.
Hay varios niveles de configuración para el Control de cuentas de usuario, más o menos seguros pero también más o menos molestos en el uso diario del ordenador. Depende de usted encontrar el mejor compromiso, sabiendo que el nivel propuesto por defecto, "Avisarme solo cuando los programas intenten realizar cambios en mi computadora", es suficiente para un uso normal.
Para cambiar esta configuración, primero debe abrir una cuenta de administrador. Luego, haga clic en el botón Inicio y luego en Panel de control para abrir este último. Desde allí, haga clic en "Cuentas de usuario y protección", luego en "Cuentas de usuario" y en "Cambiar la configuración de control de la cuenta de usuario". En la ventana que aparece, elija el nivel que más le convenga moviendo el cursor de altura entre “Advertirme siempre” y “No advertirme nunca”. Haga clic en "Aceptar" y luego en "Sí" para validar.