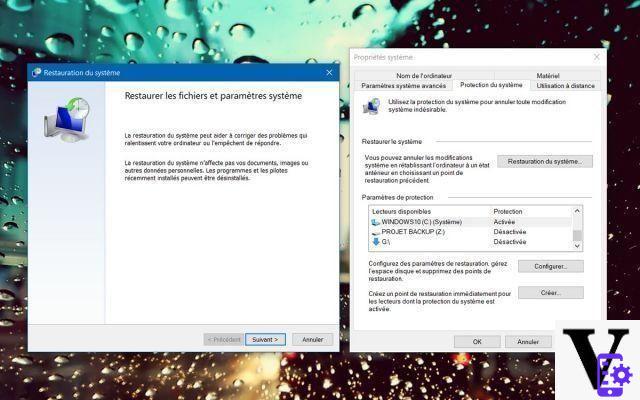
Windows 10 guarda todos los cambios realizados en el sistema en puntos de restauración. Una opción muy práctica para recuperar un SO en buen estado de funcionamiento. A continuación, le mostramos cómo activar, administrar o crear puntos de restauración de Windows 10.
Acaba de instalar nuevo software o actualizado Windows 10 y el sistema es inestable? Peor aún, ¿tal vez ya ni siquiera tenga que iniciar su PC? ¿O acaba de descubrir que ha realizado varios cambios en el sistema y no los necesita en absoluto?
En lugar de reinstalar todo o eliminar las últimas modificaciones una a una, lo cual es largo y tedioso, es mejor llamar al puntos de restauración Windows 10. Aquí no se trata de resetear el sistema, sino simplemente de recuperar su estado en un momento T. La operación requiere solo un puñado de minutos y no hay mucho que hacer más que dejar Windows 10 a su suerte. por sí mismo para encontrar un sistema limpio y estable.
Esta opción tan práctica no siempre está activada en Windows 10, o en ocasiones se configura incorrectamente. A continuación, le indicamos cómo comenzar y llamar a los puntos de restauración cuando sea necesario.
Lea también: Windows 10, cómo limpiar el sistema y el disco duro sin software adicional
Habilitar los puntos de restauración de Windows 10
- Hay dos posibilidades para acceder al administrador de puntos de restauración. Vaya al menú Inicio, luego haga clic en el ícono de Configuración (la pequeña rueda dentada). Entonces dirígete a sistema > sobre > Configuraciones relacionadas > Proteccion del sistema.
También puede acceder a esta función simplemente ingresando el término "restaurar" en el campo de búsqueda en la barra de tareas. Deberías ver la función Crea un punto de restauración.
- Una ventana Propiedades del sistema se muestra, ventana que se establece en la pestaña Proteccion del sistema. Si tiene varios discos duros o SSD, o si están particionados, haga clic en el disco que contiene su instalación de Windows (en teoría, es C :).
- Después de hacer clic en C:, asegúrese de que la opción Activar la protección del sistema está chequeado. Si este no es el caso, hazlo y valida con el botón Aplicar. Su sistema ahora está protegido: Windows guarda los cambios importantes que tienen lugar en C: en los famosos puntos de restauración. En caso de que surja un problema, podrá restaurar el sistema a un estado anterior.
Restaurar Windows 10 a un estado anterior
- Para revertir la unidad C: (y por lo tanto Windows 10) a un estado anterior, es bastante sencillo. Regresar al módulo Proteccion del sistema. Haga clic esta vez en Restaurar sistema.
- Una ventana Restaurar archivos y configuraciones del sistema se presenta. Haga clic en el botón siguiente. Se presentan una serie de puntos de restauración, que corresponden a cambios recientes realizados en el sistema. Seleccione el que le interesa (se indica la fecha), luego haga clic en siguiente. Finalmente presione el botón acabado para restaurar el sistema a un estado anterior.
Crea un punto de restauración en Windows 10
- Los puntos de restauración se crean automáticamente cuando instala o desinstala una aplicación. Pero también puede crear algunos manualmente, cuando sepa que va a realizar modificaciones importantes en una unidad, para asegurarse de que la unidad tenga algún tipo de respaldo en caso de un golpe fuerte.
- Vuelve a la ventana Proteccion del sistema y haga clic esta vez en el botón Crear. Asígnele un nombre y luego haga clic en Crear. La construcción del punto de restauración debería llevar menos de veinte segundos.
Repare Windows 10 usando puntos de restauración, incluso cuando nada funciona
- ¿Su computadora está haciendo lo suyo y tiene problemas para acceder al sistema? Los puntos de restauración son perfectamente accesibles desde el módulo de arranque de Windows 10, el mismo que se utiliza para arrancar desde otro dispositivo o para solucionar problemas de la máquina. Si aún tiene algo de control y el sistema operativo se inicia, haga clic en el menú Inicio, luego haga clic en Parámetros > Actualización y seguridad > Recuperación > Reiniciar ahora.
- Si Windows 10 realmente no quiere iniciarse, aún puede ofrecerle acceso al menú de solución de problemas. En este caso, debería tener acceso a la herramienta de restauración (ver más abajo). Si este no es el caso, tome una llave o un DVD de instalación de Windows 10. Insértelo en la unidad e inicie su PC en él. Debe encontrar la configuración correcta en el menú BIOS o UEFI de la computadora. Esta clave o este DVD, además de servir como medio de instalación, le permite acceder a la herramienta de resolución de problemas de Windows 10. Una vez en el módulo en cuestión, haga clic en ayudar > Opciones Avancées > Restaurar sistema. La herramienta en cuestión luego enumera todos los puntos de restauración creados. Te permite recuperar un estado anterior de Windows 10 y por tanto restaurar el sistema, sin tener que reinstalar todo.
- ventanas 10
- Compartir
- tweeter
- Compartir
- Enviar a un amigo

























