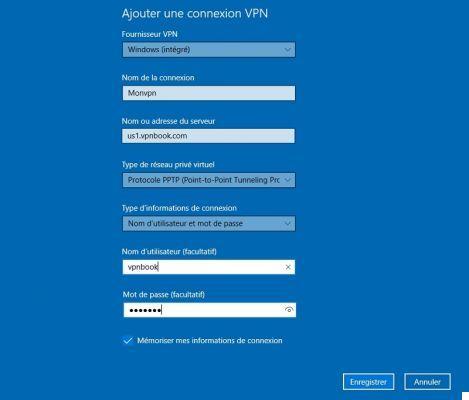
Muchos software VPN le permiten conectarse a servidores seguros ubicados en todo el mundo. Si esta opción sigue siendo simple, también es posible conectarse muy fácilmente a un servidor VPN gratuito configurando una conexión directamente en Windows.
La utilidad de las redes privadas virtuales está bien establecida. Para las empresas, permiten crear conexiones seguras entre varias terminales, a veces ubicadas a cientos o incluso miles de kilómetros de distancia. Pero para el hombre común, esta es la opción preferida para cambiar la dirección IP, evitar la censura ou navegación segura sin correr el riesgo de que sus datos sean interceptados por terceros. Esto puede suceder muy fácilmente, por ejemplo, cuando se conecta desde un punto de acceso wifi público.
- Para leer también : Qué es una VPN: definición y explicaciones
Hay muchos clientes VPN que ofrecen una interfaz simple y permiten una fácil conexión a los servidores VPN. Entre ellos se encuentran las VPN gratuitas con poca o ninguna restricción. Sin embargo, las mejores soluciones también dan resultado, con la mayoría de las veces servidores de prueba que pueden limitarse a la duración o al volumen de descarga.
Si aun prefieres configurar una conexión VPN manualmente en Windows y sin software, existe la posibilidad y se hace sin gran dificultad. Hay muchos servidores gratuitos a los que puede conectarse.
Configurar una conexión VPN en Windows 10
Con Windows 10, puede hacerlo en unos pocos clics, siempre que tenga la dirección de un servidor, pero también los identificadores para conectarse a él para reenviar su tráfico. El sistema admite 4 protocolos: PPTP, L2TP / IPsec, SSTP y IKEv2. Antes de realizar cualquier configuración, deberá encontrar la dirección de un servidor VPN.
Varios sitios ofrecen servidores gratuitos. Para encontrarlo, puede buscar en Google. Ex: " servidor vpn gratuito "O" servidores VPN gratuitos ". Para nuestro ejemplo, buscaremos un servidor en el sitio. vpnbook.com. Ofrece una pequeña lista de servidores VPN gratuitos.
En la pestaña PPTP en la página de inicio del sitio, elija una dirección VPN y recuerde el nombre de usuario y la contraseña (esta última se cambia regularmente. Vuelva a consultar en caso de que ya no pueda conectarse).
Para configurar una conexión en Windows, debe ir a configuración> Redes e Internet> VPN. Haga clic en "Agregar una conexión VPN".
En la siguiente página, complete la información de la siguiente manera:
- Proveedor de VPN : Seleccione la opción "Windows (integrado)".
- Nombre de la conexión : Nombre la conexión como mejor le parezca. Ej .: "Monvpn".
- Nombre del servidor o dirección : Escriba aquí una dirección de servidor obtenida de su proveedor. Ejemplo: us1.vpnbook.com.
- Tipo de red privada virtual : Elija el tipo de VPN correspondiente. En nuestro ejemplo, es una VPN de tipo PPTP.
- Tipos de información de conexión : Nombre de usuario y contraseña.
- Usuario : Introduzca el nombre de usuario del servidor. En nuestro ejemplo: vpnbook.
- Contraseña : introduzca la contraseña del servidor.
- Marque la casilla "Recordar mi información de conexión" y luego haga clic en "Guardar".
Su VPN ahora está configurada y lleva el nombre asignado (Monvpn). Haga clic en él y presione el botón "Conectar" y listo. Si la conexión no pasa, elija otra dirección. (Con vpnbook, los servidores de EE. UU. Suelen ser los más estables).
Para modificar la configuración (cambiar de servidor, insertar una nueva contraseña, etc.), haga clic en "opciones avanzadas" junto al botón "conectar", luego en "modificar".
Por último, compruebe si está bien conectado a la red VPN. Para hacer esto, simplemente verifique si su dirección IP ha cambiado. Abra su navegador y vaya a www.monip.org.
- Para leer también : VPN y Proxy: ¿Cuáles son las diferencias?

























