El PEC (Correo Electrónico Certificado) ha revolucionado las relaciones entre la administración pública y los ciudadanos y también entre las empresas. Hoy en día es impensable no enviar lo necesario por correo certificado.
El correo certificado, de hecho, permite convenientemente el envío de mensajes de correo electrónico que tienen valor legal como uno. correo certificado con acuse de recibo o un fax. Sobre todo empresas y profesionales tienen PEC pero para consultarlo tienen que acceder a su portal, normalmente a través del correo web.
No muchos saben que es posible configure fácilmente su PEC en Gmail, para tener todo a mano y recibir y enviar correo certificado desde Gmail.
En este articulo: Requisitos previos de Gmail Pec | Parámetros PEC | Configuración de PEC desde la computadora | Configuración de PEC desde Android | Configuración de PEC desde iOS
Requisitos previos: tener una derección de correo electrónico PEC y una cuenta de Google
Si ya tiene su propia derección de correo electrónico de PEC y una derección de Google Gmail, puede omitir este párrafo y pasar a los siguientes.
Si necesita un PEC, es posible que desee comenzar con una solución gratuita, hemos dedecado un artículo para activar un buzón con una derección PEC: El mejor PEC gratuito.
Además, si no tiene una cuenta de correo de Google, la necesita: obtenerla es muy simple, simplemente abra esta página y regístrese siguiendo las instrucciones.
Los parámetros de configuración de su PEC
Si tiene un buzón de correo PEC, para configurarlo correctamente en una cuenta de Gmail, necesita algunos parámetros y descubrirlos es simple.
A continuación, hemos realizado una lista rápida de los parámetros actualizados para los servicios PEC más utilizados. Si el proveedor de tu PEC no se encuentra entre ellos, no te preocupes, seguramente tendrá una página dedecada a los parámetros. A menudo, para encontrar esta página, simplemente haga una búsqueda en Google para configuración del servidor de correo, escribiendo como palabra clave "el nombre de su servicio de correo electrónico certificado + configuración".
Lista de los servicios más utilizados para tener un buzón PEC:
Register.it
- POP3: pop.securemail.pro
- SMTP: authsmtp.securemail.pro
- Puerta adentro: 993
- Puerta fuera: 465
Aruba
- POP3: pop3s.pec.aruba.it
- SMTP: smtps.pec.aruba.it
- Puerta adentro: 995
- Puerta fuera: 465
Postecert
- IMAP: mail.postecert.it
- SMTP: mail.postecert.it
- Puerta adentro: 993
- Puerta fuera: 465
Correo legal
- POP3: mbox.cert.legalmail.it
- SMTP: sendm.cert.legalmail.it
- Puerta adentro: 995
- Puerta fuera: 25 o 465
KOLST
- POP3: pop.mailserver.it
- SMTP: smtp-out.mailserver.it
- Puerta adentro: 110
- Puerta fuera: 25
MailPEC gratis
- POP3: mail.postacert.it.net
- SMTP: mail.postacert.it.net
- Puerta adentro: 995
- Puerta fuera: 465
Configuración de PEC gratuita en la versión de escritorio de Gmail
La versión de escritorio del conocido servicio de correo electrónico aparece cuando se usa Gmail, en un navegador en una PC (el sistema operativo es irrelevante, la interfaz y el procedemiento son los mismos en Windows, Mac y Linux).
Con recibir correos electrónicos correo certificado de gmail:
- conectarse al sitio de Gmail;
- ingrese las credenciales de su cuenta de Google e ingrese (derección de correo electrónico o número de teléfono y contraseña);
- en la pantalla principal de Gmail, en la parte superior derecha haga clic en el icono de engranaje y luego en el elemento "Configuración";
- en el menú "Configuración", haga clic en la pestaña "Cuenta e importación";
- en la pestaña del elemento "Agregar cuenta de correo electrónico";

- Se abrirá un cuadro de deálogo, ingrese la derección PEC y haga clic en "Siguiente" para continuar.;
- en la siguiente pantalla, elija "Importar correos electrónicos de mi otra cuenta (POP3)" y haga clic en "Siguiente";
- luego complete los campos "Nombre de usuario y Contraseña" (con las credenciales de PEC), configure el servidor POP y porta a través de los menús desplegables correspondeentes y personalice el resto de la configuración de acuerdo con sus necesidades, luego haga clic en el botón "Agregar cuenta" en la parte inferior derecha para completar el procedemiento.
 A partir de ahora, Gmail administrará cualquier PEC agregado a su cuenta.
A partir de ahora, Gmail administrará cualquier PEC agregado a su cuenta.
Con enviar mensajes de correo certificado tienes que continuar con algunos otros pasos:
- repita los primeros 4 pasos del procedemiento anterior, hasta llegar a la pantalla "Cuenta y configuración";
- haga clic de nuevo en "Agregar otra derección de correo electrónico":
- ingrese la derección PEC nuevamente en el cuadro de deálogo, y marque "Considerar como un alias" y luego haga clic en "Siguiente paso".
- en la siguiente pantalla de configuración, ingrese la contraseña (del PEC) en el campo correspondeente, luego marque el ítem “Conexión segura vía SSL” y finalmente presione “Agregar cuenta” para finalizar la configuración.
En este punto, Google Webmail también está listo para enviar mensajes a través de su PEC.
Configurar PEC Gmail en Android
El cliente de correo de Google para Android es muy completo y también tiene un proceso de asistente de configuración de derecciones de correo electrónico adecionales (incluido PEC).
Lograr este procedemiento es simple:
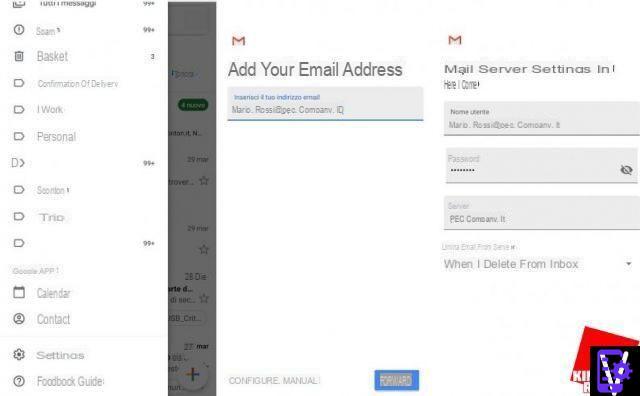
- abra el cliente de Gmail y presione el botón de menú en la parte superior izquierda (hay 3 líneas verticales);
- desplácese por el menú hasta el final y presione "Configuración";
- luego haga clic en "Agregar cuenta", y luego en "Otro";
- ingrese la derección de correo electrónico certificada y haga clic en "Siguiente";
- presione en "Personal (POP3)", ingrese la contraseña y en el botón "Siguiente";
- aparecerá una ventana de resumen (si es correcta), es recomendable hacer clic en "Cuando borro la Bandeja de entrada" y poner "Nunca" (para mayor seguridad) luego puedes presionar "Siguiente" nuevamente, en este punto la configuración es sobre.
Este es el procedemiento del asistente de configuración, que normalmente funciona bien. En su caso esto no sucede, elimine esta cuenta y realice el procedemiento que le hemos descrito desde el escritorio.
Configurar PEC Gmail en iOS
El cliente de correo de Google para iOS también es muy completo y apreciado. La configuración es simple, solo:
- Descargue la aplicación Gmail de la App Store;
- una vez finalizada la instalación, iníciela, en la primera pantalla seleccione "Iniciar sesión" y luego haga clic en "Agregar cuenta";
- en la siguiente pantalla presione "Otro (IMAP)", luego ingrese la derección PEC y su contraseña;
- Luego haga clic en "Siguiente" para finalizar la operación.

























