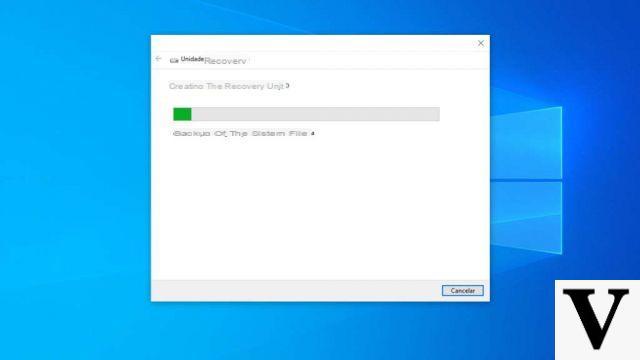
En Windows 10 reciente, la resolución de problemas se ha convertido casi en un asunto simple. ¿Porque? Dijo rápidamente: cuando el sistema operativo no se inicia correctamente, consola de herramientas de recuperación para intentar solucionar el problema.
Las cosas no siempre fueron tan simples: en ediciones pasadas de Windows, si el sistema operativo tenía problemas era necesario arrancarlo con el CD de instalación o con una unidad de recuperación tener a tu disposición un conjunto de herramientas básicas para volver a encarrilarlo.
De hecho, la unidad de recuperación es una disco de arranque que se puede crear desde una PC con Windows que funcione, diseñada específicamente para analizar y resolver los problemas que causan el mal funcionamiento del sistema operativo. Obviamente, una unidad de recuperación creada por Windows 10 se puede usar en PC que funcionan mal con Windows 10, una unidad de recuperación creada por Windows 7 se puede usar en PC que funcionan mal con Windows 7 y así sucesivamente.
Las herramientas están incluidas en la unidad de recuperación. para la recuperación de problemas de arranque, para la recuperación del sistema, para la recuperación del sistema a partir de una imagen y para iniciar un símbolo del sistema. Es posible crear una unidad de recuperación en una memoria USB en todas las versiones de Windows, o en un CD o DVD en Windows 7, Windows 8 y Windows 10; nunca estuvo claro por qué se eliminó la creación de la unidad de recuperación en CD / DVD desde Windows 8.1.
¡Descubramos cómo hacerlo!
Información preliminar
Siempre recomendamos hacer una instalación a través de uno Licencia 100% genuina y original, esto es para evitar la pérdida de datos o ataques de piratas informáticos. Somos conscientes de que adquirir una licencia en la tienda de Microsoft tiene un coste elevado. Para ello, hemos seleccionado para usted Mr Key Shop, un sitio confiable con asistencia gratuita especializada en en tu idioma, pagos seguros y envío en segundos por correo electrónico. Puede verificar la confiabilidad de este sitio leyendo las muchas críticas verificadas positivas. Las licencias de Windows 10 están disponibles en esta tienda a precios muy ventajosos. Además, si desea actualizar a las últimas versiones de los sistemas operativos Windows, también puede comprar la actualización a Windows 11. Le recordamos que si tiene una versión original de Windows 10, la actualización al nuevo sistema operativo Windows 11 se libre. También en la tienda puedes comprar las distintas versiones de los sistemas operativos Windows, paquetes de Office y los mejores antivirus del mercado.
Crear unidad de recuperación de Windows
Cree un CD / DVD de recuperación (Windows 7, Windows 8, Windows 10)
El tamaño de una unidad de recuperación no supera los 512 MB, por lo que podemos utilizar tanto un CD como un DVD a nuestra entera discreción. Para evitar pasar por el panel de control y hacer clic aquí y allá, presionamos la combinación de teclas WIN + R y escribe el comando dentro
recdisc.exe
seguido de Enter.
Elegimos nuestra grabadora del menú desplegable y hacemos clic en "Crear disco".
Ahora esperamos a que finalice el procedimiento y la unidad de recuperación estará lista. En caso de que lo necesitemos podemos iniciar nuestra computadora directamente desde él cambiando las opciones de arranque en el BIOS o UEFI.
CONSEJO: no elimine la partición de recuperación cuando se le solicite: siempre puede ser útil.
Cree una unidad USB de recuperación (Windows 8, Windows 8.1, Windows 10)
Primero, armémonos con una memoria USB vacía de al menos 8 GB (se borrarán todos los datos); insértelo en nuestra computadora, luego, para evitar pasar por el panel de control con un clic, presione la combinación de teclas WIN + R y escribe el comando dentro
recoverydrive.exe
seguido de Enter. Ponemos la marca de verificación en "Hacer una copia de seguridad de los archivos del sistema en la unidad de recuperación" y hacemos clic en Siguiente.
Esperamos unos minutos a que se recopilen los archivos necesarios, luego seleccionamos nuestra clave y seguimos adelante nuevamente. Esperamos la finalización del procedimiento y nuestra unidad de recuperación USB estará lista. En caso de que lo necesitemos, podemos iniciar nuestra computadora directamente desde él cambiando el orden de inicio en la BIOS o UEFI.
CONSEJO: no elimine la partición de recuperación cuando se le solicite: siempre puede ser útil.
¿Dudas o problemas? Te ayudamos
Recuerde suscribirse a nuestro canal de Youtube para videos y otras reseñas. Si quieres estar al día, suscríbete a nuestro canal de Telegram y síguenos en Instagram. Si desea recibir soporte para cualquier pregunta o problema, únase a nuestra comunidad de Facebook o contáctenos en Instagram. ¡No olvides que también hemos creado un buscador lleno de cupones exclusivos y las mejores promociones de la web!

























