Cambiar un icono con iconos impresionantes
Después de descargar la aplicación, ejecútela y vaya directamente a la sección Obtener más iconos del menú (que se abre deslizando el dedo hacia la derecha desde el borde izquierdo de la pantalla). Aquí se le ofrece una selección de paquetes, pero puede encontrar aún más, ya sean gratuitos o de pago, haciendo clic en la opción Buscar en el mercado.
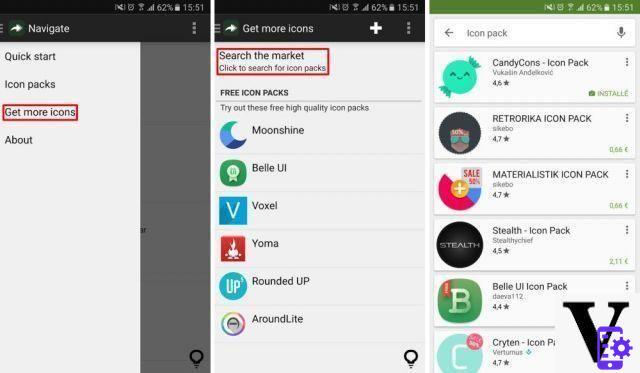
A continuación, puede cambiar el icono de cada aplicación una por una a través de la sección Inicio rápido. En él hay una lista de todas sus aplicaciones, dejándole cada vez que elija entre los diferentes iconos dedicados disponibles en su biblioteca. Para aplicar uno, todo lo que tiene que hacer es hacer clic en él, luego en la siguiente ventana hacer clic en Aceptar después de haber elegido opcionalmente un nombre alternativo en el cuadro Etiqueta.
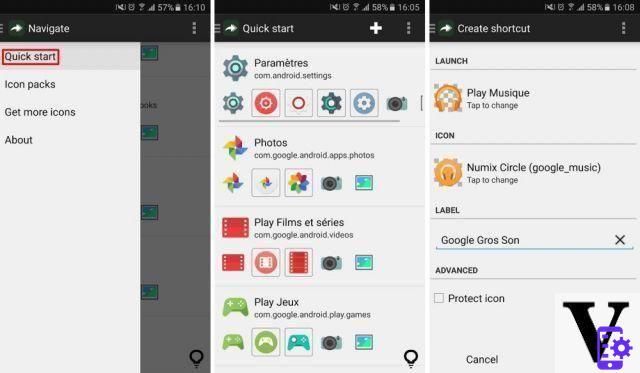
Si ningún ícono de paquete le conviene, puede ir aún más lejos seleccionando la cámara para tomar una foto de su ícono futuro, o el tablero para seleccionar una imagen de su galería. El resto de la manipulación sigue siendo el mismo.
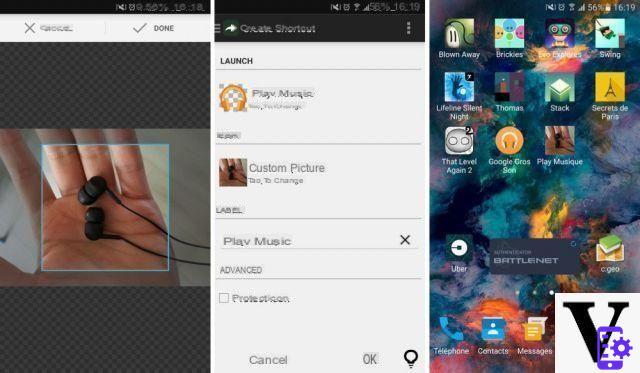
Tenga en cuenta que una vez que haya creado sus accesos directos, puede moverlos libremente en sus diferentes pantallas o en su base. Además, persistirán incluso después de desinstalar los paquetes de íconos y los íconos impresionantes.
Para seguirnos, lo invitamos a descargar nuestra aplicación para Android e iOS. Podrá leer nuestros artículos, archivos y ver nuestros últimos videos de YouTube.

























