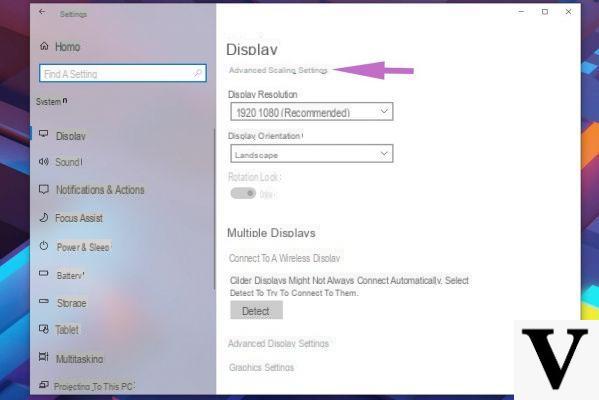
Compramos un nuevo PC, un nuevo monitor o un nuevo portátil con pantalla HiDPI, lo encendemos, abrimos Chrome y… la amarga sorpresa: ¡el texto está completamente borroso!
Desafortunadamente, este es un problema bastante común, principalmente debido a "Lectura incorrecta" del factor de escala DPI por el navegador. En otras palabras, la alta densidad de puntos por pulgada pone al navegador en dificultades no puede reescalar correctamente su contenido, con la consecuencia directa de encontrarse con elementos completamente borrosos durante la navegación.
Afortunadamente, existen varias soluciones para resolver el problema del texto borroso en Chrome en Windows: las enumeramos a continuación en orden de efectividad; En la primera posición pondremos el que casi con seguridad funcione, usaremos el otro solo si falla el primer intento. Habiendo dicho eso, ¡veamos cómo proceder!
Información preliminar
Siempre recomendamos hacer una instalación a través de uno Licencia 100% genuina y original, esto es para evitar la pérdida de datos o ataques de piratas informáticos. Somos conscientes de que adquirir una licencia en la tienda de Microsoft tiene un coste elevado. Para ello, hemos seleccionado para usted Mr Key Shop, un sitio confiable con asistencia gratuita especializada en en tu idioma, pagos seguros y envío en segundos por correo electrónico. Puede verificar la confiabilidad de este sitio leyendo las muchas críticas verificadas positivas. Las licencias de Windows 10 están disponibles en esta tienda a precios muy ventajosos. Además, si desea actualizar a las últimas versiones de los sistemas operativos Windows, también puede comprar la actualización a Windows 11. Le recordamos que si tiene una versión original de Windows 10, la actualización al nuevo sistema operativo Windows 11 se libre. También en la tienda puedes comprar las distintas versiones de los sistemas operativos Windows, paquetes de Office y los mejores antivirus del mercado.
Texto borroso en Chrome en Windows
Solución 1: deshabilite el escalado
Esta es una solución que también podemos postularnos a otros programas que presentan el mismo problema. Haga clic con el botón derecho en el icono de acceso directo de Chrome (o, si está ausente, vaya a la carpeta del programa y búsquelo); a partir de ahí seleccionamos Propiedad. Pasemos a la pestaña Compatibilidad.
Ahora eliminemos la marca de verificación en "Deshabilitar la escala de pantalla para valores altos de DPI"vamos OK y por seguridad reiniciamos la computadora.
¡El problema debería estar resuelto!
Solución 2 - Forzar el cambio de tamaño
Básicamente, con este método seremos los que advertiremos a Chrome que se ejecutará en una pantalla HiDPI y le proporcionaremos el factor de escala.
Haga clic con el botón derecho en el icono de acceso directo de Chrome y seleccione desde allí Propiedad. Pasemos a la pestaña General.
Buscamos la voz destino y vayamos al final del comando ya escrito, es decir después de las comillas posterior a chrome.exe. Dejamos un espacio y agregamos la siguiente cadena:
/ soporte-alto-dpi = 1 / fuerza-dispositivo-factor de escala = 1
Vamos ahora ok e inicie el navegador desde ese enlace: ¡el problema debería estar resuelto!
¿Dudas o problemas? Te ayudamos
Recuerde suscribirse a nuestro canal de Youtube para videos y otras reseñas. Si quieres estar al día, suscríbete a nuestro canal de Telegram y síguenos en Instagram. Si desea recibir soporte para cualquier pregunta o problema, únase a nuestra comunidad de Facebook o contáctenos en Instagram. ¡No olvides que también hemos creado un buscador lleno de cupones exclusivos y las mejores promociones de la web!

























