¿Su teclado Azerty acaba de entrar en modo Qwerty por sí solo, en inglés? Sin pánico ! Con una PC con Windows, puede volver a cambiarlo al del país en un segundo con un simple atajo.
No eres el primero a quien le sucede esto ... Escribes en silencio en tu teclado y, de repente, la A se convierte en una Q, la Q se convierte en una A, en resumen, ¡tu teclado del país Azerty ha cambiado al modo inglés Qwerty! La explicación es sencilla. Sin hacerlo a propósito, presionó una combinación de teclas que cambió el teclado a inglés ... o incluso a otro idioma si lo había agregado en la configuración de Windows, por ejemplo, alemán.
A continuación se explica cómo volver al teclado Azerty y posiblemente desactivar la secuencia de teclas que le hace cambiar de un teclado a otro.
¿Cómo volver al teclado del país Azerty en Windows?
En Windows 10, una simple combinación de teclas le permite cambiar de un idioma a otro y, por lo tanto, de un teclado a otro.
- Para abandonar el teclado Qwerty en inglés y volver al teclado Azerty en del país, presione las dos teclas Alt + Mayor.
- Esta es la clave otro ubicado a la izquierda del teclado. Presione primero otro y manténgalo presionado, luego presione brevemente el Mayo y suéltalo.
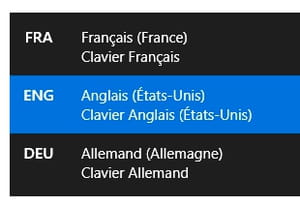
- Mientras no te sueltes otro, se muestra un menú a la derecha de la pantalla, en versiones recientes de Windows 10: cada nueva pulsación breve de la tecla Mayo le permite cambiar al siguiente idioma (del país, inglés, alemán, etc.). Liberar otro cuando se hace su elección.
- La combinación Alt + Mayor por lo tanto, le permite cambiar cíclicamente entre los idiomas instalados en su sistema. Es decir, por defecto, entre el teclado del país y el teclado inglés en la versión de Windows instalada en los equipos vendidos en Su país.
¿Cómo deshabilitar la combinación de teclas que cambia el teclado en la PC?
Aunque nunca necesite cambiar entre el teclado, para estar seguro, no desinstale el teclado en inglés de su Windows. En cambio, aquí le mostramos cómo desactivar la combinación de teclas Alt + Shift si le está causando problemas en sus aplicaciones y juegos de Windows.
- Haga clic en el Menú de inicio (el logotipo de Windows en la parte inferior izquierda de la pantalla), luego en la rueda dentada Configuraciones.
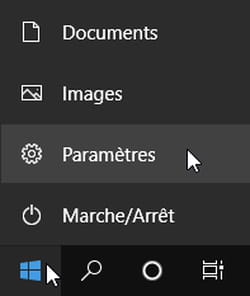
- En la ventana de Parámetros Windows, luego haga clic en Tiempo e idioma. Si esta sección no está visible, primero haga clic en en la parte superior izquierda de la ventana en el icono que simboliza una casa para volver alInicio.
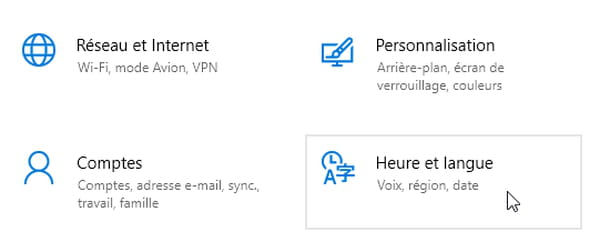
- haz clic en sur Idioma en la columna izquierda de la ventana de configuración.
- Si está utilizando una versión de Windows 10 igual o superior a la versión 2004 de abril de 2021, la pantalla de configuración de idioma se verá como la siguiente: haga clic en en la parte superior de Teclado (bajo Windows Display).
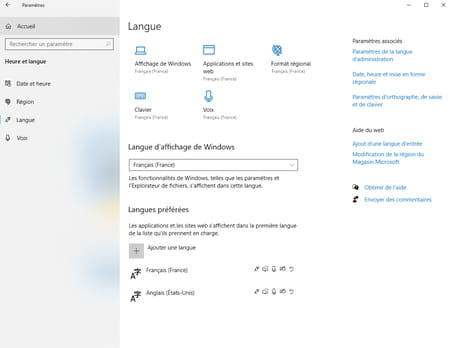
- Si está utilizando una versión de Windows 10 anterior a la versión 2004, su pantalla de configuración para el Idioma se parece al de abajo. En la parte derecha de la ventana, debajo de la lista de idiomas instalados, haga clic en el enlace azul Elija el método de entrada para usar siempre por defecto.
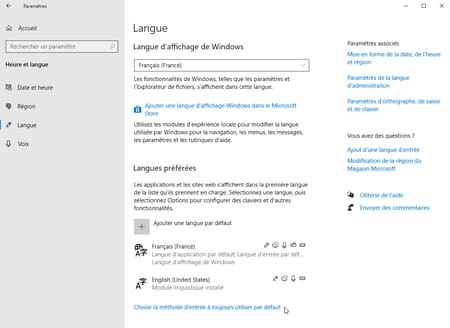
- El contenido de la ventana cambia y se llama, según su versión de Windows 10, ya sea Teclado (versión 2004 o superior) o Configuración avanzada del teclado. En cualquier caso, haga clic en el enlace azul. Teclas de método abreviado de idioma de entrada, abajo.
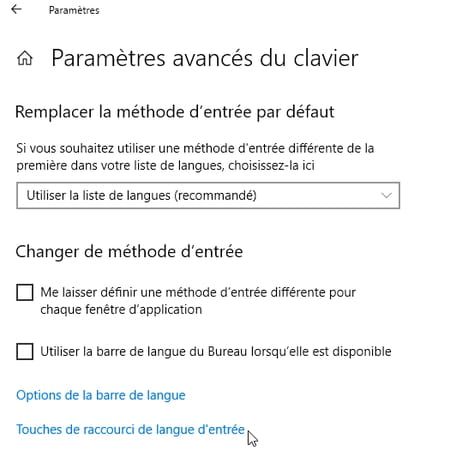
- Aparece la ventana Servicios de texto e idiomas. Bajo la pestaña Configuraciones de teclas avanzadas, en la lista Acciónhacer clic en Entre idiomas de entrada para seleccionar esta línea, luego debajo del botón cambio.
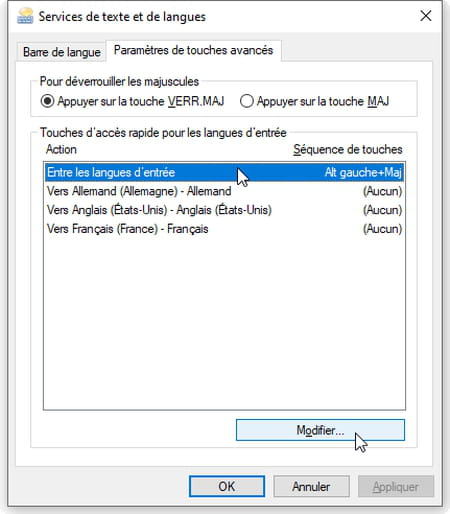
- El cuadro de diálogo Cambiar la pulsación de tecla aparece. La columna de la izquierda, Cambiar el idioma de entrada, le permite cambiar la combinación de teclas para cambiar de un idioma a otro. Esto es lo que nos interesa aquí (y no cambiando la distribución del teclado, explicaremos por qué a continuación). Haga clic en No asignado, a la izquierda, luego en el botón OK.
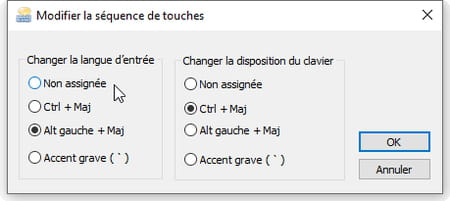
- La secuencia de teclas Alt + Mayor ahora está desactivado: ya no correrá el riesgo de cambiar de un idioma a otro sin darse cuenta.
¿Qué atajos usar para cambiar el idioma o el teclado en Windows?
La combinación de teclas Alt + Mayús no es la única solución para cambiar de un teclado a otro. Incluso hay una pequeña sutileza para saber ...
- En Windows 10, la combinación de teclas Windows + Espacio tiene (casi) el mismo efecto que la combinación Alt + Mayor : presione este atajo una o más veces para obtener el teclado deseado.
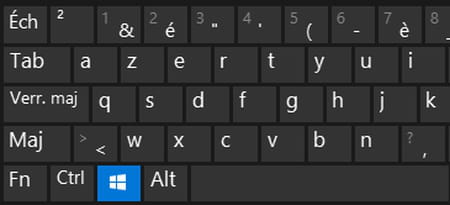
- La Clave de Windows se encuentra en la parte inferior izquierda de su teclado, utiliza como símbolo la pequeña "ventana-bandera" de Windows. Mantenlo presionado, luego presiona el barra espaciadora.
- ¿La diferencia entre los dos atajos? Alt + Mayor se usa para pasar de un idioma a otroMientras Windows + Espacio dejemos pasar de un teclado a otro. Pero dado que probablemente no ha definido varios teclados para el mismo idioma en su computadora, ¡las dos combinaciones de teclas finalmente tienen la misma función!
- Si no ha cambiado la configuración de Windows, el idioma actual siempre se le indica en la parte inferior derecha de la pantalla, en la barra de tareas, cerca de la hora. Por ejemplo FRA para del país, o ENG para inglés (ENGlish).
- Coloque el puntero del mouse en el idioma, la burbuja de ayuda le recuerda la combinación de teclas Windows + Espacio.
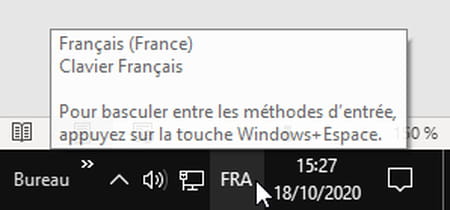
- haz clic en sur FRA ou ENG en la barra de tareas, en la esquina inferior derecha de la pantalla: un menú desplegable presenta los idiomas instalados. Haga clic en uno de ellos: esta es otra forma muy fácil de activar el teclado para el idioma que desee.
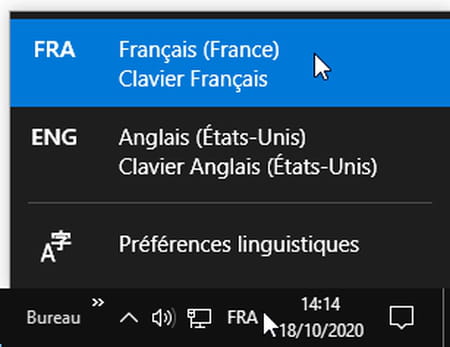
¿Cómo cambio la configuración del teclado y el idioma de Windows?
Muestre la configuración de Windows 10 para agregar o eliminar idiomas y teclados, o para cambiar combinaciones de teclas (teclas de método abreviado) para cambiar entre idiomas y de teclado a teclado.
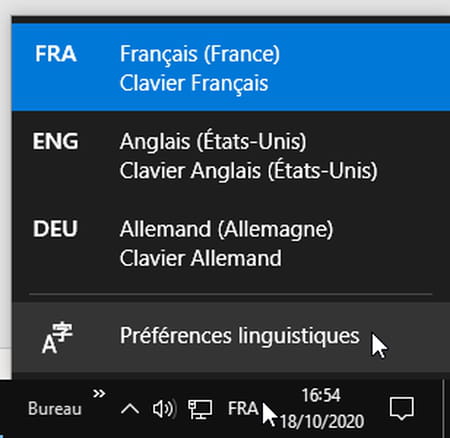
- Si el nombre del teclado (FRA, ENG, DEU, etc.) se le indica en la esquina inferior derecha de la pantalla, es decir en la barra de tareas de Windows, cerca de la hora, haga clic por ejemplo en FRA entonces Preferencias de idioma.
- Si el nombre del teclado no aparece en la barra de tareas, aquí hay otra forma de acceder a las preferencias de idioma: vaya a la Menú de inicio > Configuraciones> Hora e idioma> Idioma.
- El lenguaje de Parámetros difiere un poco según la versión de Windows 10 instalada en tu PC, pero en cualquier caso tienes la posibilidad de agregar un idioma haciendo clic en el botón + Agregar un idioma (o + Agregar un idioma predeterminado). Las dos flechas Haut et Bas se utilizan para cambiar el orden de los idiomas.
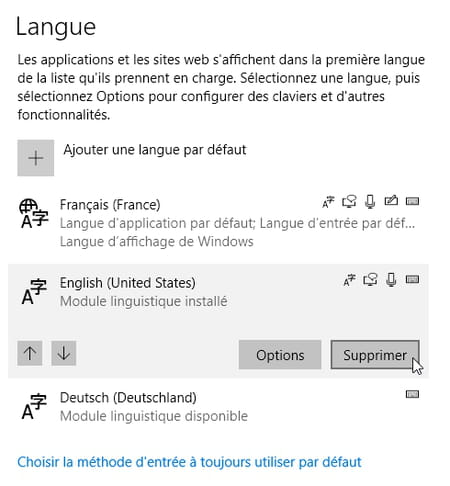
- Por supuesto, puede eliminar un idioma ya instalado haciendo clic en su nombre y luego en el botón Eliminar Por lo tanto, puede decidir, por ejemplo, eliminar el inglés, lo que obviamente evitaría cambiar por error de un teclado a otro, si solo quedara instalado el teclado del país. Sin embargo, no recomendamos este método, mantenga al menos del país e inglés como recomienda Microsoft: en su lugar, desactive el atajo de teclado Alt + Shift como se explicó anteriormente.
- Tenga en cuenta que no es posible eliminar el primer idioma que aparece en esta lista, ya que es el idioma predeterminado del sistema.
- Esta ventana de configuración también se utiliza, y en particular, para asociar varios teclados a un mismo idioma haciendo clic en el botón. de pago de ese idioma.
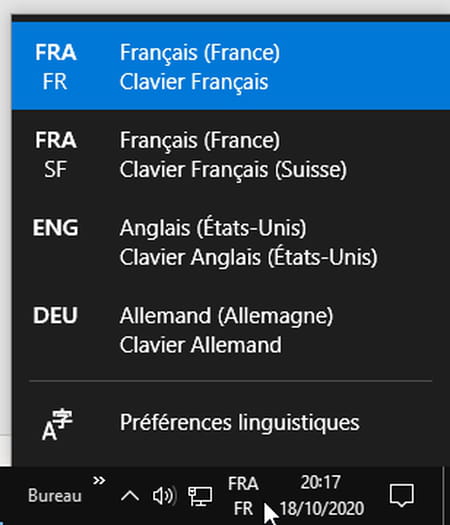
- Para el idioma del país (Su país), que Windows menciona FRA, podría, por ejemplo, definir dos teclados (e incluso más): el clásico teclado del país AZERTY y agregarle el teclado del país (Suiza) QWERTZ. Entonces habrá un idioma (FRA en la ilustración de arriba) con dos teclados instalados (uno FR, el otro SF, en nuestra ilustración).
- Resumimos: pasamos de un idioma a otro presionando varias veces Alt + Mayor (DESDE> ENG> DEU> DESDE> ENG ...).
- Pasamos de un teclado a otro dentro del mismo idioma presionando Ctrl + May (FRA / FR> FRA / SF> FRA / FR…).
- Cambiar de un teclado a otro independientemente del idioma (FRA / FR> FRA / SF> ENG> DEU> FRA / FR…) presionando Windows + Espacio.
- Para cambiar combinaciones de teclas Alt + Mayor ou Ctrl + May o proporcione una combinación específica de teclas para activar un teclado en particular que haya instalado, en la configuración de Idioma, si está utilizando una versión de Windows 10 igual o superior a la versión 2004 de abril de 2021, haga clic en en la parte superior de la ventana en el icono Teclado.
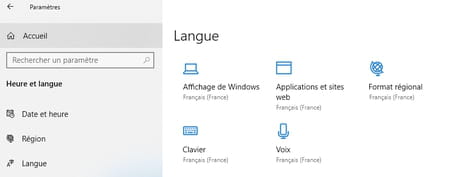
- Si está utilizando una versión de Windows 10 anterior a la versión 2004, en la lista de idiomas instalados, haga clic en el enlace azul Elija el método de entrada para usar siempre por defecto.
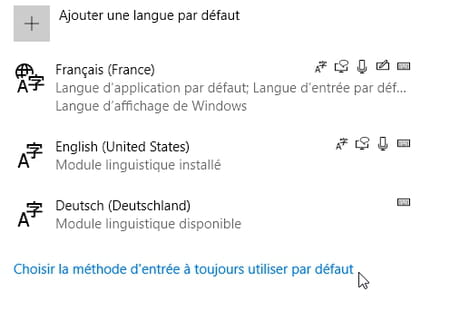
- Independientemente de su versión de Windows 10 (la ventana se llama Teclado o Configuración avanzada del teclado), haga clic en el enlace azul Teclas de método abreviado de idioma de entrada.
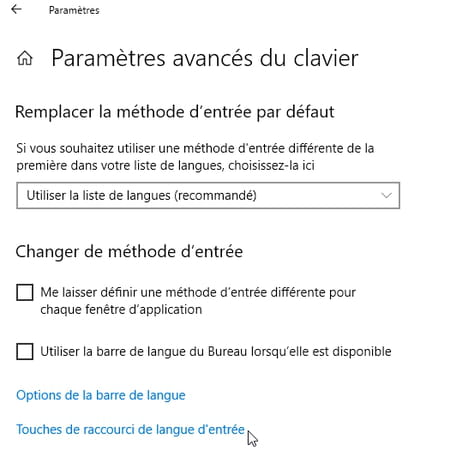
- Aparece la ventana Servicios de texto e idiomas. En la lista Acciónhacer clic en Entre idiomas de entrada entonces el botón cambio.
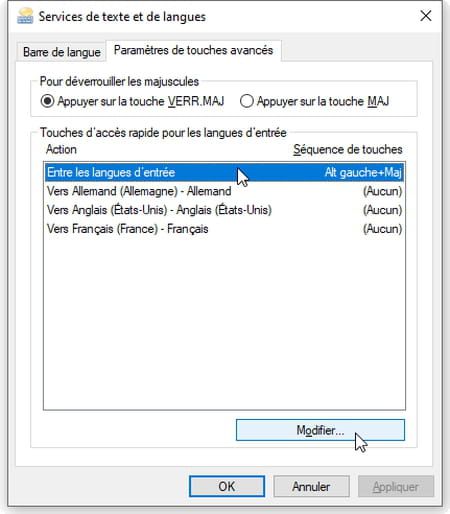
- El cuadro de diálogo Cambiar la pulsación de tecla aparece. Como vimos anteriormente, la columna de la izquierda Cambiar idioma de entrada se usa para cambiar la combinación de teclas para cambiar de un idioma a otro. Haga clic, por ejemplo, en No asignado.
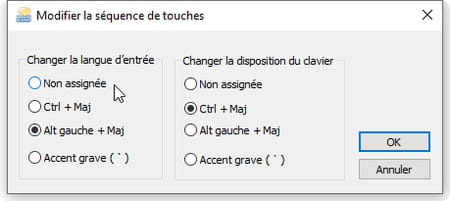
- La columna de la derecha, Cambiar diseño de teclado, solo será útil si ha asignado dos diseños de teclado al mismo idioma, lo cual es poco probable. Por ejemplo, si ha asociado el teclado del país / su país / Azerty y el teclado del país / suizo / qwertz con el idioma del país / su país.
- Tenga en cuenta que si no ha cambiado la configuración de Windows, de forma predeterminada, el cambio de un teclado a otro para el mismo idioma se realiza mediante la combinación Ctrl + May. Esta combinación no tiene ningún efecto si solo hay un teclado instalado para el idioma seleccionado actualmente.
- Para cada teclado instalado, puede asociar una combinación de teclas específica. Haga clic en el nombre del teclado enumerado Acción entonces el botón cambio.
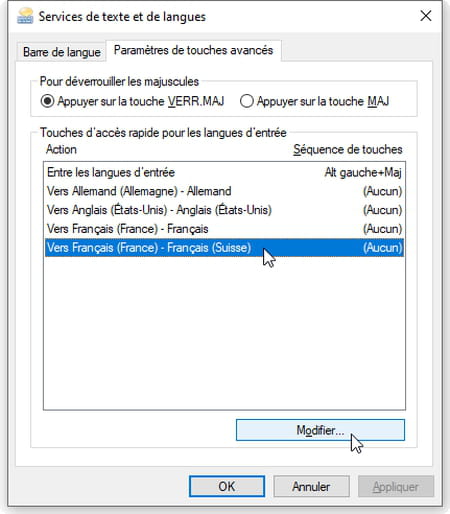
- En la ventana que se abre, marque la casilla Activar la secuencia de teclas, luego seleccione una opción en las dos listas desplegables, antes de presionar el botón OK.
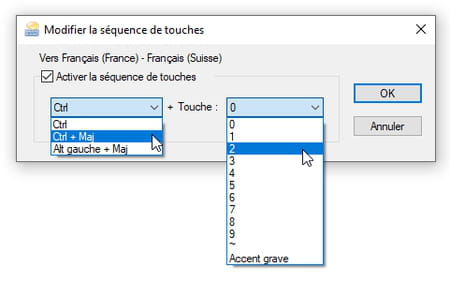
- ¡Su secuencia de teclas personal está definida!
Contenido Volver al teclado del país en Azerty Desactivar la combinación de teclas que cambia el teclado Usar atajos para cambiar el idioma o el teclado Modificar la configuración de idioma y teclado de Windows ...

























