¿Necesita ayudar a un ser querido que tiene dificultades con su PC o Mac pero no está allí? Toma el control de tu computadora de forma remota para realizar las operaciones necesarias a través de Internet con TeamViewer.
No siempre es fácil ayudar a un amigo o familiar que tiene problemas con su computadora. Especialmente cuando no está allí y no puede ver por sí mismo las dolencias que afectan a la máquina. Tan solo una descripción de los síntomas por teléfono o mensajería y dando instrucciones o manipulaciones para que se lleven a cabo "a ciegas" puede llevar horas y en ocasiones empeorar la situación en caso de un movimiento en falso, inexperiencia o malentendido ...
¿Qué herramientas debo utilizar para controlar una computadora de forma remota?
Para intervenir en buenas condiciones, es mejor tomar el control de la máquina de forma remota a través de Internet. Una operación que los técnicos de los servicios informáticos de las empresas realizan a diario para solucionar los fallos que cualquier persona puede experimentar en su puesto de trabajo sin necesidad de acudir al ordenador correspondiente. Las herramientas de control remoto, pensadas durante mucho tiempo para el entorno profesional, han estado disponibles en versiones para el consumidor durante años. Gratis y seguro, le permiten tomar el control de la PC o Mac que requiere la intervención de cualquier otra computadora del mundo. Una vez que se establece la conexión entre las dos máquinas, el "solucionador de problemas" toma el control de la computadora para ser configurada como si estuviera físicamente frente a ella. Ve en su pantalla todo lo que se muestra en la otra máquina, controla el mouse, el teclado y puede realizar todas las operaciones necesarias. Conveniente!
Hay varias herramientas gratuitas disponibles para tomar el control remoto de una PC o Mac, incluido el Escritorio remoto de Google Chrome, que requiere que las dos computadoras que se vincularán tengan el navegador Chrome, RealVNC (para Computación en red virtual), que está lleno de funciones para usuarios experimentados. o incluso Conexión a escritorio remoto, incluida en Windows 10 Pro.
Pero en aras de la simplicidad, recomendamos TeamViewer. Este software, gratuito para uso no comercial, está disponible para Windows y macOS, por supuesto, pero también para Linux, ChromeOS e incluso Raspberry Pi. También cuenta con versiones móviles para iOS y Android para poder tomar el control de una máquina. . remoto en todas las circunstancias desde una tableta o teléfono inteligente. Y, al igual que otras herramientas similares, TeamViewer le permite controlar de forma remota cualquier dispositivo desde cualquier otro, ¡independientemente de los sistemas operativos que los controlen! Por lo tanto, puede solucionar fácilmente los problemas de un amigo en Mac desde una PC con Windows o Linux, y viceversa. También puede hacer esto desde un teléfono inteligente Android o un iPhone, pero las manipulaciones en una pantalla pequeña a menudo son laboriosas.
Para utilizar TeamViewer en buenas condiciones, debe cumplir con algunos criterios. Primero, las dos computadoras que se van a vincular deben estar conectadas a Internet. Entonces, la PC o Mac que se va a solucionar debe estar funcionando correctamente. Si no se inicia o si no se puede abrir una sesión de usuario, será impensable tomar el control de la misma. Finalmente, el usuario en la panade debe dar toda su confianza en el "solucionador de problemas" porque este tendrá acceso a todos los contenidos de la computadora durante toda la operación. También se recomienda encarecidamente permanecer frente a la pantalla durante la intervención.
¿Cómo descargar e instalar TeamViewer gratis?
Tanto la máquina que se va a solucionar el problema como la computadora para controlarla deben tener instalado el software TeamViewer. En una PC con Windows, la instalación es bastante sencilla. En una Mac, por otro lado, la operación requiere pasos intermedios.
Instalar TeamViewer en una PC
- Ya sea que se trate de la PC para solucionar problemas o la PC que necesita tomar el control de una Mac o PC, descargue la versión gratuita de TeamViewer.
Descarga TeamViewer para Windows
- Inicie la instalación. En la sección Cómo desea continuar, marque la casilla instaladorY haga clic en el botón Acepto - siguiente.
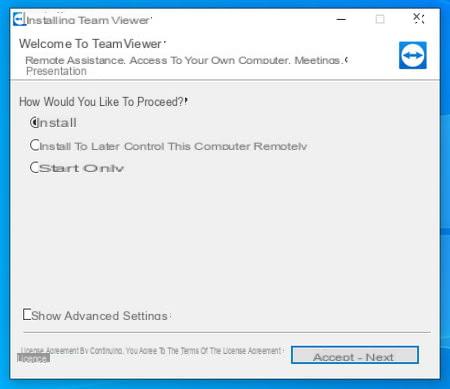
- En la siguiente ventana, marque la casilla No, solo uso TeamViewer para fines personales para utilizar la versión gratuita y validar con un clic en acabado.
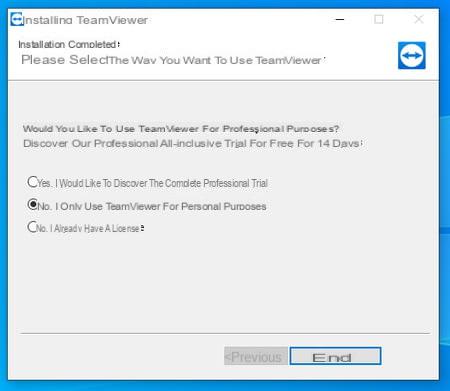
- TeamViewer está listo para ser utilizado, tanto para tomar el control de una máquina remota como para permitir que otros usuarios utilicen la computadora.
Instalar TeamViewer en una Mac
- Ya sea la Mac para solucionar problemas o la Mac que necesita tomar el control de una PC o Mac, descargue la versión gratuita de TeamViewer.
Descarga TeamViewer para macOS
- Inicie la instalación. Revisa la caja No, solo uso TeamViewer para fines personales para utilizar el software de forma gratuita y haga clic en Continuar.
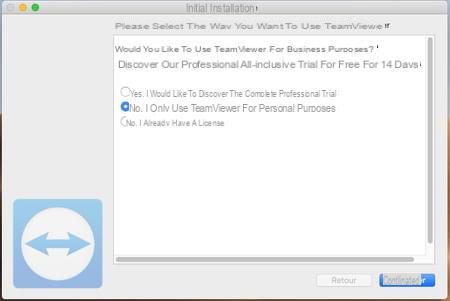
- TeamViewer requiere múltiples accesos a partes del sistema protegidas por macOS. Haga clic en el botón Demande d'accès opuesto Grabación de pantalla. El panel de preferencias del sistema macOS se abre instantáneamente a las opciones de seguridad y privacidad. Revisa la caja delante de TeamViewer.
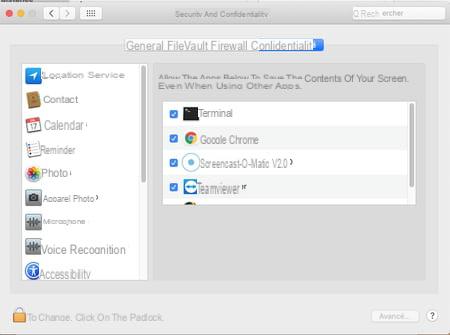
- Haga clic en la ventana de configuración de TeamViewer; luego en el botón Demande d'accès frente al acceso periférico. El panel de preferencias del sistema macOS que se abrió en las opciones de seguridad y privacidad vuelve al primer plano. Clickea en el cadenas en la parte inferior izquierda de la ventana e ingrese su contraseña de usuario para poder modificar las opciones.
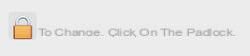
- Luego, marque la casilla frente a TeamViewer para permitir que el software controle su Mac.
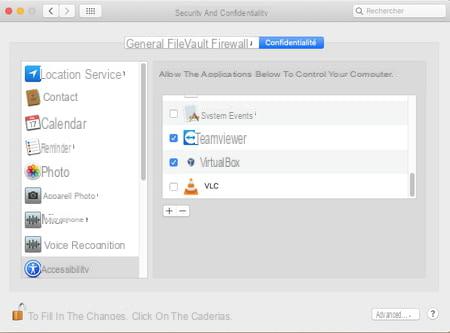
- Todo lo que queda es autorizar a TeamViewer a acceder a todos los archivos del disco duro. Haga clic en la ventana de configuración de TeamViewer y luego active el botón Preferencias acceso a todos los archivos en la parte inferior de la ventana.
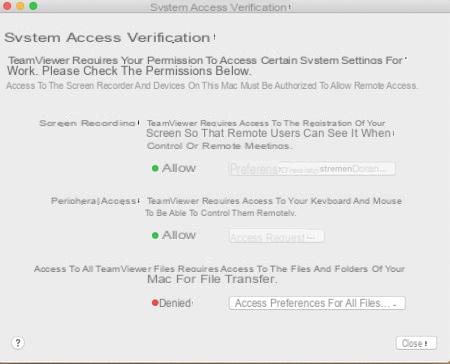
- El panel de preferencias del sistema macOS que se abrió en las opciones de seguridad y privacidad vuelve al primer plano. Clickea en el cadenas en la parte inferior izquierda de la ventana e ingrese su contraseña de usuario para poder modificar las opciones.
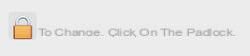
- Luego, marque la casilla frente a TeamViewer para permitir que el software acceda a todos los datos en la Mac. Cierre el panel de Preferencias del sistema.
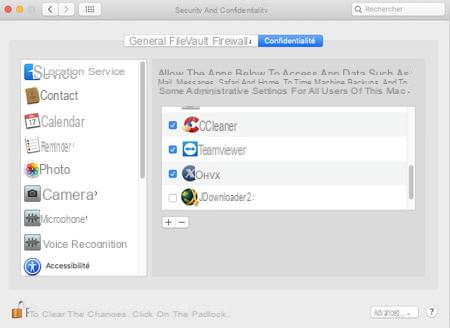
- Finalmente haga clic en el botón. Cerrar en la ventana de instalación de TeamViewer. El software ya está listo para ejecutarse.
¿Cómo tomar el control de una computadora remota con TeamViewer?
TeamViewer ahora está instalado en ambas computadoras. No importa si desea tomar el control de una PC desde otra PC, una Mac desde una PC o viceversa o una Mac desde una Mac, las operaciones siguen siendo las mismas.
En la computadora que se va a controlar, observe la sección Permitir control remoto en el centro de la ventana. Ella presenta a la fila Tu identificación un número. Este es tu nombre de usuario. Está asociado con un mot de passe en la línea de abajo. Transmita esta información a la persona que necesite solucionar su problema con TeamViewer. Tenga en cuenta que estos datos son confidenciales: ¡le dan acceso completo a su computadora! Además, es mejor comunicarlos haciendo una llamada telefónica o enviando un SMS. Evitará que naveguen por la web en caso de un ataque.
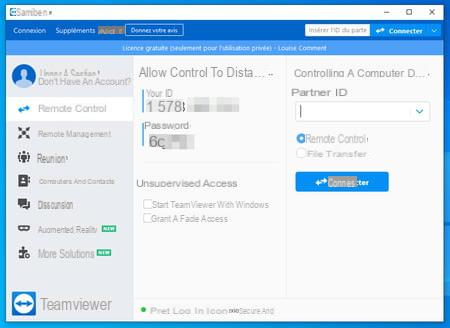
- En la computadora para tomar el control remoto, ingrese el número de identificación de la máquina a reparar que recibió en el campo Identificación del socio (no es necesario indicar los espacios, se integrarán automáticamente). Confirmar con un clic en el botón Acceder.
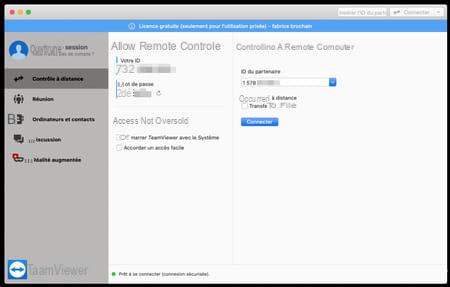
- En el cuadro de diálogo que aparece, ingrese la contraseña que también recibió. Tenga cuidado de respetar las letras mayúsculas y minúsculas. Haga clic en Conectarse.
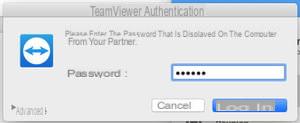
- Después de unos segundos (dependiendo de la velocidad de su conexión a Internet y la de la persona a solucionar), una ventana muestra el Escritorio de la computadora remota (una PC con Windows 10 en nuestro ejemplo).
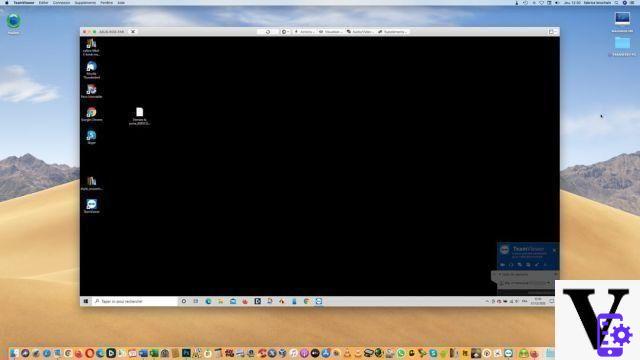
- En la máquina controlada, el fondo de pantalla cambia a negro (si es una PC) o gris (si es una Mac). No se preocupe, esto es completamente normal. Este fondo plano reduce la cantidad de datos que se transmiten a través de Internet.
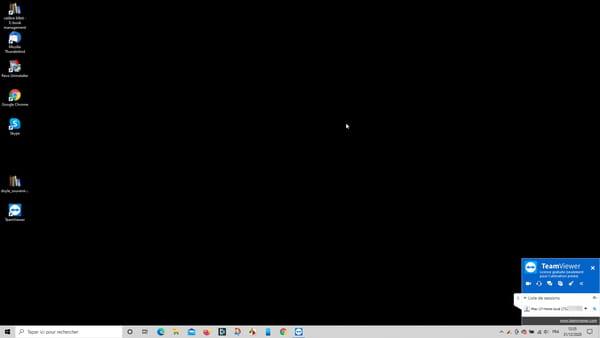
- En la computadora que ha tomado el control, todas las operaciones ahora son posibles en la máquina remota. Modifique la configuración de Windows o macOS, inicie software, abra archivos, navegue por la Web con un navegador, descargue archivos o aplicaciones ... puede usar la computadora remota como si la tuviera frente a usted.
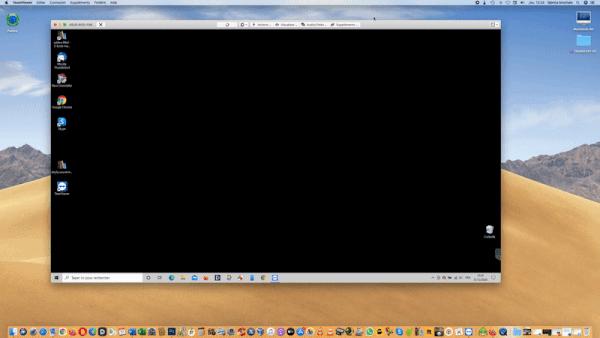
- Si la computadora controlada remotamente es una PC con Windows, incluso es posible enviar el comando Ctrl + Alt + Supr para acceder, por ejemplo, al Administrador de Tareas sin pedir al usuario que permanece frente a su pantalla que intervenga presionando las teclas del teclado para Uds. Para hacer esto, haga clic, en la parte superior de la ventana, en el botón Acciones y elija la acción a realizar.
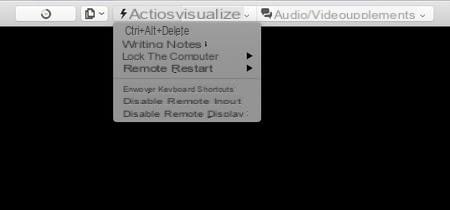
- Cuando finalice la sesión de resolución de problemas, simplemente cierre la ventana de TeamViewer. La comunicación entre las dos máquinas se interrumpe inmediatamente. Puede salir de TeamViewer en ambos equipos.
Contenido Cómo controlar una computadora de forma remota Descargue e instale TeamViewer gratis Tome el control de una computadora de forma remota con TeamViewer No siempre es fácil ayudar a un amigo o miembro de la ...


























