Tomar capturas de pantalla podría ser útil en muchos escenarios. Por ejemplo, está tratando de reparar su dispositivo y quiere mostrar exactamente lo que aparece en la pantalla o tal vez está escribiendo un tutorial que requiere capturas de pantalla. Hay muchas aplicaciones que te permiten capturar la pantalla de tu dispositivo Android en modo normal, mientras que no hay tantas soluciones para tomar capturas de pantalla cuando el dispositivo Android está en modo de recuperación. Siga la guía a continuación para tomar capturas de pantalla en Android en modo de recuperación.
Las cosas que necesitas saber
La herramienta que vamos a utilizar solo está disponible para Windows. Debe tener una PC basada en Windows para seguir esta guía.
Debe instalar los controladores ADB en su PC. Si aún no ha instalado estos controladores, vaya al sitio oficial de Android SDK y descargue e instale todo en su PC.
Tarifas Capturas de pantalla de Android en modo de recuperación
En primer lugar, ponga su dispositivo en modo de recuperación. Para hacer esto, puede presionar una combinación de teclas proporcionada por el fabricante o puede usar una aplicación como "Arranque rápido" que le permite reiniciar fácilmente en modo de recuperación.
Una vez que esté en este modo, siga estos pasos:
1. Conecte el dispositivo a la PC usando el cable USB. Si aparece un mensaje en su PC que dice que está instalando controladores, deje que lo haga.
2. Descargue la Herramienta de recuperación de capturas de pantalla y extraiga todos los archivos a su escritorio.
3. Haga doble clic en el archivo llamado "RUNrs.bat" que acaba de extraer en su escritorio. La herramienta se iniciará.
4. La primera pantalla debería preguntar qué tipo de configuración desea utilizar. Presione la tecla "1" en su teclado y luego continúe.
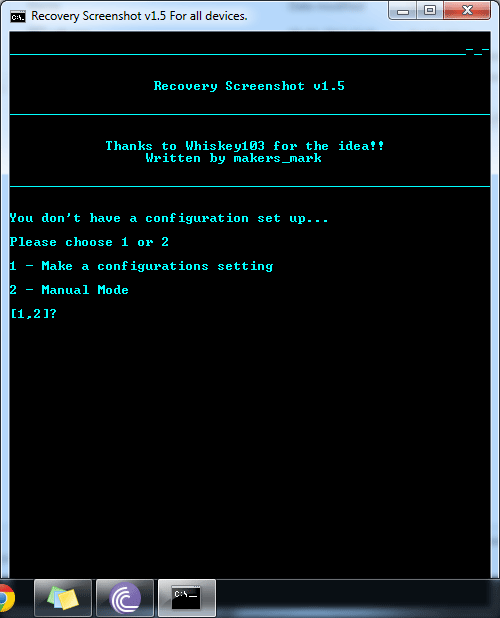
5. La siguiente pantalla le pedirá que ingrese la resolución de pantalla del dispositivo. Si no conoce la resolución, puede encontrarla en las especificaciones del teléfono. Después de ingresar tanto el ancho como la altura, presione Entrar.
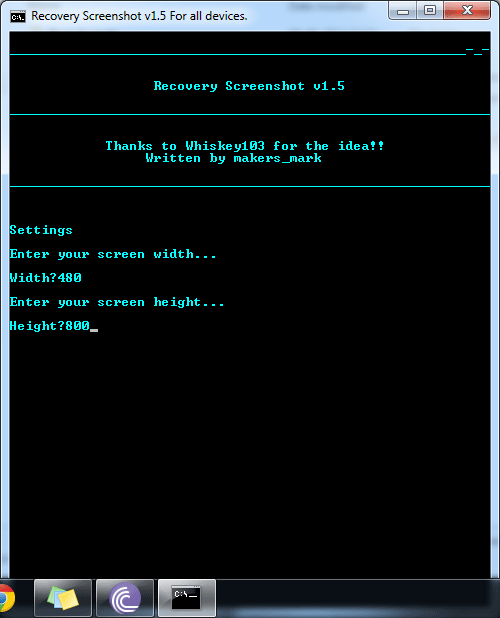
6. La herramienta comenzará a hacer capturas de pantalla del dispositivo y creará una nueva carpeta en el escritorio con el nombre "Formatos de píxeles". Simplemente ingrese a la carpeta y verifique todas las capturas de pantalla que ha capturado. Tome nota del nombre de pantalla que prefiera. Haz clic en Entrar y verás:

7. En la siguiente pantalla, selecciona la primera opción “1 - Ves tu imagen…”.
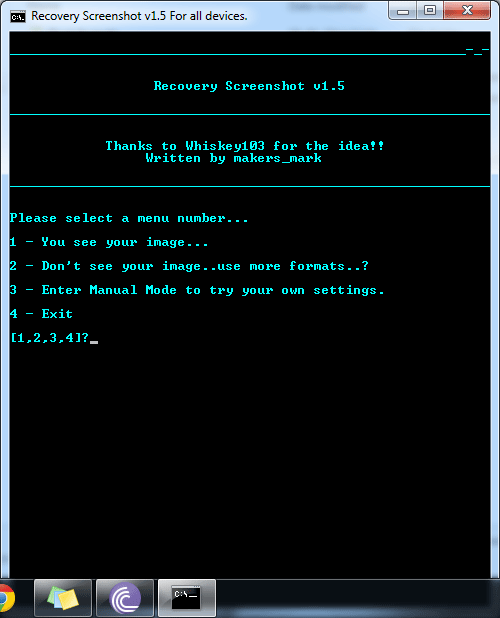
8. Ahora ingrese el nombre de pantalla que anotó en el Paso 6. Asegúrate de no escribir la extensión de la imagen, es decir, si el nombre es “rgb565.png”, solo ingresa “RGB565”. Luego presione Entrar.
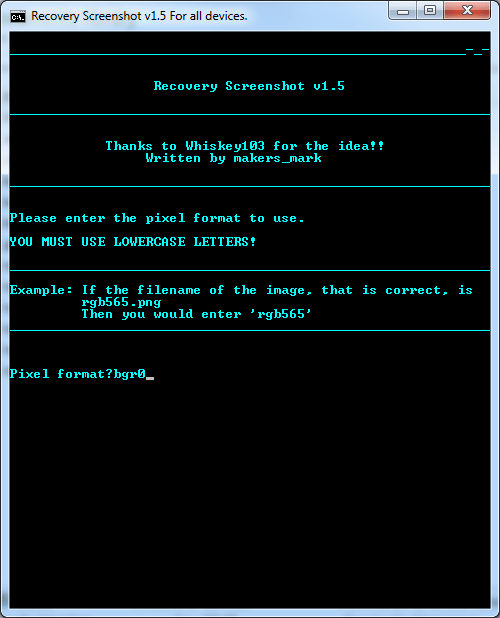
9. La herramienta ahora se ha configurado para tomar capturas de pantalla de su dispositivo en modo de recuperación. En la siguiente pantalla, selecciona la tercera opción que dice "3 - Obtener ambos framebuffers. (2 imágenes)"

10. ¡Listo!
27


























