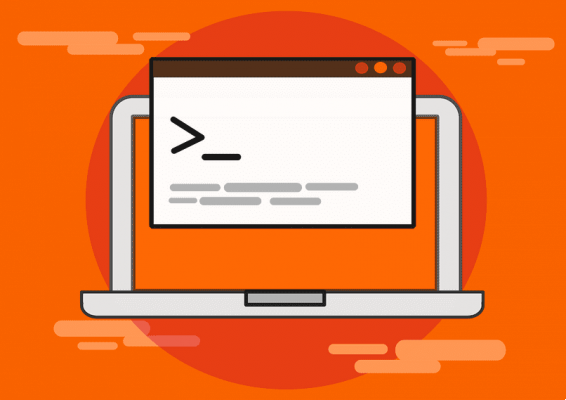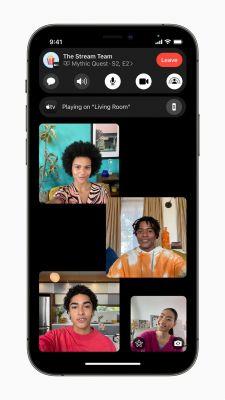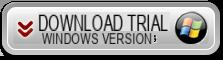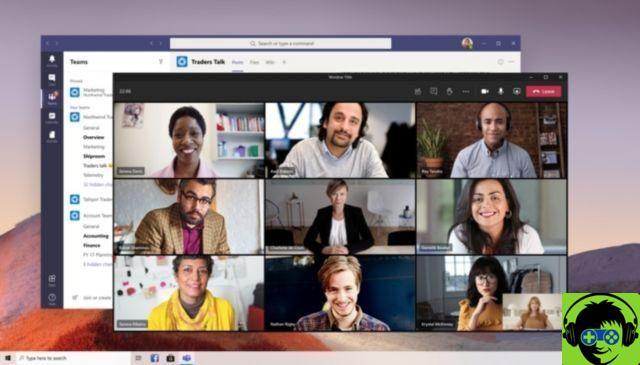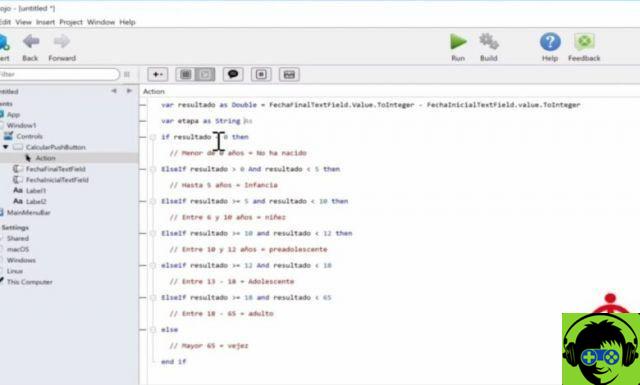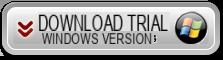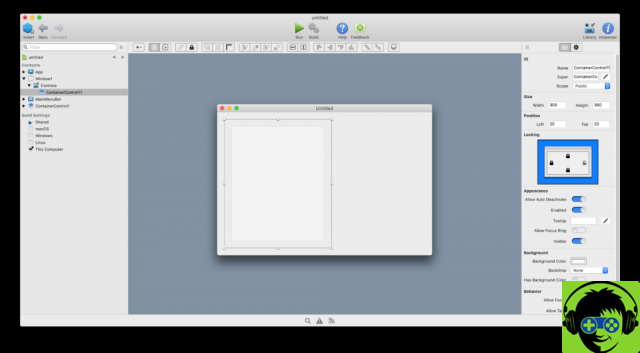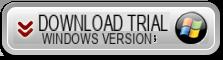Aparte de las variaciones en las letras, cómo pueden ser acentos, a veces necesitamos otros símbolos. Veamos qué nos esconde el teclado español.
En este artículo hablaré sobre el uso del teclado en pantalla, si quieres usar el teclado físico te recomiendo visitar este artículo.
Primer teclado: letras
Aquí prácticamente todas las variaciones son modificaciones de texto:
Tilde y diéresis: pulsando sobre una vocal podemos ponerla con tilde. Recuerde escribir mayúsculas en el teclado de antemano si es necesario.
Cedilla: en la «c» encontraremos la ç.
Ordinales: en la «o» y en la «a» encontramos el ordinal masculino de 1ª (primera) o el ordinal femenino de 1ª (primera).
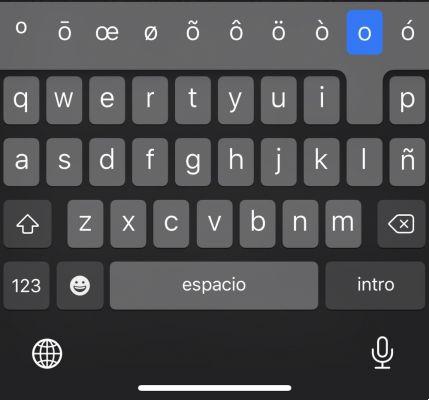
Segundo teclado: números
Al pulsar la tecla inferior izquierda «123» el teclado cambia de números y algunos signos.
Ordinales: aquí se repiten los ordinales en cada número.
Apertura para el cuestionamiento y la admiración: sobre "?" encontramos "¿" y arriba "!" encontramos "".
Algo más partiendo de lo visible:
– – – •
/
€ ₽ ₩ ¥ £ $
& §
”« »„ “”
. ...
'«' '
Tercer teclado: símbolos
Estando en el teclado de números, si pulsamos la tecla #+= llegamos al teclado de símbolos.
%
= ≠ ≈
En la última línea se repiten las del segundo teclado.
Símbolos no mostrados
A pesar de que hay tantos símbolos que no aparecen en el teclado, o buscando ocultos.
El truco en este caso es habilitar un reemplazo automático dentro de un Mac que tengamos con nuestra cuenta (nuestro propio ID de Apple).
En Preferencias > Teclado > Texto puedes agregar una lista de reemplazos. Cuando escriba ese texto, será reemplazado automáticamente por el que definió en la columna de la derecha.
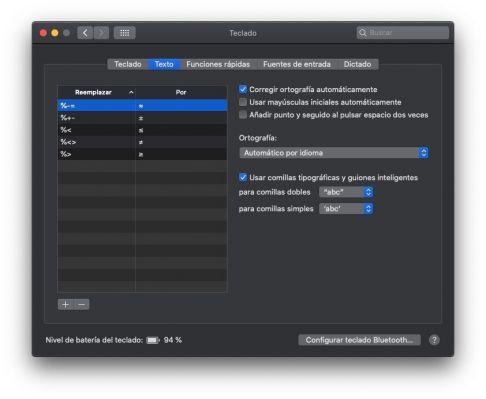
Imaginemos que queremos poner el símbolo mayor o igual a ≥ y no lo encuentro.
Debemos buscar un texto que nunca pondremos para evitar sustituciones involuntarias. En el caso del ejemplo pondré porcentaje y mayor que:%>.
También busque algo que sea fácil de escribir en todos los teclados. Si hubiera elegido ‰> hubiera sido mucho más difícil de usar a diario. También tiene que ser fácil de recordar, tiene que estar relacionado con lo que nos vamos a poner.
Este cambio se sincroniza automáticamente con todos nuestros dispositivos. Ahora puedes usarlo en iPad y iPhone. Simplemente tecleando el texto que pones a la izquierda, aparecerá el de la derecha, independientemente de la aplicación.
Sin usar la Mac
Si quieres también puedes hacerlo directamente en el iPhone o iPad.
Vaya a Configuración> General> Teclado> Reemplazo de texto.
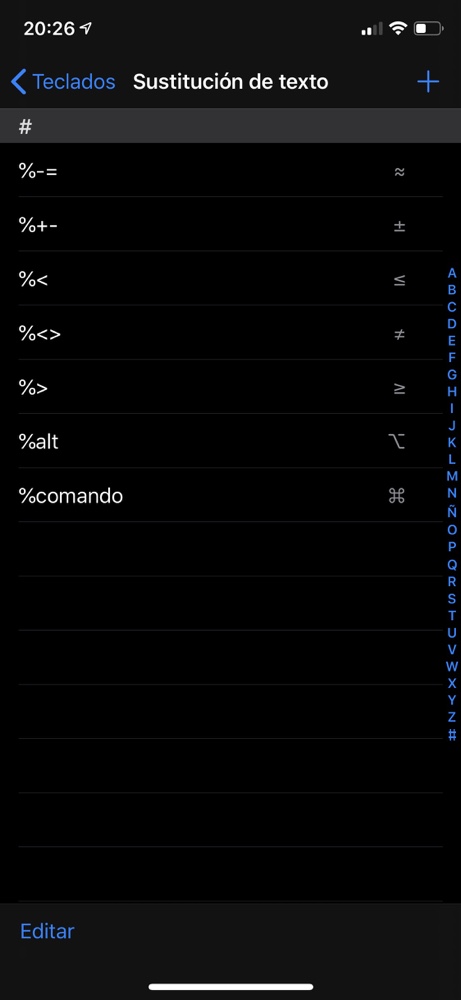
Recuerda que a veces puedes copiar el símbolo que buscas de otro sitio, como un sitio web.