Con la función de copia de seguridad de iCloud de iOS, puede recuperar muy fácilmente todos sus datos personales en un nuevo iPhone. ¡O en su modelo actual, si lo ha reiniciado para darle un lavado de cara!
Nunca podemos decirlo lo suficiente, es esencial hacer una copia de seguridad del contenido de su iPhone. C'est la seule manière de pouvoir à coup sûr récupérer toutes ses données si on le perd, si on le casse, si on se le fait voler ou, tout simplement, si on décide de remplacer son iPhone vieillissant par un modèle tout beau tout nuevo ! En este último caso, no olvides borrar por completo el contenido de tu antiguo iPhone antes de regalarlo o venderlo (consulta nuestro artículo Borrar por completo un iPhone).
¿Está habilitada la copia de seguridad de iCloud?
Hacer una copia de seguridad de su iPhone es imperativo y tiene que funcionar con seguridad. Afortunadamente, Apple está facilitando mucho las cosas al ofrecer copia de seguridad de iCloud, una función que incluso está activada de forma predeterminada. Para evitar cualquier desastre, primero verifique que la copia de seguridad funcione correctamente.
- Nos vemos en el Ajustes desde tu iPhone y toca su nombre en la parte superior de la pantalla, para mostrar todo lo relacionado con su cuenta de Apple y, por lo tanto, las funciones de iCloud.

- Luego escriba, precisamente, en la línea iCloud y desplácese hasta que pueda presionar Copia de seguridad de iCloud.

- Asegúrate de que el interruptor de copia de seguridad de iCloud esté encendido (generalmente verde).
- Si ya se ha realizado al menos una copia de seguridad, la fecha y hora de la operación se muestran en la parte inferior de esta pantalla. Y también puedes tocar Guardar ahora para iniciar una copia de seguridad.
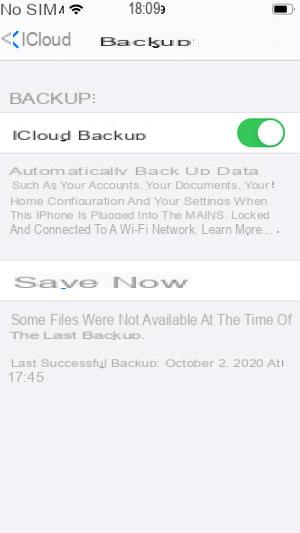
¿Qué es exactamente lo que respalda iCloud Backup?
La copia de seguridad de ICloud es la forma más fácil y segura de no perder nunca sus datos si algo malo le sucede a su iPhone o iPad. Para ello, utiliza el espacio de almacenamiento personal en línea vinculado a su cuenta de Apple.
ICloud Backup es responsable de mantener automáticamente en este espacio personal:
- sus contactos,
- sus calendarios de citas,
- su configuración (fondo de pantalla, la disposición de sus iconos, la lista de sus cuentas de correo electrónico, etc.),
- sus mensajes telefónicos,
- sus SMS e iMessages,
- tus grabaciones de voz,
- sus favoritos de Safari y sus datos de salud.
- ICloud Backup también se encarga de proteger todos los datos relacionados con tus aplicaciones, como los niveles a los que has llegado en los juegos, o incluso la música si la has transferido tú mismo a la memoria de tu iPhone por ejemplo.
Recuerde que crear una cuenta de Apple le brinda 5 GB de almacenamiento en línea gratis. Es probable que este espacio sea suficiente si solo lo usa para hacer una copia de seguridad de su iPhone.
Por otro lado, puede sentirse agobiado si hace una copia de seguridad de un iPhone y un iPad conectados a la misma cuenta, que de repente comparten el mismo espacio. Y los 5 GB también se volverán insuficientes rápidamente si usa iCloud Photo Library.
Luego, debe considerar cambiar a una suscripción paga, cuyo primer nivel le garantiza 50 GB de almacenamiento por 1 euro al mes.
¿La copia de seguridad de iCloud es realmente automática?
Nada supera a iCloud Backup para proteger los datos almacenados en su iPhone. Especialmente porque esta función está diseñada para ser completamente automática cuando se cumplen todas las condiciones siguientes:
- El iPhone está conectado a un cargador.
- El iPhone está conectado a una red Wi-Fi (por lo que no tiene que estar en modo Avión).
- El iPhone ha estado inactivo durante al menos una hora.
De hecho, iCloud Backup está diseñado para usarse todas las noches: conectas tu iPhone antes de acostarte y puedes estar seguro de que la copia de seguridad se realizó a la mañana siguiente.
Inicie un iPhone completamente vacío
Ya sea que saque un iPhone nuevo de su caja o lo reinicie por completo primero, los primeros pasos para comenzar son los mismos:
- Visualización del logotipo.
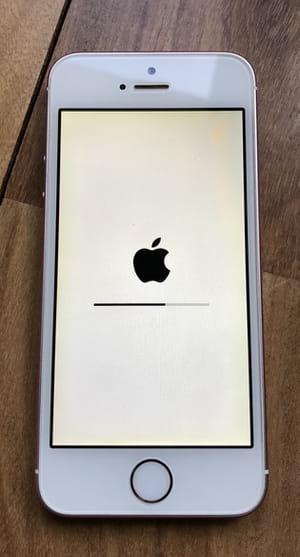
- Visualización del mensaje de saludo en una gran cantidad de idiomas.
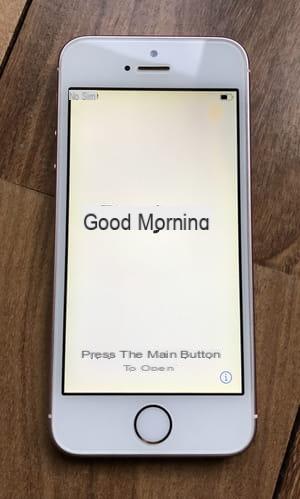
- Elección de idioma.
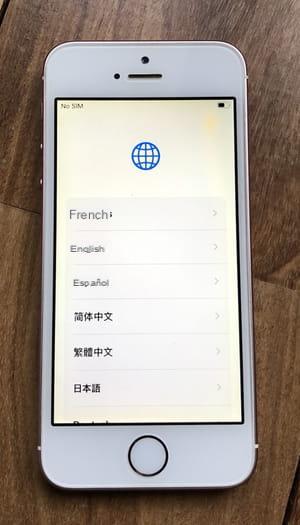
- Elección de la región.
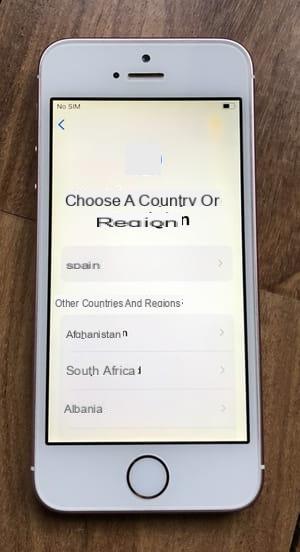
Omitir el paso de Inicio rápido
La pantalla de Inicio rápido es especialmente útil si está cambiando de un iPhone a otro y tiene ambos. Solo tienes que acercar físicamente los dos dispositivos entre sí para que se detecten y el nuevo pueda recuperar directamente toda tu información del antiguo. Obviamente, este no es un procedimiento que se pueda seguir cuando desee recuperar sus datos en un iPhone que acaba de restablecer.
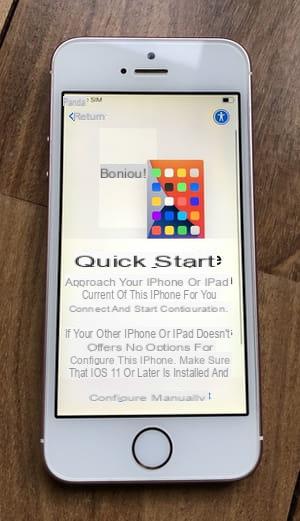
Para seguir el procedimiento más universal de restauración desde una copia de seguridad de iCloud, elija Configurar manualmente.
Conecte el iPhone a Internet antes de comenzar la restauración
Es fácil comprender que un iPhone solo podrá recuperar datos guardados previamente a través de la función de copia de seguridad de iCloud si está conectado a Internet.
Por lo tanto, después de haber pasado los primeros pasos del primer inicio (ver arriba), una pantalla le pide que elija la red Wi-Fi a la que conectarse. Tenga en cuenta que la restauración también se puede realizar a través de su conexión móvil 4G, ¡pero tenga cuidado con su paquete!
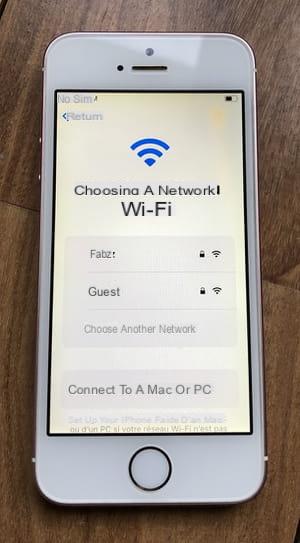
- Una vez que haya iniciado sesión, su iPhone le pedirá que registre una huella digital o su rostro, según el modelo que tenga.

- Luego deberá crear un código de bloqueo, que es de 6 dígitos por defecto.
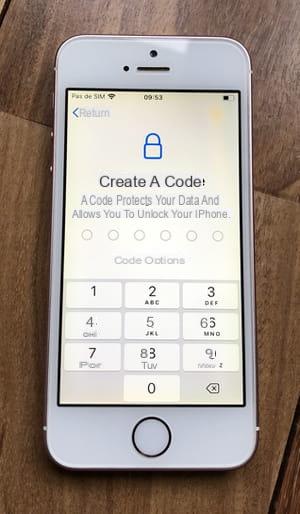
Inicie el procedimiento de restauración del iPhone
Después de haber realizado los primeros pasos para iniciar un nuevo iPhone, o un iPhone que acaba de ser reiniciado por completo (ver arriba), la pantalla de Aplicaciones y Datos le pregunta si desea transferir datos al iPhone que desea y cómo lo hace. tener en la mano.
- Elegir Restaurar desde iCloud, la opción en la parte superior de la lista de propuestas.
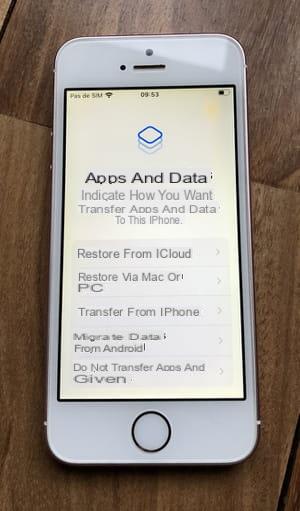
- En la siguiente pantalla, indique su ID de cuenta de Apple. El mismo, por supuesto, que se utilizó para hacer una copia de seguridad de sus datos (ver arriba).

- Entonces entra la contraseña de esta cuenta.
- Las cuentas de Apple siempre están protegidas por una segunda autenticación, es decir, un código de un solo uso, como suele ser el caso cuando paga por algo en Internet, por ejemplo.
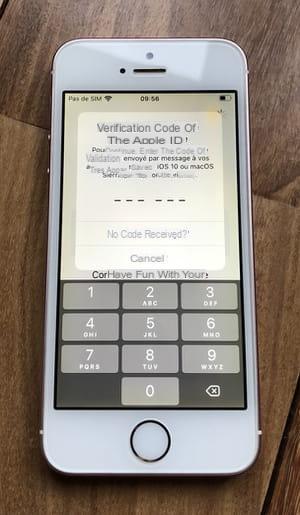
- Si tiene otro dispositivo Apple (Mac, iPad u otro iPhone) que inició sesión en la misma cuenta de Apple, recibirá una notificación justo en el medio de su pantalla.
- Si el iPhone era su único dispositivo conectado a su cuenta de Apple, puede indicar que no ha recibido un código y solicitar que se reciba uno nuevo por SMS, al número de teléfono vinculado a esta cuenta. Tenga en cuenta que en este punto su tarjeta SIM está activada, por lo que puede recibir mensajes de texto en el iPhone que está reinstalando.
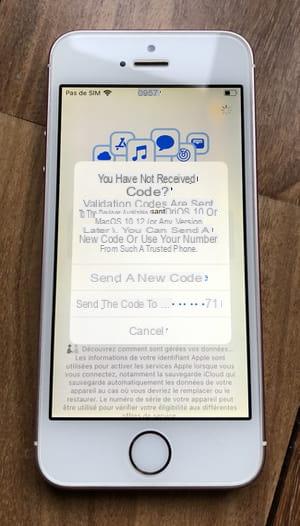
- Una vez que haya iniciado sesión en su cuenta, acepte los términos de uso.
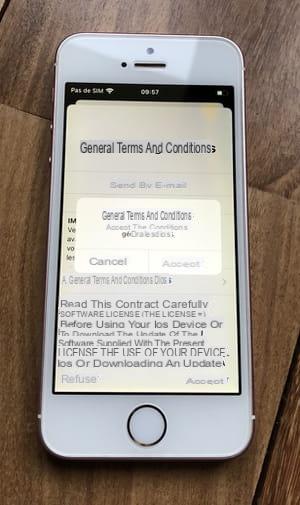
- Después de unos segundos, un mensaje le pide que ingrese codigo bloqueado desde tu antiguo iPhone. Este es el último paso para verificar que es el propietario de los datos que está a punto de recuperar. ¡Y una excelente medida de seguridad!
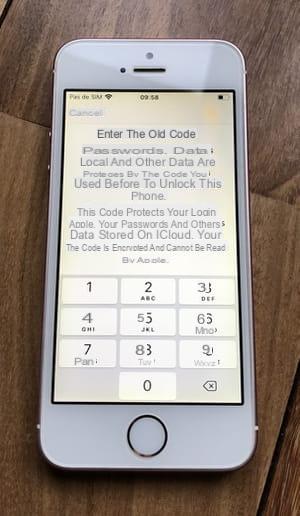
Elija la copia de seguridad correcta para restaurar en iPhone
Para recuperar datos guardados de un iPhone antiguo en un iPhone nuevo, primero debe iniciar sesión en su cuenta de Apple / iCloud (ver arriba).
- Una vez hecho esto, una pantalla le ofrece las diferentes copias de seguridad disponibles. La primera siempre corresponde a la versión más reciente de la copia de seguridad realizada en un dispositivo del mismo tipo (copia de seguridad de iPhone para iPhone, copia de seguridad de iPad para iPad). Esta es la seccion Último guardado de este iPhone.
- También puedes retroceder en el tiempo si prefieres conocer el estado de tu iPhone antes de la instalación de determinadas aplicaciones, por ejemplo. Luego toca el área Otras copias de seguridad y consulte la lista de fechas de respaldo disponibles para usted. Imposible predecir hasta qué fecha podrás retroceder, es el sistema de respaldo el que decide, en particular según el espacio de almacenamiento que tenga.
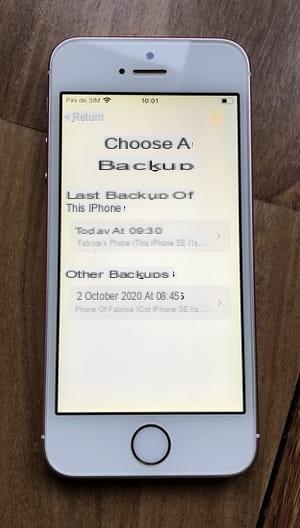
Finalizar la restauración de datos del iPhone
Una vez que haya elegido la copia de seguridad para restaurar en su iPhone, debe seguir los últimos pasos habituales para iniciar su iPhone:
- Active los servicios de ubicación para permitir que el sistema y las aplicaciones utilicen el chip GPS.
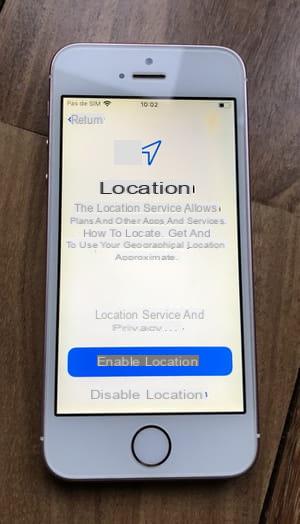
- Activa la función Apple Pay si lo deseas, para que puedas pagar sin contacto con tu iPhone en las tiendas que lo permitan.
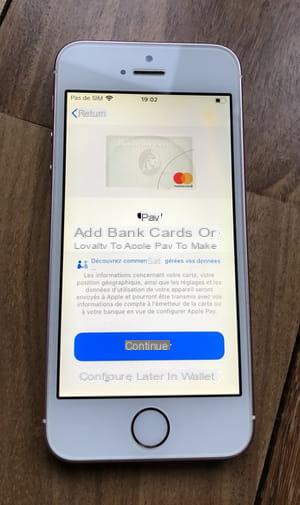
- Activa Siri si quieres usar el asistente de voz de Apple.
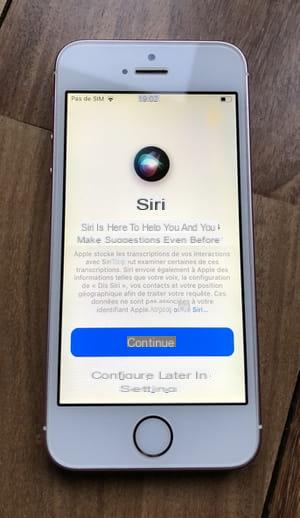
- Acepte o no compartir datos de análisis anónimos de su iPhone con Apple. La siguiente pantalla le pedirá que haga lo mismo con los desarrolladores de las aplicaciones que está utilizando, si lo desea.
Los pasos a seguir para recuperar todos tus datos en tu iPhone desde una copia de seguridad de iCloud son numerosos, es innegable. Pero una vez que los haya completado, ¡es su iPhone el que se pone a trabajar!
- Espere mientras el iPhone descarga todos sus datos.

- Después de que el iPhone se haya reiniciado, ingrese su código de bloqueo.

- Tu iPhone está casi listo. Deberá confirmar algunas contraseñas. Tenga en cuenta que puede comenzar a usar su iPhone incluso si la restauración no está del todo completa. El tiempo, por ejemplo, en que determinadas aplicaciones terminan de reinstalarse automáticamente.
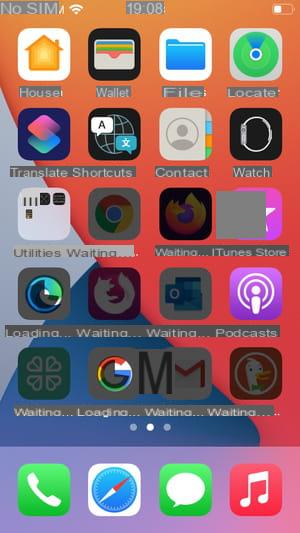
Resumen ¿Está activada la copia de seguridad de iCloud? ¿Qué se respalda en iCloud? ¿La copia de seguridad de iCloud es realmente automática? Inicie un iPhone completamente vacío Omita el paso de inicio rápido ...


























