Nunca tuviste buena memoria, eso hay que decirlo, pero cuando se trata de la contraseña la situación resulta ser aún más trágica. Nunca puede recordar los que ha configurado para sus servicios web favoritos (y no solo), por lo que constantemente tiene que implementar procedimientos para recuperar tal o cual clave de acceso. ¿Qué diría, entonces, para poner un punto en el asunto recurriendo a un software ad hoc, útil precisamente para administrar las contraseñas elegidas? Quieres'? ¿Sip? Muy bien. Luego lea mi tutorial sobre el tema para obtener más información de inmediato.
En las siguientes líneas pasaré a señalar y explicaros todas aquellas que creo que son las mejores. programas de contraseña presente actualmente en la plaza. Los hay gratuitos y de pago, tanto para Windows como para macOS. Todos ellos están certificados en materia de seguridad y permiten gestionar todas las contraseñas (así como los datos de las tarjetas de crédito, notas privadas, etc.) de forma práctica y eficaz, al mismo tiempo que se mantienen seguras mediante una contraseña maestra elegida por el usuario. .
¿Cómo se dice? ¿Te preocupa que sean demasiado complicados de usar? ¡Vamos, no sería un cobarde! Aparte del hecho de que no es así, pero entonces realmente no veo de qué te preocupas si estoy aquí contigo, listo y dispuesto a brindarte todas las instrucciones que necesitas. Vamos entonces, no perdamos más tiempo charlando y manos a la obra. ¡Te deseo, como siempre, feliz lectura y te deseo mucha suerte para todo!
índice
- 1 contraseña (Windows / macOS)
- NordPass (Windows / macOS)
- Bitwarden (Windows / macOS / Linux)
- KeePass (Windows / macOS)
- Otros programas de contraseñas
1 contraseña (Windows / macOS)
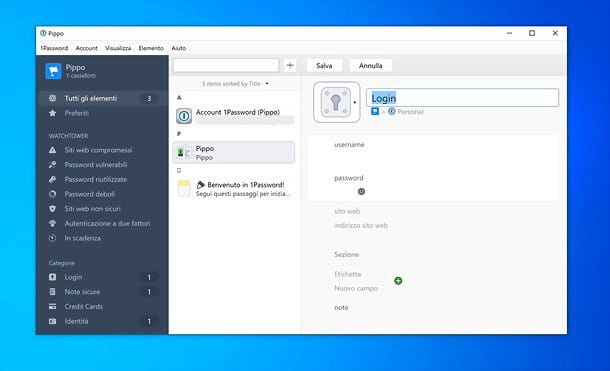
Otro programa de contraseñas del que quiero hablarte es 1Password que, según muchos, representa uno de los software más completos y fiables de esta categoría. Cuenta con una interfaz de usuario muy fácil de usar y es una solución todo en uno que le permite mantener todas las contraseñas para acceder a sitios de Internet, servicios en línea y aplicaciones web de forma segura. También le permite generar contraseñas desechables para la autenticación de dos factores, descubrir contraseñas vulnerables, crear varias cajas fuertes y almacenar licencias de software, documentos, notas seguras, claves de Wi-Fi y mucho más.
También le permite generar contraseñas complejas y guardar datos de acceso o completar formularios de inicio de sesión con un simple clic. Puedes usar ambos en Windows que de MacOS (así como en dispositivos Android e iOS / iPadOS, vía Web y en forma de extensión para los principales navegadores). Para usar el servicio, debe suscribirse a una suscripción personal de $ 2,99 / mes (con facturación anual) o una suscripción familiar de $ 4,99 / mes (con facturación anual) con una prueba gratuita de 30 días.
Para usarlo, primero conéctese al sitio web del programa y haga clic en el botón primero Prueba 1Password GRATIS (arriba a la derecha) y luego a eso Prueba 1Password GRATIS relacionado con el plan de su interés.
Luego registre su cuenta 1Password escribiendo nombre e dirección de correo electrónico en los campos correspondientes y haciendo clic en Después. Luego escriba el codigo de seguridad que le fue enviado por correo electrónico y presione nuevamente Después, para activar la cuenta. Si se le solicita que ingrese la información de su tarjeta de crédito, también puede rechazarla haciendo clic en el elemento correspondiente en la parte inferior.
Luego configure el contraseña general para usar en 1Password, haga clic en el botón Crear cuenta, presiona el botón Descargar para descargar la clave de seguridad a través de la cual aún podrá acceder a su cuenta si olvida la contraseña maestra, haga clic en entendí y presione en el artículo Descarga las aplicaciones a la derecha y seleccione el enlace para sistema operativo en uso, para descargar 1Password.
Cuando se complete la descarga, si está utilizando Windows, abre el archivo .exe tengo y sigue adelante Sí. Si lo que está usando es un Mac, abre el paquete .pkg obtenido, presione Continuar y siga las sencillas instrucciones en pantalla para continuar con la configuración (alternativamente, también puede descargar 1Password desde la Mac App Store). Independientemente del sistema operativo utilizado, presione el botón Iniciar sesión en 1Password.com presente en la ventana del programa, ingrese los datos de inicio de sesión requeridos y haga clic en Iniciar Sesión.
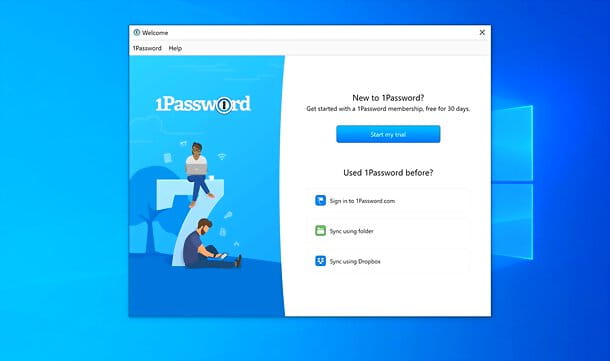
Ahora que ve la pantalla principal del programa, primero vaya al menú 1Password, Seleccione Idioma y elige 2022no, para traducir el programa al idioma 2022na.
Entonces comience a usar 1Password para administrar sus contraseñas haciendo clic en el botón [+] ubicado en la parte superior, seleccionando la categoría de su interés del menú que aparece y escribiendo los datos requeridos. Luego presione el botón Ahorrar, para salvarlo todo. Más tarde, puede ver sus datos simplemente seleccionándolos.
Si, por otro lado, desea realizar cambios en la configuración y el funcionamiento del software, haga clic nuevamente en el elemento 1Password en la barra de menú y seleccione ajustes.
A través de la nueva ventana que se muestra, puede instalar las extensiones especiales para navegadores (para almacenar e ingresar automáticamente las credenciales de inicio de sesión de los distintos sitios), conocer los atajos de teclado para usar el programa, administrar copias de seguridad, etc.
NordPass (Windows / macOS)
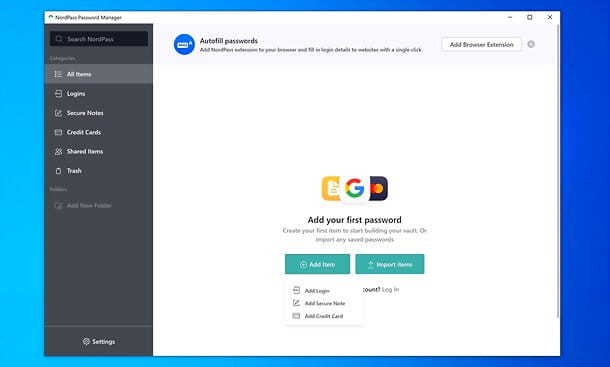
Si está buscando un administrador de contraseñas que pueda usar incluso sin costo, seguro, intuitivo y compatible con una amplia gama de dispositivos, le recomiendo que eche un vistazo a Paso Norte: es un administrador de contraseñas desarrollado por la misma empresa que ofrece el famoso servicio VPN NordVPN, que permite almacenar contraseñas, datos de tarjetas de crédito y notas seguras en una caja fuerte digital protegida con tecnología de cifrado de grado militar.
También te permite generar contraseñas seguras, autocompletar i formularios de inicio de sesión (a través de la extensión del navegador Chrome, Firefox, Ventajas, Opera e Safari), organizar la información en carpetas e sincronizar todos los datos en varios dispositivos a través de la nube. Además de en PC con Windows e Mac, NordPass también está disponible como una aplicación para Android e iOS / iPadOS.
La versión básica de la aplicación es Libre y no incluye límites en la cantidad de datos que se pueden almacenar en la caja fuerte o de dispositivos que se pueden sincronizar (incluso si el acceso a la aplicación está permitido en solo un dispositivo a la vez). Para poder utilizar el servicio simultáneamente en varios dispositivos (hasta un máximo de 6) y aprovechar otras funciones adicionales, como el intercambio de datos y los contactos de confianza, debe cambiar al plan NordPass Premium desde 2,49 euros / mes. Más info aquí.
Habiendo hecho las aclaraciones necesarias arriba, diría que actuemos. Para descargar la versión gratuita de NordPass en su computadora, luego conéctese al sitio web oficial del programa y haga clic en el botón Descarga NordPass gratis. Más tarde, si usa un PC con Windows, iniciar el archivo .exe descargado, espere unos segundos a que finalice la instalación del software y, cuando se inicie, responda afirmativamente a la solicitud de acceso a la red por parte del firewall de Windows. Si usa un Macen su lugar, simplemente abra el archivo .dmg descargado, arrastre el icono de Paso Norte en la carpeta aplicaciones macOS, inicie el software y responda afirmativamente a la advertencia que aparece en la pantalla.
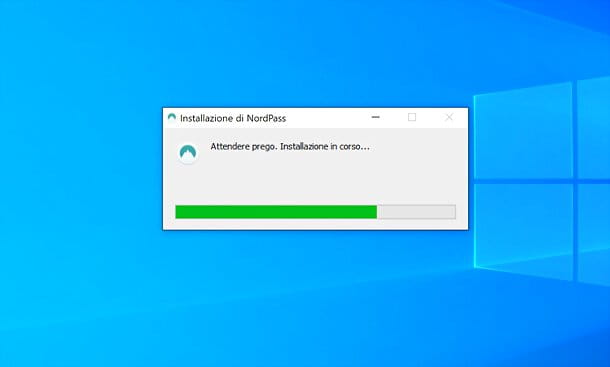
¡Misión cumplida! NordPass ahora está potencialmente listo para usarse; sin embargo, le recomiendo que primero vincule la aplicación a un cuenta, con el fin de establecer su propio contraseña maestra y activar el sincronización de datos en todos los dispositivos.
Para hacerlo, seleccione el elemento Ajustes de la barra lateral izquierda, haga clic en el botón Crea una cuenta gratis y siga las instrucciones en pantalla para crear su propio cuenta gratis: implica ingresar su dirección de correo electrónico, luego un código de seguridad que se entrega por correo electrónico, luego la contraseña a usar para la cuenta y, finalmente, la dirección de correo electrónico nuevamente y otro código recibido por correo electrónico.
Una vez que se complete el registro, cree el contraseña maestra para su caja fuerte NordPass, completando los campos que se muestran en la pantalla, luego presione el botón Continúe y anote en un lugar seguro tanto la contraseña que acaba de elegir como la código de recuperación que se le proporciona. Si ya tiene una cuenta NordVPN, tenga en cuenta que también puede iniciar sesión con este último, utilizando la función adecuada Inicie sesión.
Una vez completado el procedimiento de registro / acceso, puede comenzar a agregar elementos a su caja fuerte: para hacerlo, vaya a la sección Todos los artículos, presiona el botón Añadir artículo y seleccione el contenido que desea agregar a la caja fuerte entre Inicie sesión, nota segura e tarjeta de crédito. Luego complete el formulario que se le propone con toda la información necesaria (por ejemplo, sitio web, nombre de usuario y contraseña en el caso de inicios de sesión) y presione el botón Ahorra, para salvarlo todo.
Para generar contraseñas seguras, haga clic en el botón Generar presente en el campo para ingresar la contraseña. También tienes la opción de hacer clic en el artículo. Mas opciones y personalice la longitud y los tipos de caracteres que se insertarán en la contraseña generada.
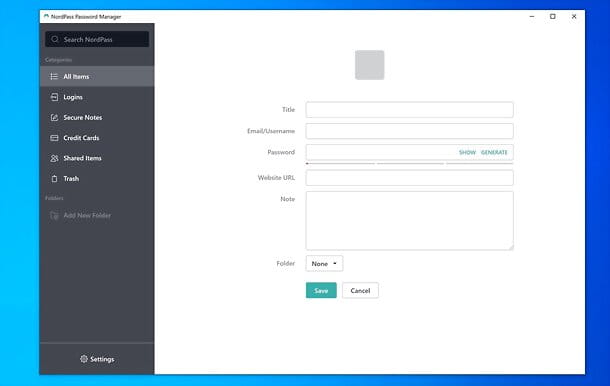
Alternativamente, también puede importar los datos de acceso que ya ha guardado en su navegador u otros administradores de contraseñas haciendo clic en el botón Ajustes presente en la barra lateral izquierda, seleccionando la pestaña Import / Export ubicado en la parte superior, eligiendo el software desde donde importar los datos y siguiendo las instrucciones en pantalla (implica exportar los datos del software de origen y luego importar los archivos obtenidos en NordPass).
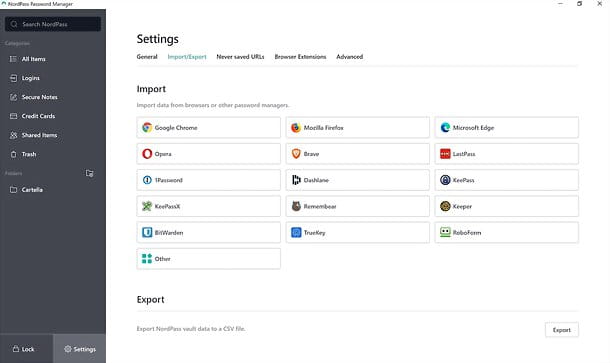
Posteriormente, puede copiar la información presente en la caja fuerte simplemente seleccionando un elemento y presionando el botón correspondiente. Para modificar un contenido, elimínelo o muévalo a una carpeta (puede crear nuevas carpetas haciendo clic en el elemento Agregar nueva carpeta presente en la barra lateral izquierda), presione el botón correspondiente en su lugar [...] y elija uno de los elementos del menú que se abre.
Si quieres que todo sea aún más cómodo y además tienes la posibilidad de Completar automáticamente formularios de inicio de sesión en sitios web, le recomiendo que instale elExtensión del navegador NordPass (busque todos los enlaces unas líneas más arriba). En el caso de Chrome, por ejemplo, puede hacer esto conectándose a esta página y haciendo clic en los botones Añadir e Agregar extensión.
Luego, para usar el complemento, haga clic en su icono apareció en la barra de herramientas del navegador y escriba el código mostrado en el programa de navegación: se utiliza para conectar la extensión y NordPass.
Una vez hecho esto, puede recuperar NordPass en cualquier momento haciendo clic en el icono de extensión en la barra de herramientas del navegador. A continuación, podrá completar el formularios de inicio de sesión (seleccionando el nombre de un sitio) y los módulos relacionados con tarjetas de crédito (seleccionando una tarjeta de la caja fuerte); agregar nuevos elementos a la caja fuerte (haciendo clic en el botón Añadir artículo en el cuadro de extensión) y generar contraseñas seguras (presionando elicono de engranaje y luego en la voz Generador de contraseñas). Todo es muy intuitivo.

Si quieres más información sobre NordPass, te recomiendo que consultes la web oficial del servicio. Si, por el contrario, quieres saber más sobre el funcionamiento de la aplicación NordPass para smartphones y tablets, puedes consultar mi tutorial sobre las mejores aplicaciones para guardar contraseñas.
Bitwarden (Windows / macOS / Linux)
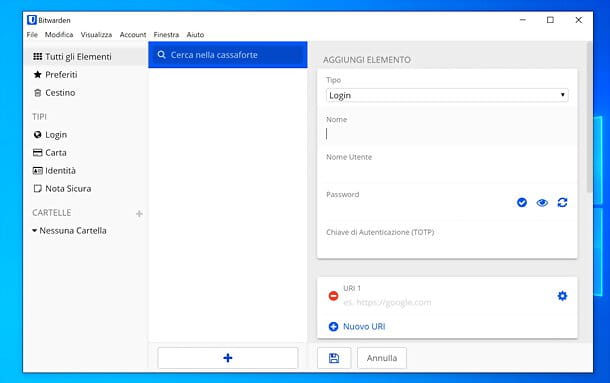
Bitwarden es un administrador de contraseñas de código abierto que está ganando terreno rápidamente por sus interesantes características y la posibilidad de usarlo sin costo (también existen planes de pago desde 10 $ / mes, que sin embargo se utilizan principalmente si quieres guardar archivos externos en tu seguro y generar claves desechables para la autenticación de dos factores). Utiliza cifrado avanzado para la sincronización de datos en la nube (en servidores independientes, basados en la plataforma Microsoft Azure) y también brinda la posibilidad de alojar cajas fuertes en servidores privados.
Es compatible con Windows, macOS, Linux, con Android e iOS / iPadOS y con los principales navegadores web, en forma de extensión para el llenado automático de formularios. También le permite llevar notas y tarjetas de crédito.
Para descargarlo en su computadora, conectado a su sitio web oficial, haga clic en el botón Instalar ahora: es gratis y toque el nombre del sistema operativo tu usas. Una descarga completa, si usa Windows, abre el archivo .exe obtenido y presione en secuencia en los botones Sí, Instalar e cerca (después de esperar la descarga de todos los componentes necesarios para que el software funcione), para concluir la instalación.
Su MacEn su lugar, abra el paquete dmg tengo, copia Bitwarden en la carpeta aplicaciones y ya está (responda afirmativamente a la advertencia que aparece en el primer inicio).

Después de iniciar Bitwarden, haga clic en el botón Crear cuenta y crea tu cuenta ingresando la tuya dirección de correo electrónico y la contraseña que deberá utilizar para acceder a la caja fuerte de Bitwarden en los campos correspondientes.
Cuando se complete el registro, inicie sesión y haga clic en el botón +, para agregar nuevos elementos a su caja fuerte, a elegir entre los disponibles. Seleccionando la opción Iniciar sesión, por ejemplo, puede memorizar nuevos datos de acceso a un sitio web, teniendo también la posibilidad de generar una contraseña segura (haga clic en el icono de dos flechas, visible cerca del campo Contraseña).
KeePass (Windows / macOS)
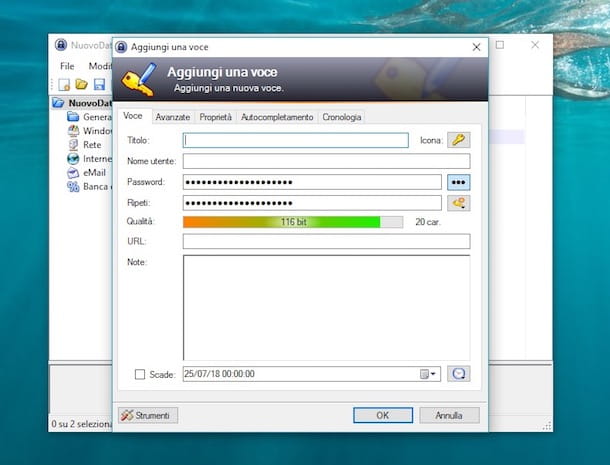
KeePass es uno de los programas de contraseñas de código abierto y gratuitos más populares para los usuarios. No tiene una interfaz gráfica extremadamente simple para usar a primera vista, pero solo un poco de práctica es suficiente para comprender su estructura.
Le permite almacenar todas sus contraseñas en una base de datos protegida por contraseña, generar contraseñas seguras, importar y exportar datos fácilmente y mucho más. Solo se puede utilizar en sistemas operativos Windows. Para Mac, la versión nombrada está disponible KeePassX que funciona prácticamente de forma idéntica.
Para descargarlo inmediatamente en su computadora, conéctese al sitio web del programa y presione el botón Descargar Ahora que está en la parte superior izquierda.
Cuando se complete la descarga, abra el archivo .exe tengo y sigue adelante Si. Entonces presione OK, seleccione el artículo Acepto los términos del contrato de licencia. y haga clic en adelante cuatro veces, luego en Instalar o de final.

Ahora que ve la ventana de KeePass en su escritorio, acepta la activación de las actualizaciones automáticas y luego hace clic en el menú Ver en la parte superior, seleccione el elemento Cambiar idioma..., presiona el botón Obtenga más lenguaje... Y, en la página que ve aparecer en la ventana del navegador, haga clic en el símbolo de disco flexible que encuentras al lado de la redacción 2022n, para descargar la traducción del programa en 2022no.
Luego extraiga el archivo ZIP obtenido en una ubicación de su elección, vaya a la carpeta C: Archivos de programa (x86) KeePass Password Safe 2 Idiomas y mueva el archivo .lngx que acaba de recibir. En la ventana para elegir el idioma de KeePass, seleccione el 2022no y haga clic en OK para aplicar los cambios.
Si está utilizando una Mac, conectado a la página de descarga de la versión apropiada, haga clic en el enlace debajo de la redacción Mac OS X y espere a que se complete la descarga del paquete .dmg relativo.
Luego ábrelo y arrastra el ícono del programa a la carpeta Aplicaciones mediante el Finder que se ha abierto. Luego ve a la carpeta aplicaciones de macOS, haga clic con el botón derecho en el icono del programa y seleccione Abri dos veces, para iniciar KeePassX, sin embargo, evitando las limitaciones de Apple hacia desarrolladores no autorizados.

En este punto, independientemente del sistema operativo, finalmente puede comenzar a usar el programa para guardar todas sus contraseñas. Entonces presiona el botón con el foglio que está en la barra de herramientas para crear la base de datos del programa, establecer la contraseña maestra y ajustar todas las opciones relacionadas con el almacenamiento de palabras secretas.
Luego seleccione la categoría en la que desea agregar sus datos en la parte izquierda de la ventana del software, presione el botón con el clave que está en la barra de herramientas y complete los campos en la pantalla para agregar sus datos.
Para ver los datos guardados, simplemente seleccione el elemento de su interés en el lado derecho de la ventana de KeePass. La información relevante se le mostrará a continuación. Si por el contrario quieres copiar una contraseña al portapapeles de Windows, abrir su sitio web directamente, etc., pulsa los botones correspondientes que siempre podrás encontrar en la barra de herramientas del programa, en la parte central del mismo.
Otros programas de contraseñas

Ninguno de los programas de contraseñas por los que ya tengo gusto te ha convencido de una manera en particular y ¿te gustaría conocer otras herramientas para este propósito? ¡Dicho y hecho! A continuación se muestra una lista adicional de varios otros programas de software que puede utilizar para mantener y organizar mejor sus contraseñas. ¡Échale un vistazo ahora!
- Dashlane (Windows / macOS): otro famoso administrador de contraseñas que se puede utilizar en forma de aplicación informática (y no solo). Es gratis (pero posiblemente disponible en una versión paga con funciones adicionales), permite el inicio de sesión automático, admite el cifrado AES-265 local para las contraseñas almacenadas y puede contar con una billetera digital para todos los datos de acceso. También tiene una interfaz de usuario muy agradable.
- Guardar contraseñas en navegadores - Todos los navegadores principales proporcionan a los usuarios una función para guardar las contraseñas de sus cuentas. Te lo expliqué en este otro artículo sobre el tema.
Artículo elaborado en colaboración con NordPass.

























