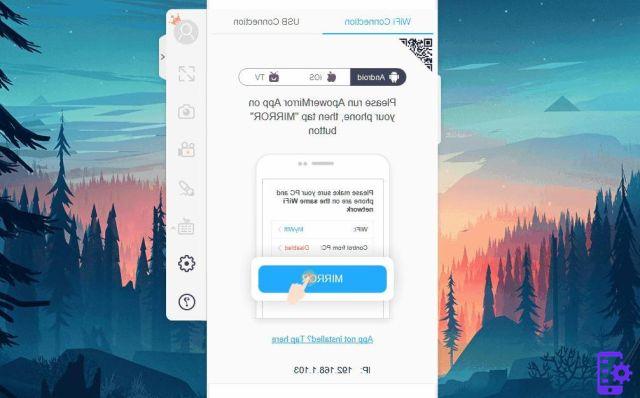PROYECTE LA PANTALLA DE SU TELÉFONO ANDROID / IPHONE EN PC o TV con MIRRORGO
MirrorGO es una característica innovadora gracias a la cual puede proyectar y ver, en tiempo real, la pantalla de su teléfono iPhone Android / iOS en la PC (o incluso TV, si está conectado a su computadora). ¡Gracias a MirrorGO puedes explotar todo el potencial de tu móvil / tableta Android trabajando (o jugando) directamente desde tu PC! ¡Su funcionamiento es realmente trivial y ni siquiera es necesario rootear tu Android!
Haga clic en el siguiente botón para descargar la función MirrorGO para proyectar la pantalla de su teléfono móvil / tableta Android o iPhone o iPad en su computadora:

¿Cómo instalar y utilizar MirrorGO?
Después de descargar el paquete, se abrirá esta pantalla:
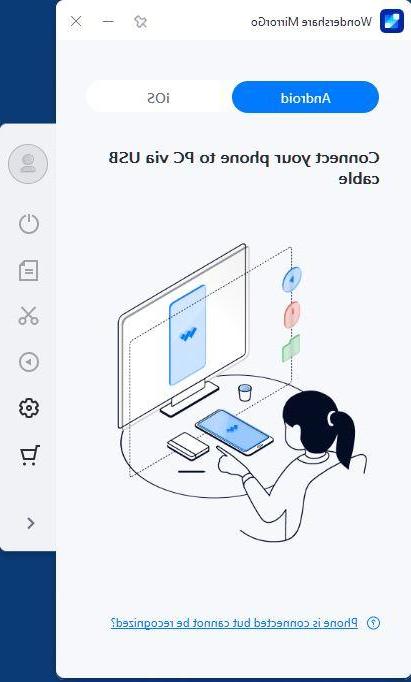
En la práctica, el programa se convertirá en un "emulador" que le permitirá ver la pantalla del teléfono móvil directamente en su PC.
Lo primero que deberá hacer es conectar su dispositivo móvil / tableta Android o dispositivo iOS, como iPhone o iPad, a su computadora, ya sea a través de USB o WiFi. Sin embargo, veamos en detalle cómo usar MirrorGo tanto en el caso del teléfono Android como en el teléfono iOS (iPhone).
Guía 1. Reflejar la pantalla del iPhone en una PC o TV
Guía 2. Reflejar la pantalla de Android en una PC o TV
CONEXIÓN IPHONE / IPAD CON MIRRORGO
Una vez que el programa MirrorGO se haya instalado y abierto en su computadora, haga clic en la pestaña iOS en la parte superior derecha.
Ahora toma tu iPhone / iPad y activa la función DUPLICATE SCREEN que puedes encontrar fácilmente en el centro de control del iPhone. En este punto, el dispositivo aparecerá automáticamente. MirrorGO, y solo tienes que seleccionarlo.
NOTA: Lógicamente, tanto el iPhone como la computadora deben estar bajo la misma conexión WiFi.
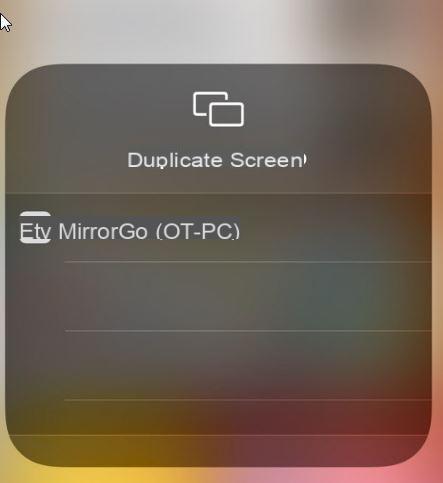
Genial, ahora verás mágicamente la pantalla de tu dispositivo iOS en tu computadora, ¡en tiempo real!
CONEXIÓN DE TELÉFONO ANDROID CON MIRRORGO
Para un teléfono Android, es recomendable realizar una conexión a través de USB entre el teléfono y la computadora:
Conexión USB: Use un cable USB para conectar su Android a la computadora. Deberá habilitar la depuración USB en su teléfono inteligente Android para que la computadora lo detecte. La opción de depuración USB se puede activar desde el menú del desarrollador (leer cómo habilitar la depuración usb). Para abrir el menú de desarrollador en su Android, vaya a Configuración> Acerca del teléfono, busque la entrada "número de compilación" y haga clic en ella varias veces hasta que aparezca el mensaje del menú Opciones de desarrollador. En este punto, vuelva a Configuración -> Opciones de desarrollador y habilite la depuración USB.
Una vez que se activa la depuración USB, la conexión entre el teléfono inteligente y la PC estará activa y MirrorGo detectará automáticamente su dispositivo Android.
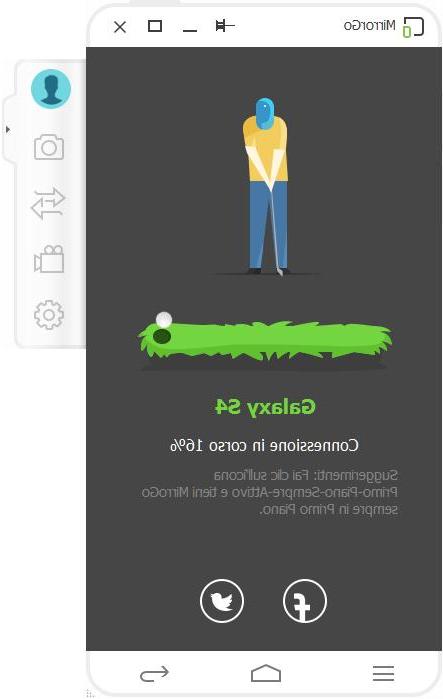
Conexión wifi: Si desea realizar este tipo de conexión, simplemente toque el "Escanear”En la esquina superior derecha de la aplicación MirroGo, y luego escanee el código QR para establecer la conexión entre su Android y su computadora.
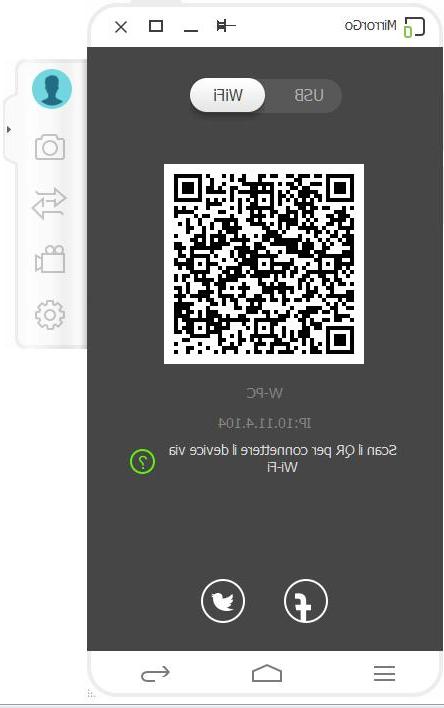
La versión de demostración le permite utilizar la función solo durante unos días. Para eliminar cualquier limitación es imprescindible adquirir la licencia de la versión COMPLETA
¿Qué puedes hacer con MirrorGO?
Una vez que haya realizado la conexión entre el teléfono inteligente / tableta y la PC e iniciado MirrorGO, puede disfrutar del uso de esta función de varias maneras. Aquí hay unos ejemplos:
> Abrir juegos de Android / iOS en PC
Para jugar en su PC, simplemente haga clic en el icono de la aplicación del juego que desea jugar. ¡El juego se abrirá en la pantalla de tu PC y podrás jugar cómodamente!
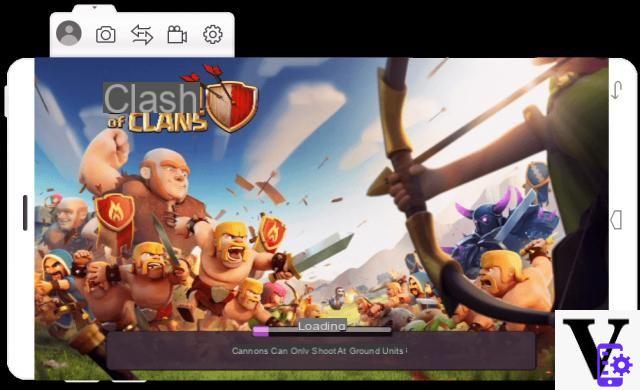
> Ver fotos guardadas en su Android / iOS directamente en la PC
Accede a la GALERÍA de tu Android / iPhone y haz clic en las fotos para verlas directamente en la gran pantalla de tu PC
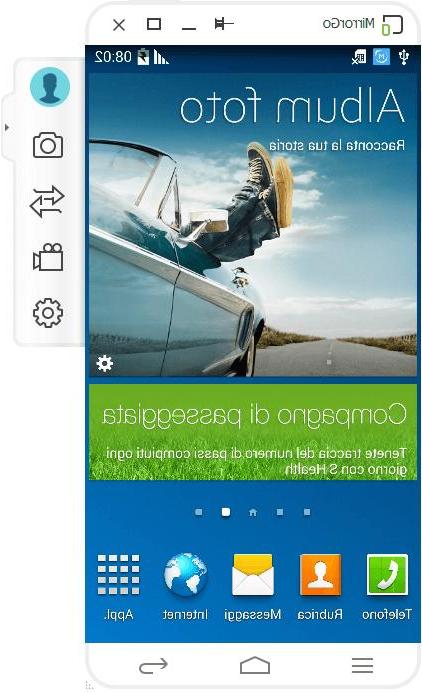
> Responder a mensajes SMS o Whatsapp directamente desde su PC

> Transferir datos de PC a Android / iOS
Al arrastrar y soltar archivos desde la PC a la interfaz MirrorGo, puede transferir fácilmente fotos, videos y otros tipos de archivos desde la PC a su teléfono inteligente / tableta.
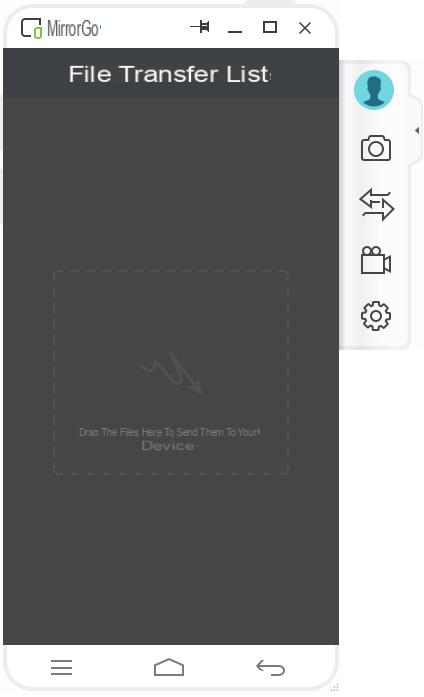
Una vez realizada la transferencia, estos archivos se guardarán en la carpeta MirrorGo.
 > Grabar la pantalla de Android / iPhone en la PC
> Grabar la pantalla de Android / iPhone en la PC
Con MirrorGO puedes grabar todo lo que sucede en la pantalla de tu Android en tu computadora. Luego podrás grabar trucos, soluciones para subir de nivel diferentes juegos, hacer videos tutoriales y mucho más.
PROYECTE SU PANTALLA ANDROID EN PC / TV con APOWERMIRROR
ApowerMirror es uno de los mejores programas para proyección de pantalla móvil en PC o Smart TV. Es uno de los pocos programas de este tipo compatible con dispositivos Android y iPhone.
Si tiene un iPhone, lea cómo proyectar la pantalla de un iPhone / iPad en una PC con ApowerMirror
Si tiene un Android en su lugar, así es como funciona este programa para hacer la "duplicación". Puede utilizar el modo de conexión Wi-Fi (inalámbrico) y USB.
Vía USB:
Descargue e instale el software ApowerMirror en su computadora accediendo al siguiente enlace:
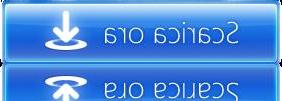
Luego siga estas instrucciones:
1. Active USB DEBUG en su dispositivo Android (desde la configuración del teléfono móvil)
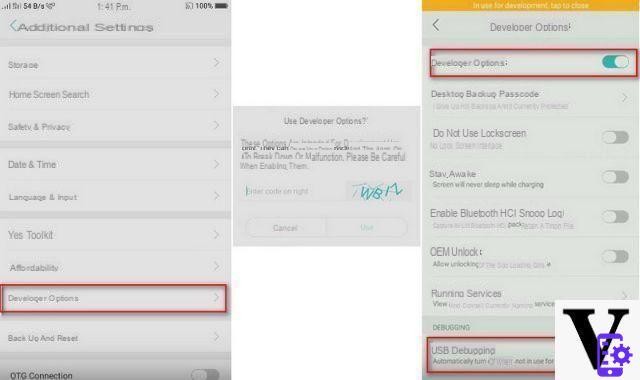
2. Conecte su móvil Android a la PC mediante un cable USB. En su teléfono, si aparece una ventana pidiéndole que permita la depuración de USB, seleccione "Permitir siempre desde esta computadora" y toque "Aceptar". Espere a que se instale una aplicación en su Android. Para algunos teléfonos, es posible que deba instalar la aplicación manualmente.

3. Abra la aplicación en su teléfono. Aparecerá una notificación. Toque "EMPEZAR AHORA" y la pantalla de Android se reproducirá en la PC.

Vía WiFi:
Descargue e instale el software ApowerMirror en su computadora accediendo al siguiente enlace:
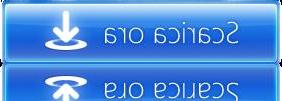
Luego siga estas instrucciones:
1. Conecte su teléfono móvil y computadora Android a la misma red WiFi
2. Descarga la aplicación ApowerMirror en tu móvil haciendo clic en el siguiente enlace:

3. Abra la aplicación en su teléfono. Toque el icono Espejo para buscar dispositivos disponibles. Elija su computadora cuyo nombre comience con "Apowersoft". Toca "EMPEZAR AHORA". Después de eso, verá la pantalla de Android en la computadora.
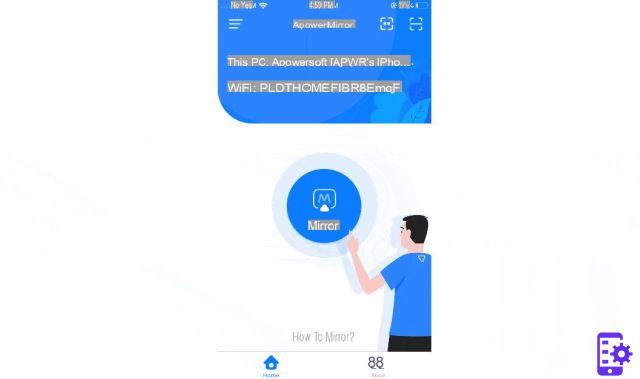
Nota: puede seleccionar "No volver a mostrar" en la ventana de notificación para evitar tocarlo cada vez.
Finalmente, para conectar la PC al televisor puedes usar un cable HDMI o aprovechar ApowerMirror para la conexión WiFi:
1. Conecte su PC y TV a la misma red WiFi
2. Abra ApowerMirror en el televisor y busque el código PIN.
3. Abra el programa ApowerMirror en su PC y haga clic en "TV". Luego ingrese el código PIN en la PC. La pantalla de la PC aparecerá en el televisor.