Aquí está la Guía de TechPrincess a Streamlabs OBS, donde encontrará toda (pero absolutamente toda) la información sobre el popular software para socializar en vivo y en línea en vivo.

¿Qué es Streamlabs OBS?
Streamlabs OBS es software libre e gratuita que te permite hacer medios de comunicación social e registrazioni. Es uno de los software más utilizados por serpentina. Según una estadística de la empresa, el80% de los que transmiten en Twitch lo hace usando esta plataforma.
Está basado enSoftware Open Broadcaster (OBS), un programa también gratuito y gratuito, siempre para la dirección. En comparación con esto, sin embargo, agrega varias características, como elintegración con plataformas sociales y Juegos.
Aunque el sitio se presenta en inglés, el software también tiene una interfaz en Italiano aunque con algunas lagunas aquí y allá. Entre los otros idiomas disponibles encontramos: Danés, alemán, español, inglés, francés, húngaro, chino, coreano, japonés, portugués, ruso e turco. Aunque el italiano parece ser la opción más obvia para orientarse, a diferencia de esta guía, muchos tutoriales, videos y materiales de apoyo disponibles en línea están en inglés.
El software puede transmitir directamente en Contracción, Youtube, Facebook e Periscopio (Twitter). Transmisiones a Restream.io, una plataforma para transmitir su transmisión en vivo en múltiples canales, ei enlace customizzati RTMP para transmitir a destinos personalizados. Esta última función se informa como "inestable", pero en caso de problemas, puede ir a Restream.io, donde puede agregar enlaces personalizados.
Al ser un programa gratuito y de código abierto, en su versión básica, es completamente libre. Streamlabs, sin embargo, ofrece una suscripción paga, denominada Prime. que otorga acceso a funzionalità e servicio complementos, especialmente útiles para streamers profesionales. Finalmente, existe todo un mercado para gráficos, le animazioni y otros componentes para enriquecer sus transmisiones en vivo, accesibles desde el programa o desde sitios dedicados.
 ¿Dónde puedo descargar Streamlabs OBS?
¿Dónde puedo descargar Streamlabs OBS?
Descargar el software es muy sencillo, solo sigue estas sencillas instrucciones:
- Vaya al sitio web oficial, a través de los enlaces anteriores o escribiendo “streamlabs.com” en la barra de direcciones de su navegador.
- Haga clic en el botón "Descargar" parte superior derecha. El sitio reconocerá automáticamente su sistema operativo e iniciará la descarga delinstalador correcta.
- Una vez descargado, abra el archivo.
- Haga clic en los distintos "acepto"A solicitudes de autorización.
- Seleccione la carpeta de destino y haga clic en "Instalar en pc ".
- Esperando el final de la instalación, marque
En este punto, el programa debe estar instalado y listo para ejecutarse.
Streamlabs OBS nació como un software disponible exclusivamente para Windows 10. A partir de Marzo 2020Sin embargo, también se ha lanzado una versión para MacOS. Por lo tanto, está disponible para los dos principales sistemas operativos. Aunque el OBS original admite sistemas Linux, Streamlabs no está disponible en este último.
No, a diferencia de servicios como Streamyard, Streamlabs OBS debe descargarse e instalarse en su computadora para poder ser utilizado. Streamlabs, la compañía detrás del programa, sin embargo, lanzó recientemente gratuitamente in beta Melón, un servicio web diseñado para transmitir directamente desde el navegador.
Como herramienta de gestión y análisis directo, la empresa ofrece la denominada Escritorio a través de una interfaz web (enlace aquí). Desde aquí puede ver los análisis y administrar el widget, 'Scuadro de alerta, la Cloudbot para la moderación del chat y la creación de comercialización. Luego hay toda una serie de funciones reservadas para la suscripción Prime, la suscripción paga vinculada a la plataforma.
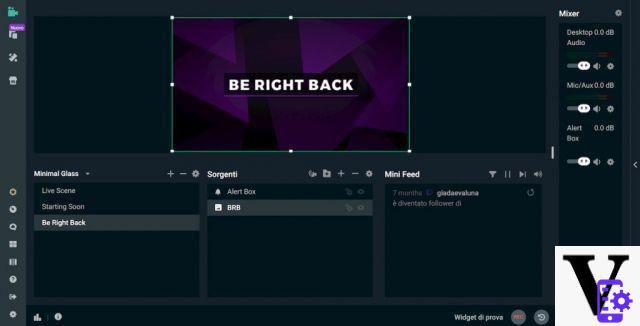 ¿Cómo funciona Streamlabs OBS?
¿Cómo funciona Streamlabs OBS?
Aprender a usar Streamlabs OBS no se limita a simplemente leer un artículo (como este), sino que se necesita algo de práctica para familiarizarse con los diversos elementos presentes. Pero no se preocupe: el objetivo es impostare e preparare todo antes de la retransmisión en directo, tomando todo el tiempo necesario, para tener que hacer el mínimo esfuerzo durante el directo.
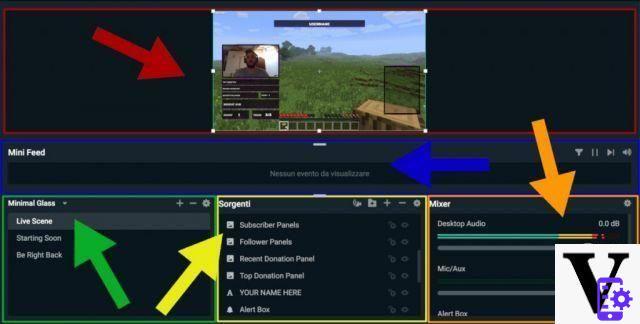 La mejor manera de comenzar es explorar primero la interfaz juntos, para identificar los diversos elementos y comprender lo que hacen. En la imagen de arriba tenemos el editor, donde ocurre la mayor parte de la acción cuando se usa Streamlabs OBS. Destacado con colores, encontramos:
La mejor manera de comenzar es explorar primero la interfaz juntos, para identificar los diversos elementos y comprender lo que hacen. En la imagen de arriba tenemos el editor, donde ocurre la mayor parte de la acción cuando se usa Streamlabs OBS. Destacado con colores, encontramos:
- Editor de visualización(en rojo);
- Mini alimentación (en azul);
- Selector de escena (en verde);
- Selector de fuente (en amarillo);
- Mezclador de audio (en naranja)
La presencia y la disposición de estos y otros menús se pueden cambiar a través delDiseño del editor, accesible desde el menú lateral. Pero primero debe comprender para qué sirven cada uno de estos.
Il Editor de visualización es el espacio donde se muestra la vista previa de nuestro video saliente. Aquí los diversos elementos, que veremos con más detalle cuando hablemos del Selector de Fuente, pueden ser posicionado e redimensionado simplemente arrastrando con el ratón. Estos cambios también se pueden realizar durante el streaming, aunque obviamente es recomendable preparar todo a tiempo antes de la retransmisión en directo.
Il Selector de escena es el menú que te permite pasar de una escena a otra. Streamlabs de hecho le permite preparar varios con anticipación escena, con elementos posicionados y ambientados, para ser utilizados durante los diferentes momentos de la retransmisión en directo. El tipo de escenas depende del tipo de contenido que se quiera crear, pero entre las más habituales encontramos
- un intro (para el comienzo)
- un otro (para el final)
- un Intervalo (tomar un descanso durante transmisiones particularmente largas) a.
- una pantalla principal, con el video proveniente de su cámara web visible y el chat, útil para hablar directamente con su audiencia
- para los jugadores: una pantalla de juego, con el juego grande y la transmisión de video no muy lejos en el medio, tal vez en una esquina
- una pantalla de múltiples paneles, para usar con usted y sus invitados si está planeando una entrevista en vivo o en grupo
Las diversas escenas se recogen y organizan en el llamado Perfiles. Cada perfil, además de una funcionalidad diferente, puede tener su propia estética. Los perfiles, al igual que las escenas, se pueden crear desde cero o se pueden descargar prácticamente ya hechos desde la sección Temas en Streamlabs.
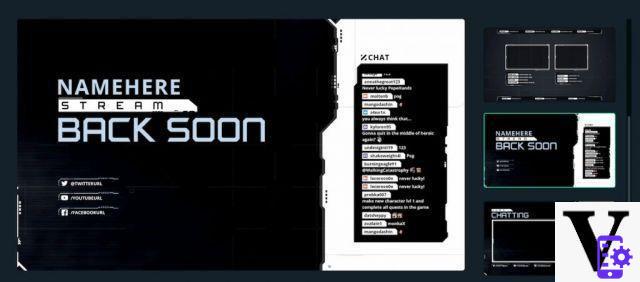
Muchos temas, que también incluyen animaciones y widgets (que discutiremos más adelante) son exclusivos de la suscripción. Prime, pero al buscar las palabras "gratis" o "gratis" en la barra de búsqueda, puede encontrar muchos temas gratuitos. Una vez instalado, puede modificar las escenas actuales a su gusto o agregar otras.
Il Selector de fuente es el menú desde el que se puede gestionar cada elemento de la escena seleccionada. Empezando desde antecedentes, pasa a través de la video de la webcam y compartir pantalla, hasta chat en vivo en vivo, todo pasa por este menú. Cada escena se diferencia precisamente por la presencia de diferentes elementos y su disposición.
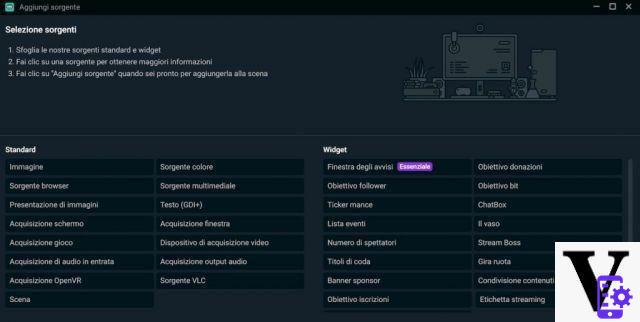
Muchas de las fuentes necesarias ya están incluidas en las escenas incluidas en los temas predefinidos, pero al hacer clic en el "+”Siempre es posible agregar más. Las fuentes se dividen en estándar, que está vinculado a elementos en nuestra computadora, y en Widget diseñado para ser más interactivo y vinculado a la transmisión en sí. Una vez insertadas, es posible personalizar aún más las diversas fuentes haciendo clic en ellas con el botón derecho y yendo a "Propiedad". Algunos no requieren cambios especiales, como las Imágenes, mientras que otros, como el ChatBox y la Webcam, necesitan un poco de atención para funcionar correctamente.
El Mini Feed es el lugar donde, a medida que ocurren, se enumeran las diversas interacciones del público con la transmisión en vivo, como donaciones inscripciones. Este menú, junto con las Propiedades del cuadro de alerta, le permite controlar el comportamiento de las interacciones en su canal, filtrando, cambiándolos selectivamente o proponiéndolos de nuevo si es necesario.
El Mezclador de audio es el centro de control para, de hecho, el audio de su transmisión en vivo. De una manera gráficamente intuitiva le permite ver y ajustar el audio de sistema (Como música e sonidos del juego) y elentrada de micrófono, así como los sonidos de notificación de AlertBox y ChatBox. Puede ajustar cada aspecto del audio haciendo clic en la rueda y yendo a la Configuraciones de audio avanzadas. Cada canal tiene entonces su propia rueda, para configurar, como en el caso del micrófono, qué dispositivo Streamlabs debe usar entre los disponibles.
Se debe asociar una cuenta antes de poder transmitir Twitch, Facebook o Youtube o un destino válido. Esto se puede hacer la primera vez que abre el software o, en cualquier momento, yendo a Configuración> Stream.
En su versión básica, Streamlabs OBS admite uno solo destino a la vez para transmitir. Esto también se refleja en la cantidad de cuentas que se pueden vincular al mismo tiempo. Puede cerrar la sesión de un perfil en cualquier momento para iniciar sesión con otro, pero no es posible, a menos que tenga una cuenta Prime, mantener el acceso a varias cuentas al mismo tiempo.
Una vez asociado el destino deseado, pinchando en "Ir a vivir" tu puedes elegir Descripción del Título e etiqueta para su propia transmisión. Una vez ingresado, al hacer clic en "Confirmar y publicarDe hecho, se activará.
Para la versión básica, solo se admite la transmisión a un destino. Al suscribirse a la suscripción Streamlabs Prime puedes aprovechar la función Multistream para transmitir en múltiples plataformas al mismo tiempo.
Veamos ahora las diversas fuentes estándar:
Le permite cargar una imagen estática, para usarla, por ejemplo, como fondo. Los formatos admitidos son: PNG, JPG / JPEG, GIF, TGA, BMP.
Como "Imagen", pero en lugar de una sola imagen, le permite cargar una colección completa. Los formatos admitidos son siempre: PNG, JPG / JPEG, GIF, TGA, BMP.
Le permite insertar el video tomado de uno cámara web, un camara de video o un tarjeta de captura de video. Este último es particularmente esencial si desea transmitir sus sesiones de juego desde consolas como la Interruptor de Nintendo, 'SXbox One o la PlayStation 4.
-
adquisición ventana
Compartir una ventana en nuestra computadora, como un programa para videollamadas o para disegnare.
Similar a la captura de ventana, pero específico para cada navegador cómo Chrome e Firefox. También se puede utilizar para abrir contenido web como archivo HTML.
Optimizado para la adquisición automática de los videojuegos más modernos. También te permite configurar las ventanas superpuestas para que se vean mientras juegas.
Le permite insertar fuentes de audio como micrófonos o dispositivo USB para la entrada de música. Luego, todos los dispositivos agregados se administran al nivel de Mezclador de audio, donde es posible ajustar su volumen y ecualización.
Similar a la captura de audio entrante, pero le permite insertar audio desde su computadora, como la voz de una persona en una llamada de video o el audio de un videojuego.
Le permite insertar video desde un visor de realidad virtual. Los estándares admitidos son OpenVR e SteamVR, ambos desarrollados por válvula.
Le permite agregar una escena existente dentro de la escena actual como si fuera una fuente separada. Esto puede ser útil para crear rápidamente una versión alternativa de una escena a la que solo se deben agregar algunos elementos, como un chat o un banner, pero puede que no sea más eficiente que simplemente duplicar la escena y editarla.
Le permite colorear una parte o todo (no necesariamente en primer plano) con un solo color. El color se puede especificar a través de las codificaciones. Hexagonal, RGBA e HSV.
Te permite tocar un vídeo o audio en la escena. Los formatos admitidos son: mp4, mkv, aac, ts, avi, wav, mov, mp3, gif, flv, ogg, webm.
-
Sorgo VLC
En lugar de un solo video o audio, le permite insertar uno lista de reproducción dentro de la escena, seleccionando los individuales filete o carpetas enteras.
Le permite agregar un testo a la escena. Esto luego se puede ajustar colores (hasta la codificación Hexagonal, RGBA e HSV), El fuente y las dimensiones.
Veamos ahora los diversos widgets presentes:
-
Ventana de alertas (Alertbox)
Este es probablemente el widget más importante de todos, como lo demuestra la propia plataforma, que lo marca como "Esencial". Interactúa con las notificaciones que muestra el Mini alimentación y muestra reacciones automáticas y animaciones en la pantalla un donaciones, suscripciones, seguidores, donaciones de bits e huéspedes. Es una forma de destacar las interacciones de la audiencia con nuestro canal, dándonos así la oportunidad de agradecerles.
Otro widget fundamental, ya que te permite mostrar la chat de las redes sociales en las que se realiza la transmisión en vivo. Chats de Twitch, YouTube e Facebook.
Te permite ver la cantidad de espectadores para cada una de las plataformas en las que estás transmitiendo. Especialmente útil si tiene una suscripción Prime y, por lo tanto, tiene la funcionalidad disponible Multistream para transmitir a varios destinos al mismo tiempo.
Widget en pantalla que le permite mostrar un objetivo de seguidor (Contracción) o suscripciones a canales (Youtube) a la que los usuarios pueden contribuir.
Widget en pantalla que le permite mostrar un objetivo de inscripciones (para Twitch) e miembros pagados (Youtube) a la que los usuarios pueden contribuir.
Similar al objetivo del seguidor, pero para donaciones. La figura también se puede etiquetar con un propósito, como comprar equipo o software.
Nuevamente, un widget para invitar a los usuarios a lograr un objetivo determinado, esta vez en poco, la moneda virtual de Crisparse.
Similar a "Bit objetivo", este widget le permite resaltar la cantidad de bits recopilados a través de un barra de vida, similar al que se encuentra en muchos videojuegos, cuyo nivel depende de las donaciones.
Un banner de desplazamiento mostrando las donaciones más recientes con nombre de usuario y monto del monto.
Una línea de tiempo de los eventos más recientes, como donaciones, suscripciones, seguidores, bits, invitados e recompensas.
Otra forma de visualizar la sucesión de eventos, en este caso mediante el llenado progresivo de un tarro de dinero en la pantalla. Los eventos que pueden hacer que el frasco se llene son donaciones, suscripciones, seguidores, bits y huéspedes.
Títulos de desplazamiento vertical que se transmitirán al final de la transmisión en vivo. En ellos se resumen los hechos ocurridos durante el directo, como i nuevos seguidores, nuevo suscriptores, los Animar de aliento hecho con los Bits y el donaciones.
Un widget que le permite ver una rueda similar a la de los juegos de premios de televisión en la pantalla y girarla para hacer una elección o seleccionar una opción. Las opciones, probabilidades y estética se pueden personalizar completamente cuando la fuente se inserta en la escena o posteriormente, a través de las Propiedades.
Widget para hacer que los logotipos y las imágenes aparezcan en rotación patrocinar del canal.
Le permite agregar un cuadro de texto dinámico en la pantalla. El texto puede incluir valores dinámicos como: nuevos seguidores, nuevos suscriptores, nuevos aplausos, nuevas donaciones, el mejor donante de todos los tiempos, el mejor donante semanal, seguidores mensuales.
Widget que usa la función de búfer de reproducción, lo que ahorra una porción arbitrariamente larga de secondi de video, para reproducir el clip más reciente.
El software es lo suficientemente sofisticado como para reconocer la presencia de una cámara web externa, para poder usarla en lugar de la interna. Sin embargo, si no puede reconocerlo, siempre puede ir al selector de fuente, hacer clic con el botón derecho en la cámara web y seleccionar "Propiedades". Aquí, además del resolución, en el framante y otras configuraciones de video, puede seleccionar el dispositivo para ser utilizado a través de un menú desplegable.
Sí, Streamlabs ofrece explícitamente la posibilidad de iniciar una grabación sin conexión. Simplemente haga clic en, en lugar de "Ir a vivir", El tastino"Rec”(Grabación) a la izquierda de este último para iniciar la grabación. El destino y varios ajustes de la grabación se pueden cambiar en Configuración> Salida y hasta la sección Registro/Grabación.
Si bien no es exactamente el mismo software, existe una versión móvil del programa de transmisión. Llamada "Streamlabs: Aplicación de transmisión en vivo", está disponible para Android e iOS. Te permite dirigir a ambos dioses juegos móviles, sin tener que pasar por emuladores o herramientas de captura conectado a una computadora, cuál del mundo real, explotando el cámaras del teléfono.
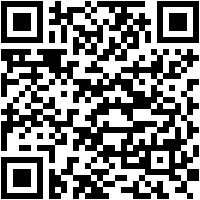
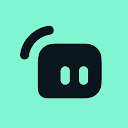 Descargar Streamlabs de código QR: Videojuegos de transmisión en vivo, Go Live IRL Desarrollador: Laboratorios de transmisión Precio: Gratis +
Descargar Streamlabs de código QR: Videojuegos de transmisión en vivo, Go Live IRL Desarrollador: Laboratorios de transmisión Precio: Gratis +
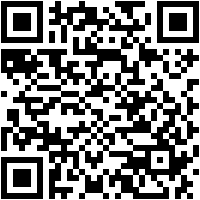
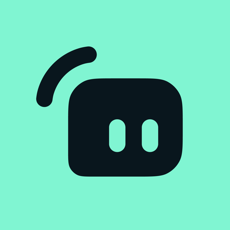 Descargar código QR Streamlabs: Aplicación de transmisión en vivo Desarrollador: Streamlabs Precio: Gratis +
Descargar código QR Streamlabs: Aplicación de transmisión en vivo Desarrollador: Streamlabs Precio: Gratis +
Cubiertas de Streamlabs es una aplicación de teléfono diseñada para complementar el programa en su computadora. Después de conectarlo a este último escaneando un Código QR, será posible controlar muchas funciones directamente desde el teléfono, lo que lo convierte en una especie de consola de mando para su propio directo.
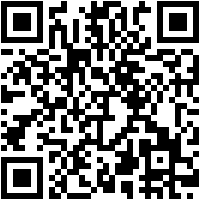
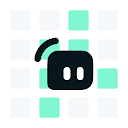 Descargar el QR-Code Streamlabs Deck Desarrollador: Stream labs Precio: Gratis +
Descargar el QR-Code Streamlabs Deck Desarrollador: Stream labs Precio: Gratis +
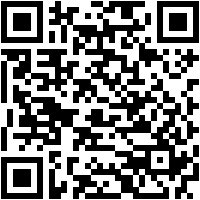
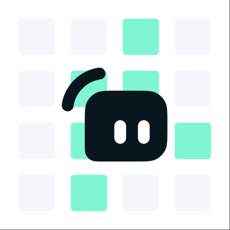 Descargar el QR-Code Streamlabs Deck Desarrollador: Streamlabs Precio: Gratis +
Descargar el QR-Code Streamlabs Deck Desarrollador: Streamlabs Precio: Gratis +
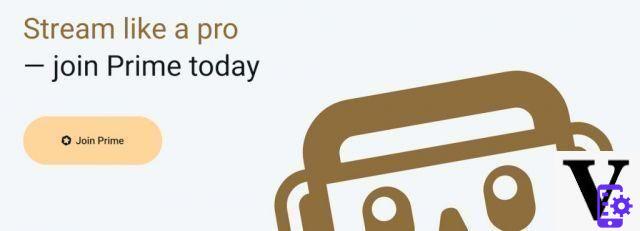 ¿Qué incluye la suscripción Streamlabs OBS Prime?
¿Qué incluye la suscripción Streamlabs OBS Prime?
La empresa detrás del software ofrece una ">Los trucos para utilizar mejor Streamlabs OBS
">Dado que no es fácil usar un programa tan complejo, hemos decidido recopilar aquí algunos consejos y trucos para que lo uses de la mejor manera.
Configuración> Teclas de acceso rápido, establecer combinaciones de teclas (atajos) para realizar acciones (cómo iniciar el modo de estudio), cambiar de escena o administrar audio. El consejo es primero dejarse llevar un poco por el programa, observando cuáles son las acciones más frecuentes, para luego codificar estas últimas en cortes de tiro.Para obtener una vista previa más manejable de la escena seleccionada actualmente, puede seguir estos pasos:
- Haga clic dentro del cuadro Editor de pantalla, pero fuera del cuadro de vista previa del video.
- Seleccione "Transmisión de salida de Proiettore".
De esta manera, aparecerá una vista previa del video en una ventana separada que puede manipular a su antojo.
Incluso sin la suscripción Prime, es posible transmitir, con un truco, en múltiples plataformas al mismo tiempo. De hecho, el destino es compatible Restream.io, una plataforma diseñada para volver a compartir su transmisión en vivo en varios lugares.
Para configurar este tipo de directo, simplemente siga el procedimiento a continuación:
- Vaya al sitio web Restream.io y regístrese, si aún no tiene un perfil
- Inicie sesión en su perfil para abrir el Panel de control
- Asocia los perfiles sociales a los que quieres transmitir desde el apartado "Destinos" del centro. Desde donde también se pueden seleccionar y deseleccionar los distintos perfiles, con el fin de controlar de forma granular para cada directo a qué plataformas asociadas queremos transmitir y a cuáles no.
- Cuando esté listo para transmitir en vivo, seleccione en el Panel de control la opción de la derecha "Software de transmisión (RTMP)" del menú "¿Listo para transmitir en vivo?", Haciendo clic en "Configuración de RTMP".
- Se abrirá un cuadro con la URL RTMP (vinculada a un servidor, que puede modificarse para ubicarse en un área geográfica específica) y la Clave de flujo.
- Aprite Streamlabs OBS e andare en Configuración> Stream
- Desplácese hasta la parte inferior y haga clic en "Transmisión en inserción personalizada"
- Deje o coloque, si aún no lo ha hecho, "Servicios de transmisión / directos" en el menú "Tipo de transmisión".
- Seleccione "Restream.io - RTMP" en el menú "Servicio"
- Seleccione, en "Servidor", el servidor correcto con respecto a la URL RTMP elegida (Detecte automáticamente si ha abandonado la ubicación automática, de lo contrario seleccione la ubicación geográfica correcta)
- Ingresa la clave de transmisión en la barra "Código en vivo"
- Haga clic en "Listo"
Ahora tu próximo directo será retransmitido a través de Restream.io. Desde el panel de control, puede ver y administrar el contenido en vivo una vez iniciado, con análisis y estadísticas.
Es posible, a través de una función experimental, utilizar el software dentro del software de videollamadas. Esto le permitirá aparecer en video con todas las animaciones y gráficos deseados, en lugar de simplemente disparar la cámara web. Para hacer esto, solo ve a Configuración> Cámara web virtual y activarlo. Una vez activado, el video será visible en el programa de videollamadas. cámara web adicional, correspondiente al programa a seleccionar en lugar del predeterminado.
Una herramienta muy útil para cambiar de escena de forma profesional es la llamada Modo estudio. Este modo, que puede activarse mientras está enEditor al hacer clic en el botón apropiado, se dividirá el Editor de visualización. Por un lado ("EN VIVO") Mostrará la escena seleccionada actualmente, mientras que la otra ("MODIFICACIÓN“) Mostrará la escena a la que queremos saltar. Al hacer clic en una de las escenas en el selector de escenas, ya no cambiaremos la escena transmitida directamente, sino que solo la llevaremos a la vista previa de “Editar”. De esta manera podemos asegurarnos de que todo está bien antes de proceder con el cambio de escena usando el "Transición -> ".
El sitio de Streamlabs tiene una sección completa dedicada a recursos y tutoriales sobre cómo aprender a usar el programa, llame Centro de contenido. Esto incluye material extremadamente completo y profundo sobre el en streaming en general, en las plataformas sociales y en todas las herramientas y funcionalidades del programa. El canal de Youtube de la empresa, vinculado a estas guías, también contiene, además de actualizaciones sobre temas y eventos, tutoriales a seguir para mejorar el uso del software.
 La historia de Streamlabs OBS
La historia de Streamlabs OBS
La empresa fue fundada en 2014 da Ali Moiz, actualmente CEO de la empresa y un gran entusiasta de los videojuegos. La idea básica era crear una plataforma gratuita para ayudar a las personas a convertir su pasión por los juegos en un trabajo real. Como dijo una vez el propio Moiz: "Lo que me hace levantarme de la cama por la mañana es que pienso en esto como lo hacemos. creamos puestos de trabajo. Al permitir que los streamers que luchan tengan un ingreso estable, los capacitamos para que hagan lo que aman ".
La popularidad del software, incluso entre streamers increíblemente populares como Tyler "Ninja" Blevins, permitió a la empresa expandirse, tener 90 empleados y oficinas en EE. UU., una San Francisco, que en Canadá, un Vancouver Esto también ha dado lugar a acuerdos y colaboraciones con otras realidades, como por ejemplo Intel, con el que la empresa ha desarrollado una serie di Mini-PC listo para transmitir.
Il 26 septiembre 2019 fue comprado por 118 millón de dólares (89 directo e 29 in acciones) Del Logitech, el gigante de los periféricos informáticos como ratón, teclados y, especialmente, cámara web. Esta adquisición, aunque importante desde el punto de vista de la estrategia comercial de Logitech, no dio lugar a cambios o restricciones particulares en el software, salvo en la dirección de una mejor integración con los productos de Logitech.
Como se dijo en ese momento por Ujesh Desai, gerente general y presidente de video de Logitech G (la división de juegos) "El software líder en la industria de [Streamlabs] complementa la cartera de juegos actual de [Logitech], y [ellos] creen que pueden hacer grandes cosas junto con nosotros".
Bestseller No. 1 wansview Webcam 1080P con Microfono, Webcam PC Laptop ...
wansview Webcam 1080P con Microfono, Webcam PC Laptop ...
- ◆ 【Cámara web USB 1080P con imagen de alta definición de 2 megapíxeles】 La cámara web para PC está equipada con una resolución ...
- ◆ 【Plug and Play y clip ajustable】 Es muy fácil configurar esta cámara web y reproducir videos en 5 minutos sin ...
- ◆ 【Micrófono estéreo incorporado y corrección automática de luz】 El micrófono estéreo puede capturar audio fácilmente ...
 Cámara web Logitech C270 HD, HD 720p / 30fps, Videochiamate HD ...
Cámara web Logitech C270 HD, HD 720p / 30fps, Videochiamate HD ...
- Videollamadas de pantalla ancha Full HD: Realice videollamadas nítidas en HD de pantalla ancha de 720p a 30 fps en su ...
- Micrófono integrado con reducción de ruido: para conversaciones claras incluso en entornos concurridos y transmisión a través de ...
- Ajuste de iluminación HD: optimiza automáticamente la calidez y el equilibrio de la imagen en cualquier lugar, para ...

























