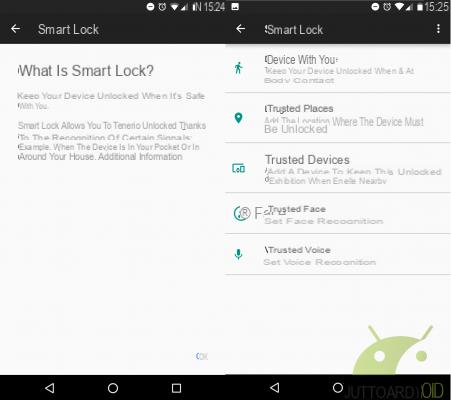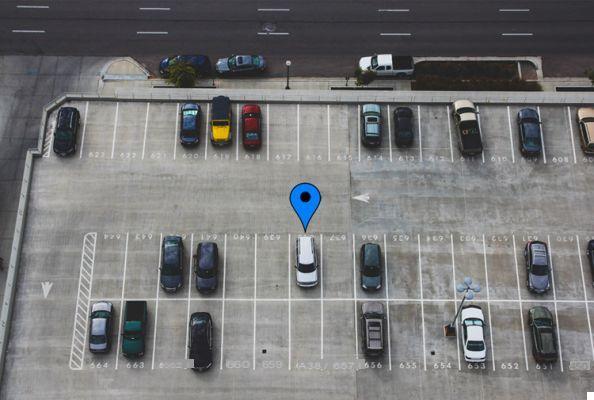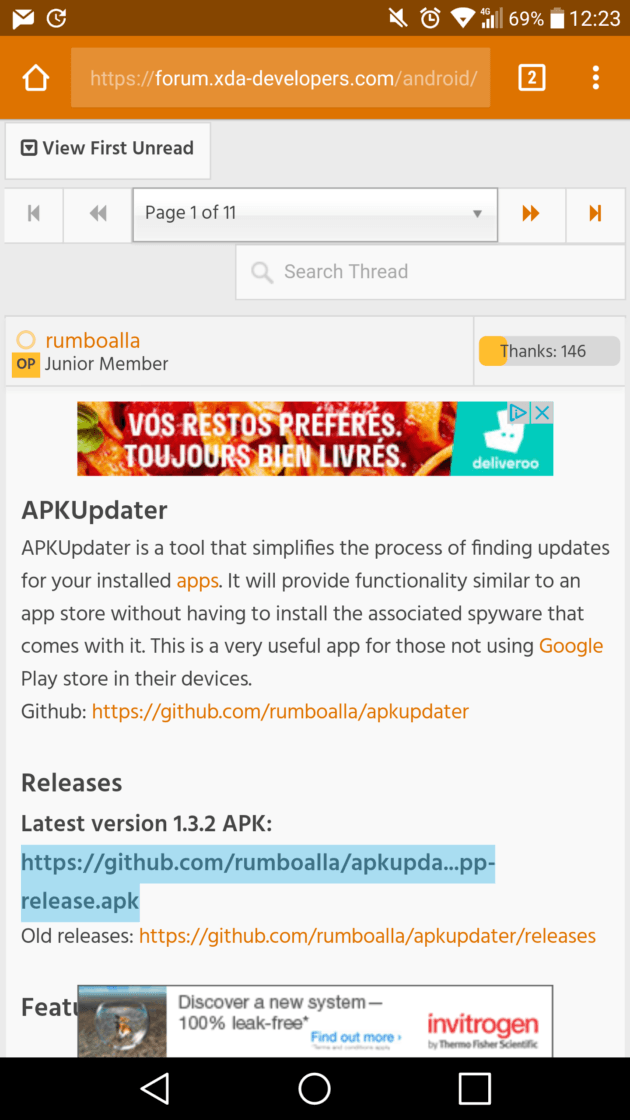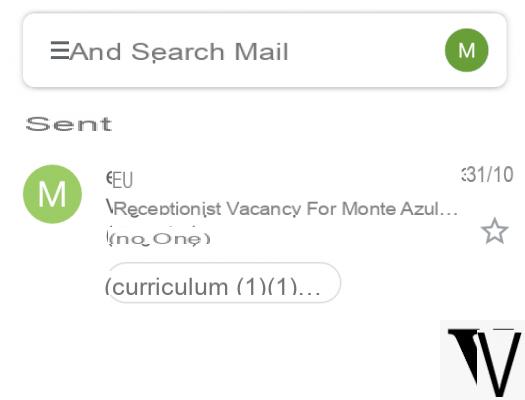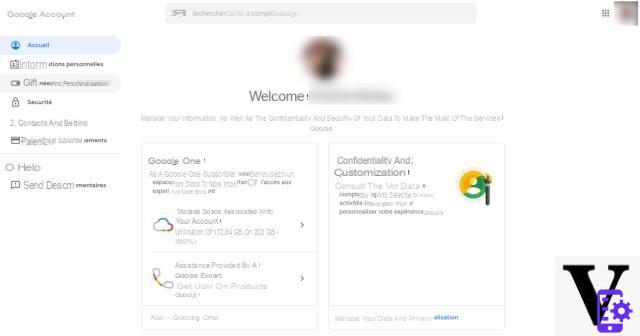Cuando se trata de buscar aplicaciones, programas o servicios web para administrar notas y compromisos entonces seguramente las propuestas no faltan. google Keep sin embargo, es un proyecto que te fascinará en varios aspectos: es completamente gratuito, está disponible para teléfonos inteligentes y tabletas, es accesible a través de PC y también es capaz de ofrecer características interesantes que te permitirán gestionar compromisos y proyectos.
El propósito de Google Keep es ser útil, cómodo e intuitivo. Por eso me encanta y creo que es ideal para proyectos sencillos.
Google Keep: ¿dónde puedes usarlo?
Como se mencionó, puede usar Google Keep prácticamente en cualquier lugar. Una característica esencial es su característica de ser multiplataforma: esto significa que puede comenzar a tomar notas desde su teléfono inteligente y encontrar las notas sincronizadas incluso cuando accede a Google Keep a través de una PC o tableta.
Google Keep se pasa con gran éxito cuando se trata de juzgar este aspecto.
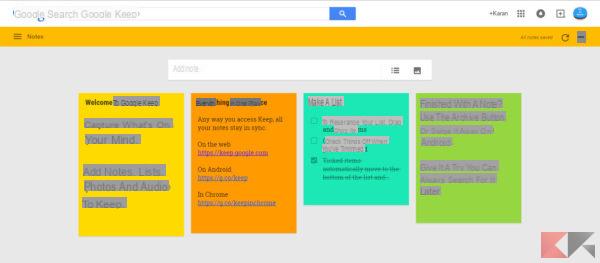
Puede utilizar Google Keep en la web, en dispositivos Android (incluidos relojes inteligentes) y en dispositivos iOS. También puede usarlo con la extensión del navegador Chrome o como una aplicación web de Chrome si tiene una Chromebook. Todo esto le permite acceder, editar y agregar notas en cualquier lugar: no importa dónde se encuentre, siempre puede administrar sus notas.
que pueda descarga Google Keep o visita la página de inicio de esta página.
Utilice Google Keep para proyectos pequeños
Con Google Keep no podrás obtener diagramas de Gantt pero, además de accesibilidad, tendrás todo lo que necesitas para una gestión de proyectos sencilla. Google Keep ofrece funciones para organizar contenido, listas, capacidad de insertar, recordatorios, etiquetas e incluso el colaboración en tiempo real con otras personas invitadas al proyecto.
Además, se puede acceder a todas estas excelentes funciones desde una interfaz fácil de usar.
Colorea las notas
La codificación de colores es una de las funciones más interesantes para ayudar a organizar sus notas en Google Keep. Además del blanco estándar, se pueden seleccionar otros colores. Para proyectos, esto es extremadamente útil porque puede colorear todas las notas del proyecto con el mismo color.
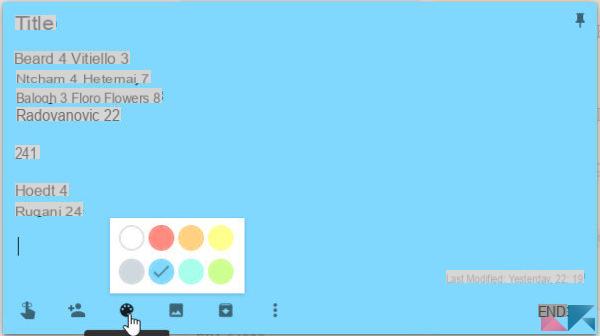
Por lo tanto, con un solo vistazo, es posible ver rápidamente cuáles se necesitan, cuando se necesitan.
Uso de directorios e imágenes
En Google Keep es muy fácil agregar una nota. Además, simplemente haga clic en el ícono de lista para comenzar a escribir un lista! Puede agregar cada entrada muy rápidamente y puede eliminarla cuando haya terminado. O elimínelo de forma permanente.

Puedes hacer lo mismo con el Imágenes. Simplemente haga clic en el icono de la imagen, cargue la imagen y haga clic en Finalizar. También puede incluir imágenes en notas ya creadas haciendo clic en el icono de imagen en las notas.
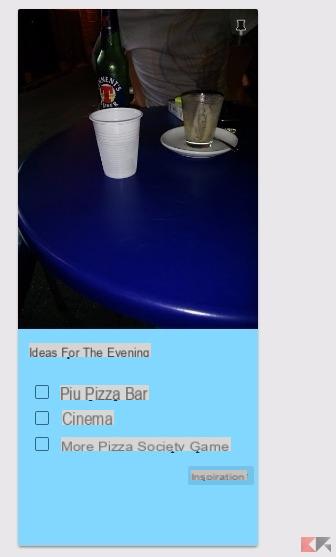
Cada una de estas características es útil para la gestión de proyectos. La opción de lista es perfecta para tareas o miembros del equipo, y la opción de inserción de imagen es útil para mostrar logotipos de empresas o pantallas de proyectos, teniendo todo al alcance de la mano.
Crea recordatorios y etiquetas
Cuando se trata de gestionar cualquier proyecto, los plazos son cruciales. Google Keep lo sabe y le permite crear recordatorios rápidos y flexibles. Puedes usar el recordatorios tanto basados en la ubicación como cronometrados, lo que lo hace todo muy conveniente con un teléfono inteligente.
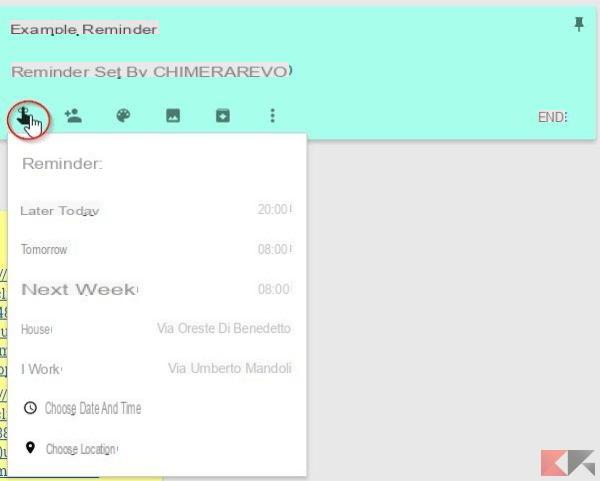
Para configurar un recordatorio, simplemente seleccione el ícono de recordatorio para ver las opciones. El cuadro desplegable ofrece algunas acciones rápidas como Mas tarde, hoy, mañana, el la próxima semana. Por supuesto, puede crear un recordatorio personalizado.
Puede elegir una fecha y hora o elegir un asiento.

Simplemente haga clic en el elemento promemory presente en la lista que se puede activar mediante el icono en la parte superior izquierda. Tenga en cuenta que, además de la nota, también hay Las etiquetas que puede crear para administrar sus notas y agruparlas, con el fin de recuperar rápidamente sus proyectos.
Colabora con amigos o compañeros
Cuando desee que un amigo o colega colabore en una nota de Google Keep, simplemente haga clic en el ícono del hombrecito en la nota y ingrese la dirección de correo electrónico de su colega o amigo en la ventana emergente. Recibirán un correo electrónico con el título de la nota y un enlace para abrirla en Google Keep.
La nota aparecerá en el Google Keep de su amigo o colega y ellos también podrán editar la nota. La última nota editada, que muestra el autor y la hora de modificación, se puede ver en la parte inferior derecha de la nota.
Esta es una opción que también es conveniente para compartir listas de tareas pendientes. Usted y un compañero de trabajo pueden marcar los elementos como completos y ver de inmediato quién ha terminado su tarea.
E puedes agregar más de un colaborador para las notas, que es ideal para equipos de proyectos.
Exportar o copiar notas
Para convertir notas en documentos rápidamente, puede copiar una nota y convertirla en un documento de Google. ¡O puede exportar todas sus notas!
Hablamos de este procedimiento en profundidad en nuestro artículo anterior que puedes encontrar en el siguiente enlace:
Interfaz intuitiva
Ya sea que use Google Keep en la web o en un dispositivo móvil, la interfaz es limpia, atractiva e intuitiva. La barra lateral contiene el menú y la navegación es como la mayoría de los sitios de Google que muestran iconos para aplicaciones, notificaciones y su cuenta.
La vista de cuadrícula es perfecta para visitar muchas notas de un vistazo, mientras que la vista de lista se puede usar para priorizar notas de arriba a abajo.
También puede hacer clic en el icono superior en la esquina superior derecha de Google Keep para cambiar la vista de cuadrícula a lista. Además, también puede decidir Mantenga algunas notas a través del icono pinnado.
Otras funciones útiles
Google Maintain tiene un par de funciones que pueden resultar útiles para sus proyectos y negocios.
Según las notas:
- Agrega un dibujo.
- Mostrar casillas de verificación.
Por la lista:
- Desmarque todos los elementos.
- Elimina los elementos seleccionados.
- Ocultar las casillas de verificación.
Para imágenes:
Para notas que son o contienen imagenes con texto, puede comprobar el texto de la imagen mediante la función Recuperar texto de imagen. Simplemente haga clic en el icono con tres puntos verticales y luego seleccione la opción Recuperar texto de imagen.
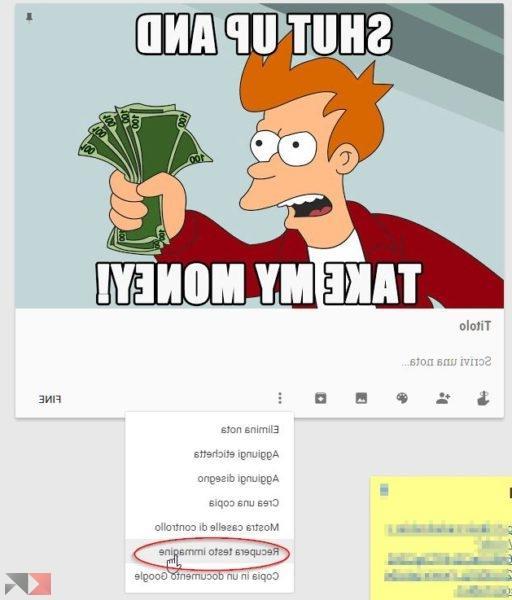
Cualquier texto dentro de esa imagen se copiará directamente en el cuerpo de la nota.
Atajos de teclado
Google Keep también tiene atajos de teclado para acceder rápidamente a algunas funciones. Aquí está la lista completa:
¿Has probado Google Keep para tus proyectos?