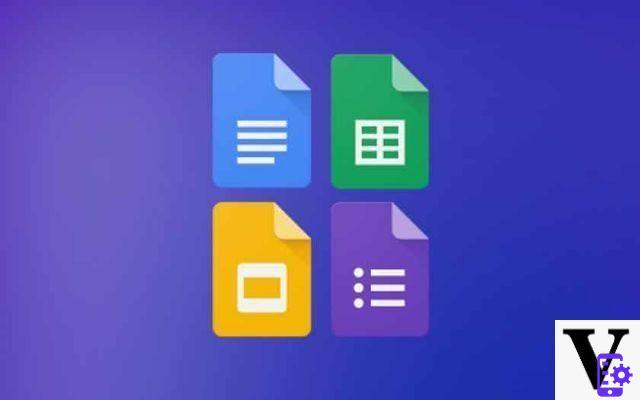
Google Docs es un servicio que tiene la ventaja de ser accesible para todos y extremadamente fácil de usar. Pero incluso si parece básico, ofrece una gran cantidad de funciones útiles para la productividad. A continuación, se incluyen algunos consejos que pueden resultarle útiles para ahorrar tiempo a diario.
Google Docs es una plataforma extremadamente popular, ya que proporciona a los usuarios servicios gratuitos de automatización de oficinas de alta demanda. No es necesario comprar (o recuperar de forma más o menos legal) una suite de software, la firma Mountain View nos ofrece todo esto en una placa, con además una integración en la nube y herramientas para el trabajo colaborativo.
Pero debemos admitir que muchos de nosotros solo explotamos la superficie de las posibilidades de Google Docs, que es mucho más profundo de lo que parece en términos de funcionalidad. Es por eso que vamos a descubrir juntos varios consejos para optimizar su uso de Google Docs y ganar en productividad.
Lea también: Google Docs ahora sabe cómo contar palabras en tiempo real
¿Cómo proporciono sugerencias en Google Docs?
Cuando trabajan juntos en un documento, pueden editar o eliminar contenido directamente, o agregar un comentario cuando note que hay algo que corregir. Pero en esta situación, hay una característica muy práctica, pero muy poco conocida: el modo Sugerencia. Para activarlo, simplemente haga clic en el ícono de lápiz ubicado debajo del botón azul Compartir, ubicado en la parte superior derecha. Luego tiene la opción entre Editar (predeterminado), Sugerencia (el que nos interesa aquí) y Ver (para obtener una mejor descripción general de cómo se ve el documento).
Con Sugerencia, todos los cambios realizados se integran bajo otro color en el texto y sin borrar el contenido anterior. Los empleados pueden validar o no los cambios con el clic de un botón. Una opción imprescindible para el trabajo colaborativo. Y con el mando Ctrl + Alt + O ou Ctrl + Alt + U o yendo a Herramientas> Revisar cambios sugeridos, se le redirige a las sugerencias para validar o invalidar.
¿Cómo identificar a un empleado?
Otra función muy práctica cuando hay más de un documento, la posibilidad de “etiquetar” a una o más personas en un comentario para llamar su atención (así recibirá una notificación). Para hacer esto, todo lo que tiene que hacer es seleccionar el área deseada del documento, presionar el botón agregar comentario y escribir: “@ + dirección de correo electrónico de la (s) persona (s) en cuestión”. Más práctico que enviar un correo electrónico o y más fiable que esperar que veamos su comentario.
¿Cómo encontrar una versión antigua?
Google Docs realiza copias de seguridad extensivas de documentos y mantiene múltiples versiones a lo largo del tiempo. Esto le permite recuperar el documento como estaba hace X horas o X días porque no aprueba ningún cambio que se haya realizado desde entonces o si se ha eliminado el contenido. Para hacer esto, tienes que ir a Archivo <Historial de versiones> Muestra el historial de versiones o usa el atajo de teclado Ctrl + Alt + Mayo + H. También puede verificar quién hizo qué cambios en el documento con esta técnica.
Iniciar entrada de voz
Con un poco Ctrl + Mayús + S o yendo a Herramientas <Entrada de voz, puede dictar su texto en lugar de escribirlo. En del país no todo es perfecto en lo que respecta al reconocimiento de voz, cuidado de articular durante la dicción para no acabar con un texto muy diferente al que has hablado. Puede solucionar problemas o ser útil en determinadas situaciones, pero no debe pedir demasiado a esta función en este momento, que merece más estudio para ser explotada por completo.
¿Dónde están las plantillas de Google Docs?
¿Angustia por la hoja en blanco, falta de inspiración o simplemente querer ahorrar tiempo? Al crear su nuevo documento, seleccione De una plantilla. Google Docs le ofrece una serie de plantillas que pueden utilizarse como base para redactar su documento. Hay diferentes tipos de contenido: CV, newsletter, folleto, receta de cocina, notas de reunión, propuesta de proyecto, carta comercial, etc.
Editar imágenes en Google Docs
Google Docs también te permite editar imágenes directamente desde su interfaz. Esto sigue siendo básico, pero tenemos derecho a opciones muy prácticas: cambiar el tamaño, recortar, redimensionar, agregar bordes, cambiar la orientación ... Haciendo clic en la imagen y luego en Opciones de imagen en la barra de menú, aparecen otras posibilidades. Por ejemplo, puede elegir un nuevo color o ajustar la transparencia, el contraste y el brillo. No es suficiente para reemplazar acciones adicionales en Photoshop, pero es adecuado para pequeños retoques que habrían requerido abrir Paint o el editor de Windows de otra manera.
¿Cómo insertar marcadores?
Es posible agregar marcadores dentro de un documento para encontrar rápidamente contenido específico. Para hacer esto, simplemente vaya al menú Inserción y seleccione Signet. Aparecerá un símbolo de marcador azul en la ubicación deseada. También puede agregar un enlace para encontrar rápidamente parte de su documento sin tener que desplazarse o realizar una búsqueda de palabras clave.
Agregar una palabra al diccionario
El corrector ortográfico y gramatical de Google Docs a veces puede ser útil para detectar un error tipográfico. Pero es vergonzoso cuando subraya en rojo una palabra completamente correcta que no comprende. Si sabes que vas a repetirle esta palabra desconocida varias veces, puedes agregarla al diccionario para que deje de verla como incorrecta. Haga clic derecho después de seleccionar la palabra en cuestión y luego haga clic en Agrega "X" al diccionarioy voila.
Crea tus propios atajos
Una opción muy práctica para escribir rápidamente un carácter o una palabra que necesita usar con regularidad y que representa dificultades para escribir, en particular por razones de teclado. Te veo en Herramientas <Preferencias y ve a la sección Reemplazo automático. De forma predeterminada, ya hay atajos preprogramados: escriba (c) para obtener ©, por ejemplo. En la columna de la izquierda reemplazar, indique lo que desea escribir. En el de la derecha por, complete lo que desea tener y quién reemplazará los caracteres en la primera columna.
¿Cómo agregar fuentes?
No se preocupe, todo se hace directamente en Google Docs, no es necesario descargar e instalar nuevas fuentes usted mismo. De forma predeterminada en el servicio, la elección es bastante limitada en aras de la claridad y para no perder usuarios con una gran cantidad de posibilidades. Pero al hacer clic en la fuente en uso, se abre un menú con la opción Otras fuentes. Haga clic y todo lo que tiene que hacer es elegir entre docenas de fuentes. No dudes en utilizar los filtros para aclarar las cosas y que el software solo te ofrezca sugerencias que te puedan interesar.
Encontrar y reemplazar
¿Ha cometido el mismo error varias veces (falta una letra mayúscula, nombre propio mal escrito, etc.) y no desea revisar todo el documento en busca de todos los errores? Que no cunda el pánico, hay una herramienta que le permitirá ahorrar mucho tiempo en Google Docs. Ir Edición puis Encontrar y reemplazar (o use directamente el comando Ctrl + H). Entrar en la casilla Búsqueda el término que desea corregir luego en el cuadro Reemplazar con el nuevo término corregido. También puede decidir si se distingue entre mayúsculas y minúsculas. A continuación, el software busca todos los términos que desee y puede modificarlos todos a la vez.
Quitar formato
¿Ha pegado contenido copiado de una fuente externa y se mancha con el resto del documento? Selecciónelo y vaya a Formato> Eliminar formato. El texto adoptará la misma forma que el resto del documento. También tenga en cuenta que al pegar texto, puede hacer Ctrl + May + V en lugar de Ctrl + V para pegar sin el formato original.
Aplicar nuevo formato
Otro escenario y otra herramienta relacionada con el formateo. Haga clic en un área del texto que le guste y luego haga clic en el icono del rodillo de pintura en la barra debajo del menú, entre el corrector ortográfico y el zoom. Luego haga clic en otra parte del texto en un formato diferente y esta parte cambia automáticamente al formato de la primera zona.
Aproveche Google Keep
GDocs también ofrece una integración de Google Keep, la aplicación para tomar notas de la firma Mountain View. Sin dejar su documento, puede escribir texto en Google Keep, como notas adhesivas, lo que puede ser más conveniente que usar la sección de comentarios, escribirlo directamente en el documento, en otro documento o incluso enviarse un correo electrónico a usted mismo. Para abrir Keep, debe hacer clic en el ícono de la bombilla de luz amarilla en el panel lateral derecho, justo debajo del de Google Calendar.
Iniciar una búsqueda en Google
Otra función compatible con Google Docs, búsqueda web. No es necesario abrir una pestaña en su navegador, seleccione un fragmento de texto e ingrese el comando Ctrl + Alt + May + I o haga clic derecho y elija Explorador "X". Luego se abre una columna a la derecha con los resultados de la búsqueda de Google con las categorías Web, Imágenes y Drive. Un pequeño ahorro de tiempo en lugar de copiar y pegar el documento en la barra de búsqueda de otra pestaña.
¿Cómo almaceno mis archivos en Google Docs?
Google Drive no parece nada claro muy rápido cuando comienzas a crear muchos archivos. Sobre todo porque también encuentra en la misma interfaz todos los documentos que se han compartido a través de Drive, Docs o incluso Gmail. En resumen, se convierte en un comodín y es difícil encontrar lo que necesitamos si es necesario. Para organizarse, es mejor utilizar el sistema de archivos. Para crear uno, haga clic en el botón Nouveau en la página de inicio de Drive y elija Informe. Luego puede nombrarlo y mover todos los archivos relacionados con este tema adentro. Para hacer esto, haga clic derecho en el archivo y seleccione Moviente. Cuando su documento ya esté abierto, simplemente haga clic en el icono de carpeta en la parte superior (a la derecha del título y la estrella "Habilitar seguimiento") y elija el directorio correcto.
Salir de línea
A diferencia de otras soluciones de oficina como Microsoft Office, Google Docs requiere un navegador de Internet para funcionar. ¡Pero no necesariamente para tener una conexión! Cuando esté en un documento, vaya a Archivo> Hacer disponible sin conexión. Luego se puede abrir y editar sin acceso a Internet, los cambios se guardarán en la nube tan pronto como una conexión esté disponible nuevamente. Para habilitarlo de forma predeterminada en todos sus documentos, vaya a la página de inicio de Google Docs. Haga clic en el icono de menú en la parte superior izquierda, simbolizado por tres barras horizontales y vaya a Configuración. A continuación, puede optar por activar Sin conexión.
- Compartir
- tweeter
- Compartir
- Enviar a un amigo

























