Primero descargue Photo Filter y luego instálelo.
RESUMEN :
- Nuestro video
- Copiar y pegar
- Insertar texto, efectos de texto
- Efectos de imagen
- Efectos de color
- Herramienta de selección
- Cambio de direccion
- La herramienta de búfer de clonación
Nuestro video
Cargando su video "Preguntas frecuentes: Cómo usar PhotoFiltre para principiantes"Copiar y pegar
Para copiar / pegar en Photofiltre tienes que abrir 2 imágenes, click derecho sobre la imagen donde quieres llevar el elemento a copiar; en la segunda imagen, haga clic derecho ~ forma de selección y seleccione la que desee (recomiendo polígono porque es bastante preciso y fácil de usar).
Haga el contorno de lo que desea pegar en la segunda imagen, debería verse así:
(No dude en hacer zoom para ser más precisos).

- Allí, seleccioné todo el contorno de la calavera con el polígono, luego todo lo que queda es hacer clic derecho sobre él ~ copiar y luego seleccionar la segunda imagen, hacer clic derecho ~ pegar, esto es lo que da:

- Para darle ciertos efectos a tu collage, solo tienes que hacer lo anterior; pero antes de confirmar el pegado, haga clic derecho en la opción pegar imagen ~ pegar, luego depende de usted ajustar la opacidad de la imagen para pegar:

(Opacidad establecida en 20)
- También puedes utilizar la función de transparencia, una función muy práctica, gracias a esta función puedes eliminar ciertos colores de la imagen pegada durante un collage. Así es como se ve siempre con la misma imagen:

(En esta imagen quité el blanco a 70)
Insertar texto, efectos de texto
- Para insertar texto en Photofiltre puede hacer clic en el icono de texto

Se abre una ventana donde puede configurar varias opciones:
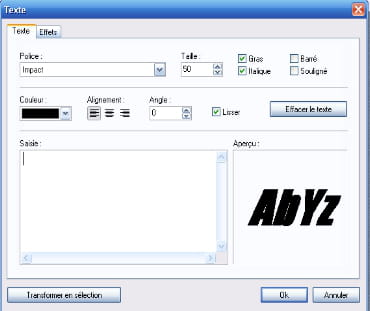
(tamaño, fuente, color, ángulo, cursiva negrita ...)
- También puede agregar efectos al insertar su texto, haga clic en el icono de texto y luego seleccione la pestaña Efectos donde puede configurar varias opciones como opacidad, contorno, sombra y modo de relleno:
- Estas opciones son fáciles de ajustar. Para obtener opacidad, mueva el control deslizante. Para definir la sombra y el contorno, seleccione las casillas así como el patrón de relleno donde debe hacer clic en el pequeño icono.

- Para elegir tu patrón de relleno, puedes elegir los predefinidos u otro yendo a llevarlo en tus propios archivos.
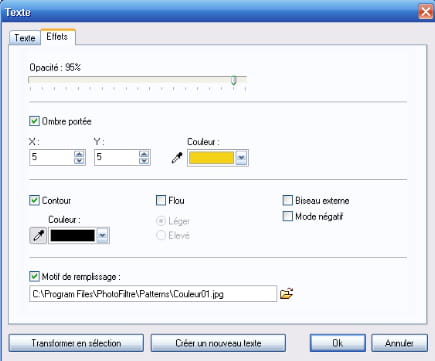
Así es como se ve con estas configuraciones:

Efectos de imagen
Hay muchos efectos de imagen en Photofiltre. Se encuentran principalmente en la pestaña
Filtros.
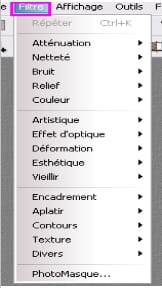
 Efecto de foto antigua
Efecto de foto antigua  Efecto atardecer
Efecto atardecer  Efecto degradado
Efecto degradado
Efectos de color
Efectos de color en Photofiltre son múltiples veremos algunos de ellos.
La mayoría de ellos se encuentran en la pestaña Configuración, pero también están presentes en la interfaz PF:

En la pestaña Ajuste:

Probemos algunos: 
Duotono (Dominio de 2 colores para elegir)

Trabaja con brillo, contraste, gamma y saturación.
Herramienta de selección
La herramienta de selección en Photofiltre se abre haciendo clic en su imagen, luego mueve el cursor en la dirección que desee.
Hay varias selecciones posibles para elegirlas, haga clic derecho en su imagen / Forma de la selección. Para hacer que su selección desaparezca, haga clic derecho en el área seleccionada / oculte la selección.
La selección también se puede utilizar para enmarcar, rellenar, volver a enmarcar ...
la herramienta de re-tarjeta se usa para mantener solo una parte de la imagen: 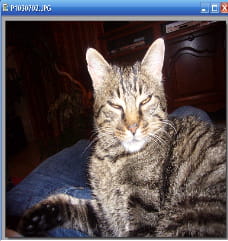 Antes de la cosecha.
Antes de la cosecha.
 Después de volver a encuadrar, solo se mantuvo la cabeza del gato.
Después de volver a encuadrar, solo se mantuvo la cabeza del gato.
La selección también se puede utilizar para enmarcar un texto (u otro).
Para enmarcar algo, crea una selección alrededor de lo que desea enmarcar, haga clic derecho: contorno y relleno, selecciona su color y ancho, así como también la opacidad. No olvides desmarcar la casilla "llenar el fondo".

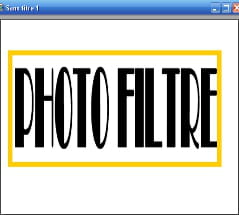
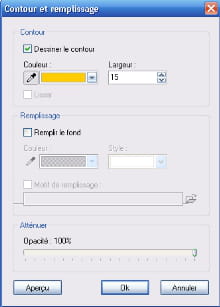
(llenar ventana de contorno)
También puede rellenar la parte de una imagen que no desea conservar siguiendo los mismos pasos que antes, excepto que selecciona la casilla "rellenar el fondo" (puede desmarcar la casilla de contorno a menos que desee insertar una).
También existe la opción de invertir la selección que permite mantener solo lo que ha enmarcado con la selección.
Ejemplo:

Usted enmarca lo que desea mantener, haga clic derecho / invierta la selección y luego haga lo que quiera (complete y elimine).
Para eliminar, haga clic derecho / eliminar; las partes que borra se vuelven blancas automáticamente.
La selección también se puede usar para dar ciertos efectos, pero solo en ciertas partes de la imagen. 
Esto es lo que puede dar Selección / elipse / efecto noche / invertir la selección / efecto atardecer .. (no es muy estético pero es para dar un ejemplo).
Cambio de direccion
- Para cambiar el significado de una imagen en el filtro de fotos, todo lo que tiene que hacer es seleccionar la imagen y luego usar las siguientes herramientas:

- En la pestaña Imagen ~ Inclinación / Desplazamiento
- Puede utilizar la herramienta de rotación, que ofrece varias "subherramientas" (parametrizadas ...).
- También puede hacer la pestaña Selección ~ Seleccionar todo y luego ir a la pestaña Editar ~ Transformaciones ~ ... (la herramienta de distorsión proporciona efectos "geniales").
No hay ejemplo para este capítulo; Creo que no es demasiado complicado ...
La herramienta de búfer de clonación
Vamos a ver la herramienta de búfer, una herramienta que permite "clonar" ciertas partes de la imagen: 
Para usarlo, haga clic en este pequeño icono: 
- Apoyar sobre CTRL luego apunte con el mouse a la ubicación precisa que desea reproducir.
- En esta imagen, si quiero replicar todo el cuerpo del gatito, coloco el mouse sobre su cuerpo mientras presiono CTRL ; Hago clic, luego hago clic en un segundo lugar y empiezo a "dibujar" el cuerpo del gatito.


Gracias a la opción Opacidad, la reproducción se puede hacer más o menos opaca.
La opción Radius te permite tener una clonación más o menos precisa.
Veremos la utilidad de la opción "patrón" y "fijo".
Esto es lo que se puede lograr con la opción Fija:


Lo adivinó, la opción Fija le permite clonar solo una parte de la imagen.
Para la opción Patrón:
- Abres 2 imágenes con PF.
- Usted selecciona el de su elección: Editar ~ usar como patrón (digamos aquí).
- Seleccione el búfer de clonación, marque el patrón.
- Y deslice sobre la segunda imagen.

Obtenido gracias a:
 Como motivo
Como motivo  Imagen base
Imagen base

























