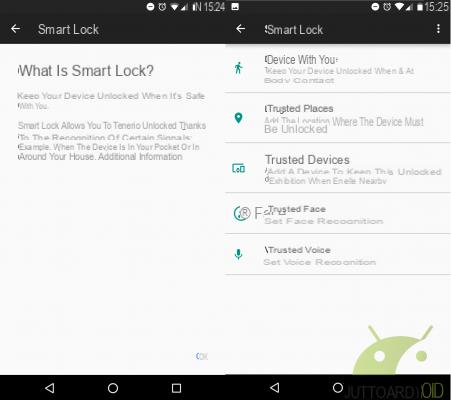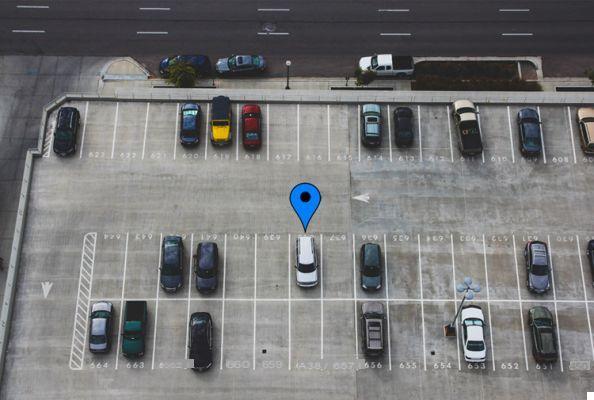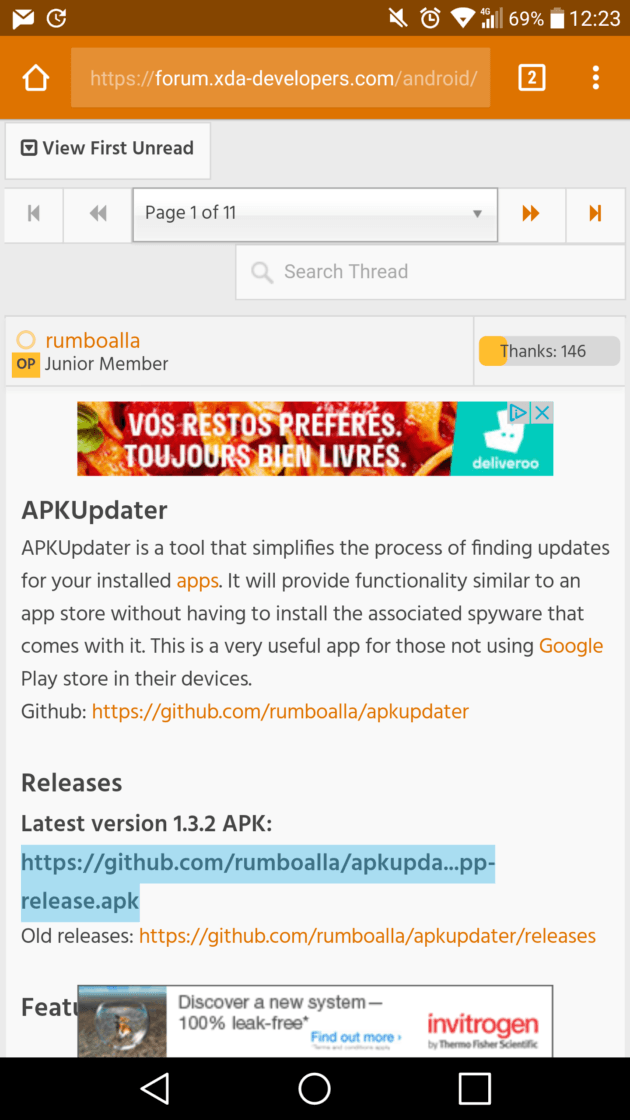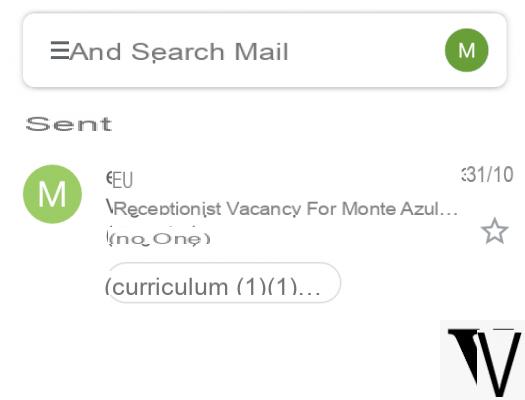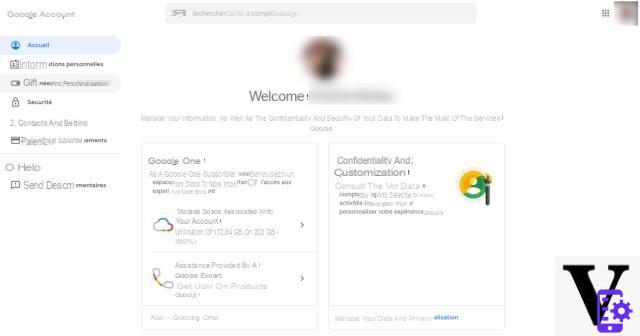Google Keep es un servicio extremadamente conveniente que le permite guardar sobre la marcha pequeñas notas que contienen texto o listas de verificación directamente en la nube, para tenerlas siempre a mano (tanto gracias a las diversas aplicaciones móviles como a la aplicación web Keep) en cualquier dispositivo, con la posibilidad de personalizar su disposición y color para mantenerlos mejor organizados.
Pero, ¿es posible exportar directamente a su dispositivo para guardarlos localmente? Bueno, la respuesta es y, sin embargo hay que recurrir a pequeños trucos; Al leer la pequeña guía a continuación, encontrará dos métodos para exportar notas de Google Keep: ¡solo tienes que elegir el que más te convenga!
Antes de continuar: exportar a través de Takeout o Google Docs no implica en absoluto una sincronización póstuma; si las notas se modificaron en la nube, los cambios no se guardarán localmente y habrá que realizar una exportación posterior.
Metodo 1: Google Takeout
Este es sin duda el método más rápido y sencillo: el único requisito es tener instalado algún programa que pueda leer documentos HTML (todos los navegadores pueden gestionarlos), ya que la exportación se realizará utilizando este formato. A través de Google Takeout, de hecho, es posible exportar un solo archivo comprimido contenente tantos documentos HTML como notas haya en Google Keep.
Cada nota tendrá su documento asociado y, en el caso de notas sin título, se utilizará la fecha como nombre del documento. Proceder es muy simple: lo primero que debe hacer es vaya a la página correspondiente de Google Takeout, enlazado a continuación:
ENLACE | Google Takeout - Esporta dati Keep
Aparecerá una pantalla similar a la siguiente:

Asegúrese de que la marca verde junto a Keep esté activa, luego haga clic en "Siguiente". En este punto, se le pedirá el formato de compresión con el que crear el archivo (zip estará bien) y cómo recibir el enlace de descarga (a elegir entre correo electrónico y archivo directo en Google Drive): para guardar localmente, elija el primera opción, después de la cual puede cierra la página y espera el correo electrónico de confirmación (que incluye el enlace de descarga) o esperar la creación del archivo desde la misma página (Verá el enlace de descarga directa, válido por 5 días, al final del procedimiento).

¡Simplemente haga clic en él para descargar todas las notas en formato HTML y guardarlas en su dispositivo!
Método 2: Google Docs
Este es un método más engorroso pero más eficiente para aquellos que, por ejemplo, desean descargar sus notas en formato PDF; sin embargo, esto implica el paso obligatorio de Google Docs y la consiguiente exportación desde allí.
Hacerlo es muy sencillo: ya es suficiente seleccione el botón Nexus junto a la nota para guardar (la que tiene los 3 puntos verticales) y elija el elemento del menú que aparece "Copiar en un documento de Google", según la imagen:

Google comenzará a procesar la nota y la copiará nuevamente en Google Docs; completado, verá una notificación que muestra el enlace para acceder al documento recién creado.

En este punto, el juego ha terminado: eventualmente puedes ajustar el título de la nota ahora transformada en un documento si no está satisfecho con él, entonces exporte el documento usando el menú Archivo> Descargar como.
Si lo desea, también es posible exportar varias notas al mismo tiempo en el mismo documento: para hacer esto, desde la pantalla principal de Google Keep, presione la combinación de teclas CTRL + A para seleccionar todas las notas sin archivar al mismo tiempo, o haga clic en cada nota para ser guardada manteniendo presionada la tecla CTRL para realizar una selección múltiple.

Una vez hecho esto, verá una barra de herramientas con el botón Nexus habitual: haga clic en él y seleccione nuevamente esta vez Copiar a un documento de Google. De esta forma, se creará un único documento con tus notas: ¡cada una de ellas tendrá su título, su eventual lista con viñetas y sus elementos tachados!