La barra de tareas Windows 11 ha sufrido varias modificaciones.
Aunque es posible configurarlo en el Parámetros W11, algunas opciones se han ido.

Es posible volver a la apariencia de la barra de tareas. Windows 10.
- Explorador de parches
- Filtre SmartScreen Windows Defender
- Actualización de Explorer Patcher
- Instalar la actualización
- Personaliza las opciones ofrecidas
- Reinicie el Explorador de Windows para activar algunas opciones
- Active los iconos que faltan a la derecha de la barra de tareas
- Desagrupar iconos de la barra de tareas
- opciones disponibles
- Regrese a la barra clásica de Windows 11
- Desinstalar Explorer Patcher
- Agregue un ícono de Mostrar escritorio a la barra de tareas W11
Explorador de parches
Versión Nouvelle 22000.376.40.15 (22 de diciembre de 2021).
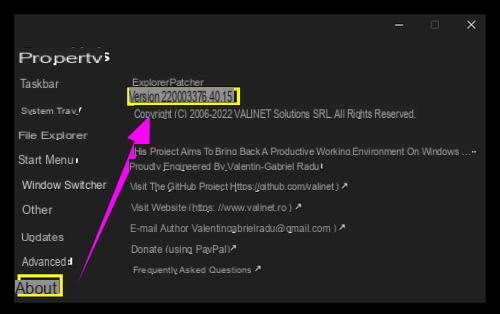
Guardar o descargar en Desktop Explorer Patcher
Haga doble clic para extraer el archivo.
Intaller --► ep_setup 
El Explorador de Windows se reiniciará, la pantalla será de un color sólido por un breve momento.
Una vez completada, la barra de tareas se verá como Windows 10.

Filtre SmartScreen Windows Defender
El antivirus de Windows Defender puede bloquear la configuración --► ep_setup
Desactive el filtro SmartScreen.
En la barra de tareas o en los íconos ocultos al lado del reloj, abre el centro de seguridad (es el pequeño escudo).
O haga clic derecho en la barra de tareas --► Configuración de la barra de tareas
Haga clic en el menú de la izquierda en la línea --► Confidencialidad y seguridad
Menú derecho, sección Seguridad -►SSeguridad de Windows -►Abrir Seguridad de Windows
Haga clic en el menú de la izquierda en la línea -►Control de las aplicaciones del navegador
Haga clic derecho en --► Parámetros de protección basada en reputación
Desactive la casilla resaltada -►Verificar aplicaciones y archivos
Es posible desactivar la parte inferior -► Bloqueo de aplicaciones potencialmente no deseadas.
Para el triángulo de signo de exclamación amarillo, haga clic en -►Ignorar
Actualización de Explorer Patcher
Método 1
Vuelve de vez en cuando en esta práctica ficha.
Guarde y ejecute la configuración de la nueva versión --►ep_setup
Método 2
Haga clic derecho en la barra de tareas --►Propriétés
Menú de la izquierda -►Noticias
Haga clic en la línea --► Buscar actualizaciones
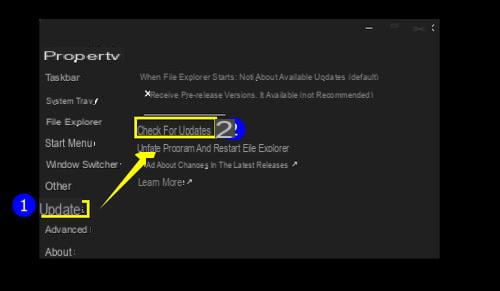
Esto comprobará si hay una nueva versión disponible.
Se mostrará una notificación en la parte inferior derecha sobre el tiempo durante 5 segundos o el tiempo definido en Configuración W11 (Notificaciones).
Caso donde una actualización no está disponible

Actualización no disponible
Por favor, vuelva más tarde.
Caso en el que haya una actualización disponible
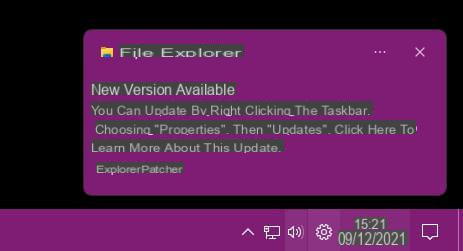
Nueva versión disponible
Puede actualizar haciendo clic derecho en la barra de tareas,
seleccionando '' Propiedades '', luego '' Actualizar ''. Haga clic aquí para
aprender más sobre esta actualización
Instalar la actualización
Haga clic derecho en la barra de tareas --►Propriétés
Menú de la izquierda -►Noticias
Haga clic derecho en la línea -►Actualice el programa y reinicie el Explorador de archivos
Actualice el programa y reinicie el Explorador de archivos
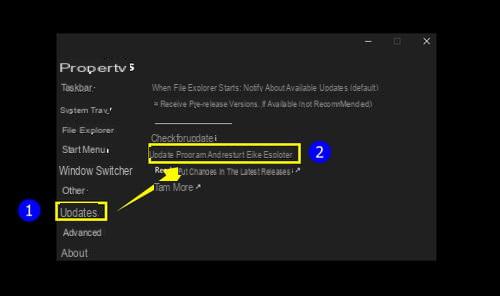
Actualización instalada. 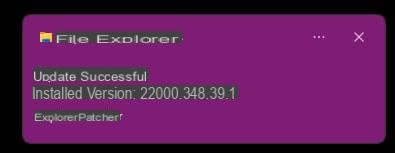
Actualización exitosa
Versión de instalación 220000.349.xxxx
Personaliza las opciones ofrecidas
Para personalizar las opciones que ofrece el programa, haga clic derecho en la barra de tareas y elija --► Propriétés

Reinicie el Explorador de Windows para activar algunas opciones
Algunas opciones marcadas con un asterisco al final de una línea requieren que reinicie el explorador
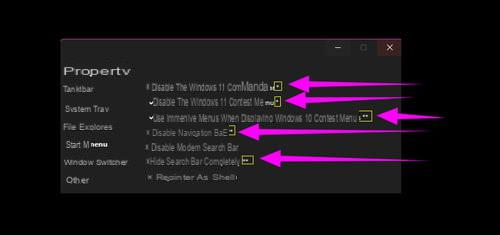
Método 1
Haga clic derecho en la barra de tareas --►propiedad
Menú de la izquierda en la parte inferior de la ventana --► Reiniciar el explorador de archivos

Método 2
Haga clic derecho en elPantalla de inicio (Icono del botón de inicio).
Luego haga clic en la línea --►Administrador de tareas

En la pestaña proceso desde el administrador de tareas, haga clic con el botón derecho en --►Explorador de Windows
Haga clic en la línea --►reanudar

Cierre el administrador de tareas.
Active los iconos que faltan a la derecha de la barra de tareas
Teclas del teclado Windows + X
Haga clic en la línea --►propiedad 
Haga clic en --►La bandeja del sistema
Haga clic derecho en la línea --►Habilitado los iconos faltantes de la bandeja del sistema
En la ventana que se abre, active los iconos deseados.
- Reloj
- Volumen
- Iniciar una reunión
- micro
- Red
Haga clic en la parte inferior de la ventana en --►OK
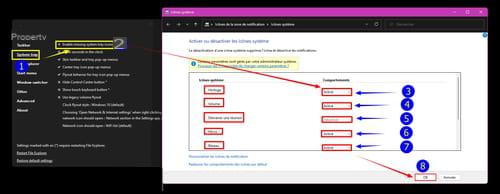

Haga clic en Reiniciar el explorador de archivos para tener en cuenta los cambios.
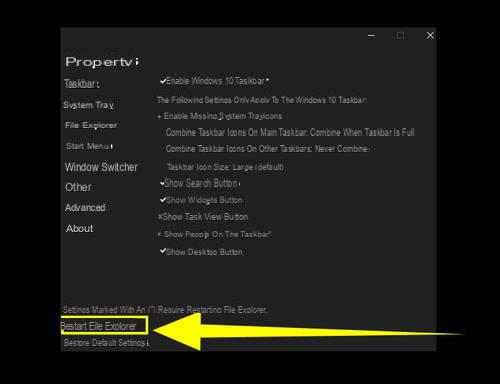
Desagrupar iconos de la barra de tareas
Teclas del teclado Windows + X
Haga clic en la línea --►propiedad
Haga clic en la línea --►barra de tareas
Haga clic derecho en la línea --►Nunca combine
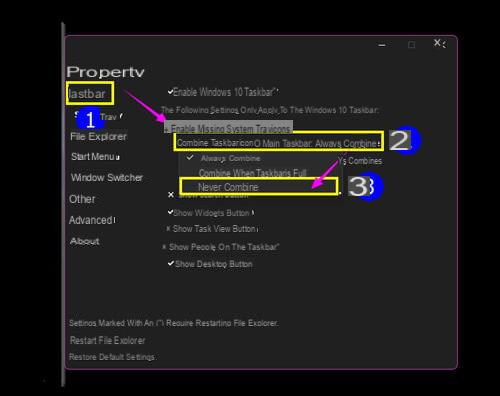
Haga clic en Reiniciar el explorador de archivos para tener en cuenta los cambios.
Marque para tener la búsqueda --►Muestra el botón de búsqueda


Haga clic en Reiniciar el explorador de archivos para tener en cuenta los cambios.
opciones disponibles
Barra de tareas
Estilo de la barra de tareas *: Windows 10-►Estilo de la barra de tareas *: Windows 10
Más opciones de la barra de tareas en las aplicaciones de Configuración-►Más opciones de la barra de tareas en las aplicaciones de Configuración
Personalizar los iconos del área de notificación-►Personaliza los iconos en el área de notificación
Las siguientes configuraciones solo se aplican a la barra de tareas de Windows 10-►La siguiente configuración solo se aplica a la barra de tareas de Windows 10
Combine los iconos de la barra de tareas en la barra de tareas principal: Nunca combine --►Combinar los iconos de la barra de tareas en la barra de tareas principal: nunca combinar
Combinar los iconos de la barra de tareas en las barras de tareas secundarias: nunca combinar - ►Combine los íconos de la barra de tareas en las barras de tareas secundarias: Nunca combine
Ubicación de la barra de tareas principal en la pantalla *: parte inferior (predeterminado) -►Ubicación principal de la barra de tareas en la pantalla *: en la parte inferior (predeterminado)
Ubicación de la barra de tareas secundaria en la pantalla *: Inferior (predeterminado) -►Ubicación de las barras de tareas secundarias en la pantalla *: en la parte inferior (por defecto)
Tamaño del icono de la barra de tareas: Grande (predeterminado) - ►Tamaño del icono de la barra de tareas: grande (predeterminado)
El botón Cortana debe ser: Mostrado y abierto Widgets-► El botón Cortana debe ser: Widgets abiertos y mostrados
Mostrar botón de búsqueda --► Mostrar icono de búsqueda
Mostrar botón de vista de tareas --►Mostrar icono de vista de tareas
Mostrar Personas en la barra de tareas * --►Mostrar conversación en la barra de tareas *
Mostrar el botón Deskop --►Mostrar botón de escritorio
Mostrar separadores entre barras de herramientas * -►Mostrar separadores entre barras de herramientas *
Ocultar automáticamente la barra de tareas-►Ocultar automáticamente la barra de tareas
Barra de estado del sistema (Bandeja del sistema)
Mostrar segundos en el reloj-►Mostrar segundos en el reloj
Menús emergentes de la barra de tareas y la bandeja de la máscara --►Barra de tareas de máscara y menú contextual de la barra de estado
Menús emergentes del icono de la bandeja central --►Menú contextual del icono de la barra central
Comportamiento flotante para los menús emergentes del icono de la bandeja --►Comportamiento de los iconos desplegables para los menús contextuales de los iconos de la bandeja del sistema
Ocultar botón del Centro de control * --►Ocultar el botón del Centro de control *
Mostrar el botón del teclado táctil * --► Mostrar icono de teclado táctil *
Al elegir '' Abrir configuración de red de Internet '' al hacer clic con el botón derecho en el icono de red, se debe abrir: sección Red en la aplicación Configuración (predeterminado) --►Elija `` Abrir configuración de red de Internet '' cuando haga clic con el botón derecho en el ícono de red para abrir: sección Red en la aplicación Configuración (predeterminado)
Red: menú desplegable de Windows 10 (predeterminado) -►Red: menú desplegable de Windows 10 (predeterminado)
Sonido: ventana emergente de Windows 7-►Sonido: menú contextual de Windows 7
Reloj: menú desplegable de Windows 10 (predeterminado) -►Reloj: menú desplegable de Windows 10 (predeterminado)
Batería: menú desplegable de Windows 10 (predeterminado) -►Batería: menú desplegable de Windows 10 (predeterminado)
Conmutador de idioma *: Windows 11 (predeterminado) - ►Selector de idioma *: Windows 11 (predeterminado)
Explorador de archivos
Desactive la barra de comandos de Windows 11 * --►Deshabilitar la barra de comandos de Windows 11 *
Desactive el menú contextual de Windows 11 * - ►Deshabilitar el menú contextual de Windows 11 *
Utilice menús envolventes al mostrar el menú contextual de Windows 10 ** - ►Utilice menús envolventes cuando visualice el menú contextual de Windows 10 **
Deshabilitar la barra de navegación ** - ►Desactiva la barra de navegación **
Barra de búsqueda moderna para discapacitados --► Barra de búsqueda moderna deshabilitada
Ocultar la barra de búsqueda por completo ** --►Ocultar completamente la barra de búsqueda **
Registrarse como extensión de shell --►Registrarse como una extensión de shell
Menu de inicio
Abra Inicio en el monitor que contiene el cursor --► Abra Inicio en el monitor que contiene el cursor
Abrir Iniciar al iniciar sesión --► Abrir Iniciar en la conexión
Abrir Inicio en todas las aplicaciones por defecto --► Abrir Inicio en todas las aplicaciones de forma predeterminada
Número máximo de aplicaciones frecuentes para mostrar: 6 (predeterminado) --► Número máximo de aplicaciones frecuentes para mostrar: 6 (predeterminado)
Posición en pantalla: Centro (predeterminado) --► Posición de la pantalla: Centro (predeterminado)
Interruptor de Windows
Estilo del conmutador de Windows (Alt + Tab) *: Windows 11 (predeterminado) - ►Estilo de cambio de Windows (Alt + Tab) *: Windows 11 (predeterminado)
Las siguientes configuraciones solo se aplican al Conmutador simple de Windows: - ► La siguiente configuración solo se aplica a Windows Switcher:
Incluir escritorio --►Incluir oficina
Siempre se muestra en el monitor principal --► Siempre mostrado en el monitor principal
Mostrar ventanas solo desde el monitor actual --►Mostrar ventanas solo desde el monitor actual .
Lista de ventanas por aplicaciones deshabilitadas (Alt + ²) --► Lista de ventanas por aplicaciones deshabilitadas (Alt + ²)
Tema: defaut == Tema: predeterminado
Transparencia: 95% (predeterminado) == Transparencia: 95% (predeterminado)
Esquema de color: siga la configuración del sistema (predeterminado) == Esquema de color: siga la configuración del sistema (predeterminado)
Preferencia de esquina: redondeado (predeterminado) == Ángulo preferido: redondeado (predeterminado)
Alto de fila: 230 pt (predeterminado) == Alto de fila: 230 pt (predeterminado)
Ancho máximo (porcentaje del ancho de la pantalla): 80% (predeterminado) == Ancho máximo (porcentaje del ancho de la pantalla): 80% (predeterminado)
Altura máxima (porcentaje del ancho de la pantalla): 80% (predeterminado) == Altura máxima (porcentaje del ancho de la pantalla): 80% (predeterminado)
Relleno de Windows: 40 pt (predeterminado) == Relleno de Windows: 40 puntos (predeterminado)
Mostrar retraso: 100 ms (predeterminado) == Retardo de visualización: 100 ms (predeterminado)
Otros (Otro)
Recuerde la última sección utilizada en Windows --►Recuerde la última sección utilizada en Windows
Abra el menú desplegable del reloj al presionar Win + C en lugar del equipo de Microsoft --►Abra el menú desplegable Reloj presionando Win + C en lugar de Microsoft Team
Alternar el ocultamiento automático de la barra de tareas de Windows 10 haciendo doble clic en la barra de tareas principal - ► Alternar el ocultamiento automático de la barra de tareas de Windows 10 haciendo doble clic en la barra de tareas principal
Mostrar símbolo del sistema en lugar de Powershell en el menú Win + X * --► Mostrar símbolo del sistema en lugar de Powershell en el menú Win + X *
Agregar acceso directo a la configuración del programa en el menú Win + X --► Agregue un acceso directo a la configuración del programa en el menú Win + X
Elimine la tecla de acceso directo de la configuración del programa en el menú Win + X --► Eliminar la tecla de acceso rápido de configuración del programa en el menú Win + X
Acción predeterminada en el cuadro de diálogo Alt + F4 del escritorio: Apagar (predeterminado) --► Acción predeterminada en el cuadro de diálogo Alt + F4 en el escritorio: Apagar (predeterminado)
Actualizar
Cuando se inicia el Explorador de archivos: notifique las actualizaciones disponibles (predeterminado) --► Al iniciar el explorador de archivos: notificar las actualizaciones disponibles (predeterminado)
X Recibir versiones preliminares, si están disponibles (no recomendado) --► X Recibir borradores, si está disponible (no recomendado)
Buscar actualizaciones --►Buscar actualizaciones
Actualice el programa y reinicie el Explorador de archivos --► Actualice el programa y reinicie el Explorador de archivos
Lea acerca de los cambios en la última versión --► Obtenga más información sobre los cambios en la última versión.
Más información --► Aprende más
Avanzado (Avanzado)
Consola habilitada --►Activar la consola
Fugas de memoria de volcado --►Eliminar fugas de memoria
Mostrar información de compilación de Windows en el escritorio * == ►Mostrar información de compilación de Windows en el escritorio *
Mitigaciones avanzadas habilitadas para una representación correcta con el tema clásico * --► Atenuaciones avanzadas habilitadas para una representación correcta utilizando el tema clásico *
Habilitado SysListView32 para vistas de Explorer * --► SysListView32 habilitado para vistas de Explorer *
Descarga de símbolos habilitados * --► Descarga de símbolos habilitada *
No enganche el menú Inicio del proceso principal del Explorador (desactivado permanentemente) * --► No cuelgue el menú Inicio del proceso principal del explorador (desactivado permanentemente) *
Retraso adicional en el inicio de sesión *: Ninguno (predeterminado) --► Retraso adicional en la conexión *: Ninguno (predeterminado)
Cambie estas configuraciones solo después de leer la documentación sobre ellas. --► NCambiemos estos ajustes solo después de leer la documentación correspondiente.
Más información --► Aprende más
Acerca de
Parche del explorador
versión 22000.348.40.7
Copyright (C) 2006-2022 VALINET Solution SRL, todos los derechos reservados.
Este proyecto tiene como objetivo recuperar un entorno de trabajo productivo en Windows ...
Orgullosamente programado por Valentin-Gabriel Radu.
Visite el proyecto GitHub (https // GitHub.com / valinet)
Visite el sitio web (https // www.valinet.ro)
Enviar correo electrónico al autor ([email protected])
Donar (usando PayPal)
Preguntas fréquemment posées
Para que las configuraciones marcadas con (**) funcionen también en los cuadros de diálogo Abrir / Guardar archivo, registre ... esta utilidad como extensión de shell usando la opción anterior. --► Para que los parámetros marcados con (**) también funcionen en los cuadros de diálogo Abrir / Guardar archivos, guarde ... esta utilidad como una extensión de shell usando la opción anterior.
Regrese a la barra clásica de Windows 11
Desinstalar Explorer Patcher
Método 1
Haga clic derecho en el botón Inicio y luego en la línea Parámetros

Haga clic en el menú de la izquierda en la línea - ►Aplicaciones propietarias
En el panel derecho, haga clic en -►Aplicaciones y características

Bajar por la lista hasta --►Explorer Patcher
Haga clic en los pequeños puntos verticales --►desinstalación
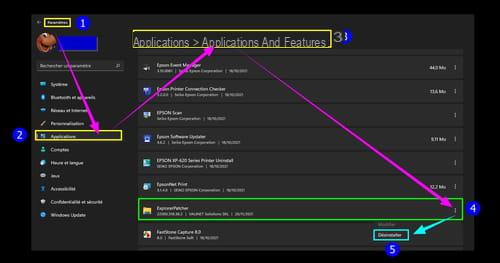
Método 2
Posibilidad de desinstalar cambiando el nombre en ep_setup.exe en ep_uninstall.exe
Y al realizar eso. 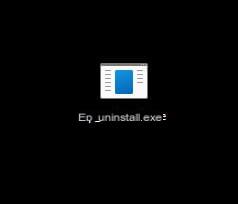
Agregue un ícono de Mostrar escritorio a la barra de tareas W11
Haga clic derecho en el escritorio --►Nouveau - ►Raccourci
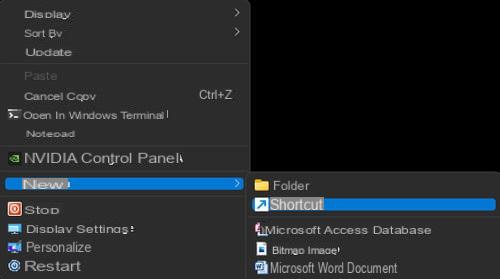
Copie / pegue el texto a continuación en el campo de ubicación:
%windir%explorer.exe shell:::{3080F90D-D7AD-11D9-BD98-0000947B0257}
Haga clic en --►siguiente

Elija un nombre para el acceso directo.
Por ejemplo --►Mostrar escritorio
Haga clic en --► acabado

Se crea el icono Mostrar escritorio. 
Agregar un icono de acceso directo al escritorio
Haga clic derecho en el atajo Mostrar escritorio--►propiedad
Ficha --► atajo
Haga clic en --►Cambiar el ícono

En el cuadro `` Buscar iconos en esta carpeta '' copie / pegue:
% SystemRoot% system32imageres.dll
Haga clic en OK 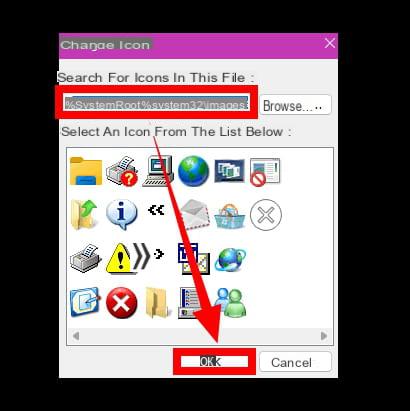
Desplácese con las flechas pequeñas para elegir el icono de su escritorio
Seleccione el icono azul resaltado.
Haga clic en OK.
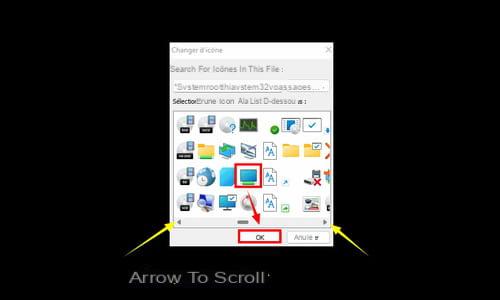
En el escritorio, haga clic con el botón derecho en el icono Mostrar escritorio.
Haga clic en --►Pin a la barra de tareas
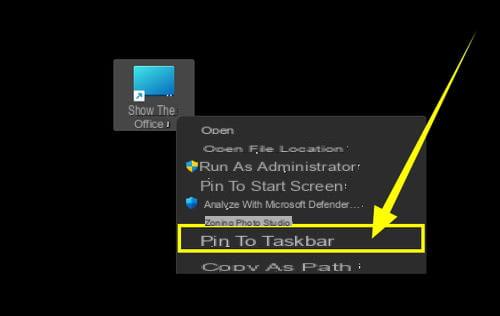
Mueva el icono del Escritorio a la ubicación que elija.


























