En una nueva instalación o actualización de Windows 11, se requiere un código pin o contraseña para conectarse a su sesión de usuario.
Esto es para proteger los datos.
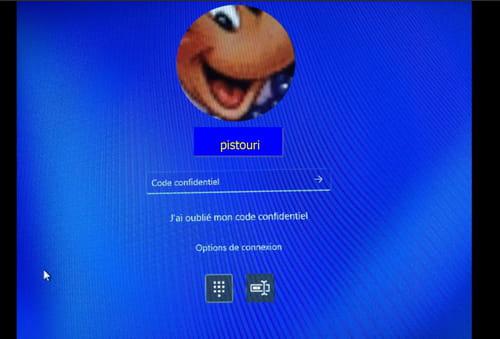
Estos son los procedimientos para eliminarlos e iniciar sesión automáticamente en su sesión.
- Eliminar el código PIN de Windows 11
- Quitar la contraseña de Windows 11
- Cuadro gris: los usuarios deben ingresar un nombre de usuario y contraseña para usar esta computadora
- Eliminar contraseña con registro
Eliminar el código PIN de Windows 11
Haga clic derecho en la barra de tareas y luego haga clic en --►Configuración de la barra de tareas

En el menú de la izquierda, haga clic en --►cuentas
En el menú de la derecha, haga clic en --► Opciones de conexión

En el menú de la derecha, haga clic en --► PIN (saludo de Windows) Conexión con un código PIN (recomendado)
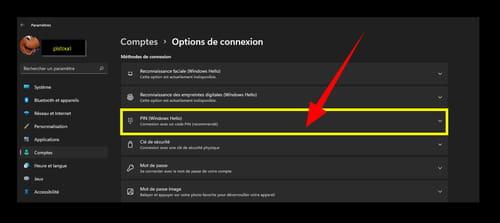
Si la casa ''Suprimir'' aparece atenuado delante de la línea `` Eliminar esta opción de conexión ''
Un poco más abajo bajo el título ''Parámetros adicionales''
Desactive el cuadro resaltado en azul --►Para mayor seguridad, solo permita iniciar sesión en Windows Hello para cuentas de Microsoft en este dispositivo (recomendado)
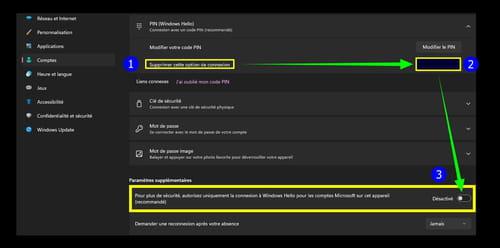
Volver a PIN (saludo de Windows) Conexión con un código PIN (recomendado)
Haga clic delante de la línea ''Eliminar esta opción de conexión'' seguroSuprimir

Se muestra un mensaje para llamar la atención.
- ¿Está seguro de que desea eliminar su código PIN?
- Tener un código PIN simplifica el inicio de sesión en Windows, realizar pagos e iniciar sesión en aplicaciones y servicios.
- Si está utilizando reconocimiento facial o huellas dactilares, dejará de funcionar si elimina su código PIN.
Haga clic en --►Suprimir

Aparece un pequeño cuadro de diálogo con el mensaje --►Comience verificando la contraseña de su cuenta
Escriba la contraseña de su cuenta de Microsoft.
(Respetar letras mayúsculas y minúsculas, símbolos).
Haga clic en --►OK

No más cuadro de código PIN.

Cierre la ventana de Configuración.
Este no es el final, ahora debemos eliminar la contraseña para siempre.
Quitar la contraseña de Windows 11
Microsoft para complicar la tarea porque la próxima vez que inicie se le pedirá la contraseña de la cuenta de Microsoft.
El objetivo es eliminar la contraseña de Microsoft con el comando netplwiz.
Para estas teclas del teclado De Windows + R un perdedor --►netplwiz.
Haga clic enOK
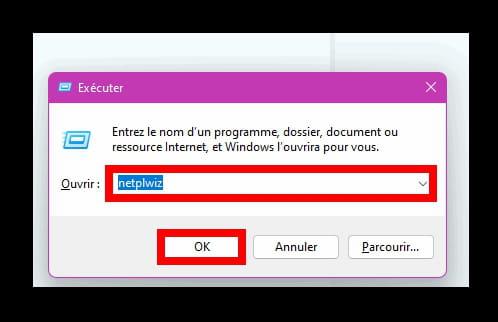
O haga clic con el botón derecho en la pantalla de inicio (icono del botón Inicio)
Haga clic en --►netplwiz.
Haga clic enOK

Seleccione su cuenta de Microsoft en el panel '' Cuentas de usuario''.
Desmarque la casilla en la parte superior izquierda --►Los usuarios deben ingresar un nombre de usuario y contraseña para usar esta computadora
Haga clic en OK
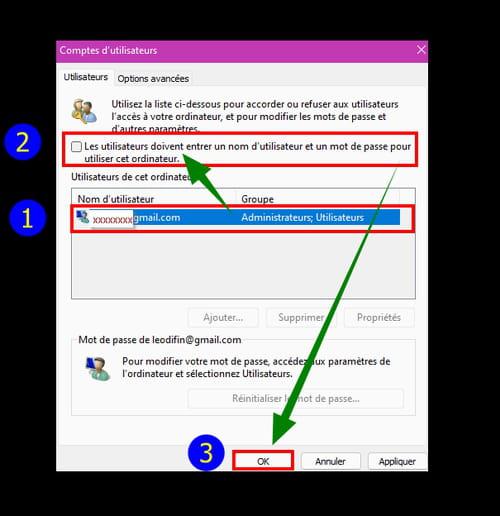
Escriba dos veces la contraseña de la cuenta de Microsoft.
- Contraseña
- Confirmar Contraseña
Haga clic en OK

Reinicia la PC
El PIN y la contraseña de Windows 11 se eliminan.
Cuadro gris: los usuarios deben ingresar un nombre de usuario y contraseña para usar esta computadora
Si la casa '' Los usuarios deben ingresar un nombre de usuario y contraseña para usar esta computadora'' no está presente, entonces es necesario realizar modificaciones en el registro de Windows.
Teclas del teclado De Windows + R para abrir el diálogo realizar.
Conicidad --►regedit
O haga clic con el botón derecho en la pantalla de inicio (icono del botón Inicio)
Haga clic en --►realizar
Conicidad --►regedit

== ► Hacer una copia de seguridad del registro de Windows
Vaya a esta clave de registro:
HKEY_LOCAL_MACHINESOFTWAREMicrosoftWindows NTCurrentVersionPasswordLessDevice
Haga doble clic en la tecla --► DevicePasswordLessBuildVersion
En el cuadro `` Datos del valor '' ponga el número 0 (En hexadecimal).
Haga clic en OK
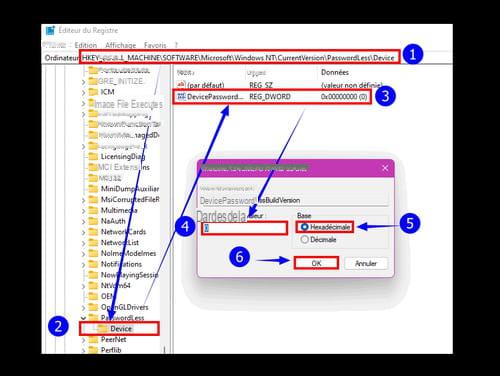
Eliminar contraseña con registro
Otra posibilidad es eliminar la contraseña de la cuenta de Microsoft.
Teclas del teclado De Windows + R para abrir el diálogo realizar.
Conicidad --►regedit
O haga clic con el botón derecho en la pantalla de inicio (icono del botón Inicio)
Haga clic en --►realizar
Conicidad --►regedit
== ► Hacer una copia de seguridad del registro de Windows
Compruebe si esta clave de registro está presente " DefaultUserName ".
HKEY_LOCAL_MACHINESOFTWAREMicrosoftWindows NTCurrentVersionWinlogon
Si la clave de registro " DefaultUserName »Falta en el panel derecho:
En el panel derecho, haga clic derecho en un área vacía (blanca).
Hacer -►Nuevo -►Valor de cadena

Haga doble clic en --► Nuevo valor # 1
Nombra el canal --► DefaultUserName

Haga doble clic en --► DefaultUserName
En el caso " Datos de valor »Escriba el ID de la cuenta de Microsoft.
Haga clic en OK.

Ahora todavía en la clave de registro HKEY_LOCAL_MACHINESOFTWAREMicrosoftWindows NTCurrentVersionWinlogon
En el panel derecho crea un nuevo canal

Nombra el canal --► DefaultPassword

Haga doble clic en --► DefaultPassword
En el caso ''Datos de valor'' escriba la contraseña de la cuenta de Microsoft.
Haga clic en OK

De nuevo en la clave de registro HKEY_LOCAL_MACHINESOFTWAREMicrosoftWindows NTCurrentVersionWinlogon
En el panel derecho, haga doble clic en --►AutoAdminLogon
En el caso ''Datos de valor'' borrar el número 1 y escriba el número en su lugar 0 (Cero).

Si la clave no está presente:
En el panel derecho, haga clic derecho en un área vacía (blanca).
Hacer -►Nuevo -►Valor de cadena
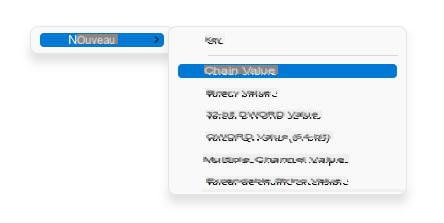
Nombre el --► AutoAdminLogon

Cierre la ventana de registro de Windows.
Reinicia la computadora.

























