macOS puede iniciar aplicaciones automáticamente cuando inicia su Mac. Una función práctica que le evita abrir su software favorito a mano cada vez que enciende su computadora ...
Es una apuesta segura que usa las mismas aplicaciones en su Mac con mucha frecuencia, incluso a diario. Por ejemplo, Mail para sus correos electrónicos, Safari para visitar sitios web, Mensajes para leer y escribir sus SMS o Recordatorios para no recordar nada de lo que debe hacer. Y también es una apuesta segura que los inicie "a mano" cada vez que encienda su computadora. Sin embargo, hay mucho más práctico ya que macOS puede encargarse de abrir aplicaciones automáticamente cada vez que se inicia Mac. Una excelente manera de evitar tareas repetitivas y ahorrar tiempo.
En realidad, al igual que otros sistemas operativos, macOS ya lanza automáticamente varios software al inicio sin que usted lo sepa, en particular "servicios": programas sin interfaz - y por lo tanto "invisibles" - que administran funciones del sistema. Estas pueden ser funciones independientes, pero vinculadas a una aplicación en particular, como el módulo encargado de sincronizar archivos entre tu Mac y tu espacio online de Dropbox o Google Drive. O un pequeño módulo de software que se dice que es residente porque está diseñado precisamente para residir en la memoria y es responsable de detectar un evento en particular, como el lanzamiento de un escaneo en el escáner conectado a su Mac. En el mundo Mac, estos servicios de software se denominan Agent o Daemon.
macOS obviamente le permite seleccionar las aplicaciones que se inician automáticamente cuando la Mac se inicia desde una lista especial. Puede agregar los que siempre usa y eliminar los que no desea personalizar su Mac. Al indagar en las entrañas del sistema, también puede administrar los famosos servicios "invisibles". Pero hay que tener cuidado porque este tipo de ajuste puede provocar fallos de funcionamiento ... En una Mac reciente, esta personalización no tiene un impacto real en el tiempo de inicio. Pero, en una Mac más antigua, un poco de optimización puede cambiarlo todo. Y en cualquier caso, ¡es interesante conocer con precisión todas las acciones que realiza una Mac cuando se enciende!
En macOS, hay varias formas de hacer esto que detallaremos. También le mostrarán que ciertas aplicaciones y servicios se inician al inicio sin que usted lo sepa.
¿Cómo veo qué aplicaciones se inician cuando se inicia Mac?
Es muy fácil consultar la lista de aplicaciones que se inician cuando tu Mac se inicia a través de las Preferencias del sistema de macOS.
- Desenrollarlo menú de manzana (el logotipo de Apple), en la parte superior izquierda de la pantalla en la barra de menú y haga clic en Preferencias del sistema

- En la ventana que aparece, haga clic en Usuarios y grupos.
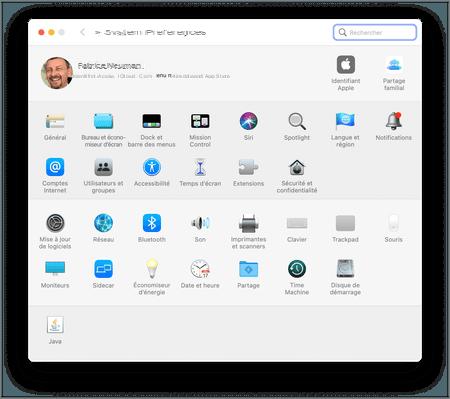
- A continuación, haga clic pestaña Aperturaen la parte superior para mostrar la lista de aplicaciones que se inician automáticamente cuando abre su Mac. Tenga en cuenta la columna Ocultar a la derecha: al marcar la casilla correspondiente a una aplicación, se lanzará al inicio, pero sin mostrar su ventana.

¿Cómo elijo qué aplicaciones se inician cuando se inicia Mac?
macOS hace que sea muy fácil seleccionar qué aplicaciones se inician automáticamente cuando se inicia su Mac.
- Vaya a la lista Apertura, como se explicó anteriormente.
- Para eliminar una de las aplicaciones presentes en la lista, haga clic en la aplicación para seleccionarla, luego haga clic en el botón - (el signo menos) a continuación a la izquierda de la lista.

-
Para agregar una aplicación a la lista, puede elegir entre varias soluciones.
- haz clic en sur el botón + debajo de la lista en la parte inferior izquierda, luego seleccione una aplicación de la ventana que muestra automáticamente la carpeta Aplicaciones de su Mac. Haga clic en el botón Agregar.

- También puede ir directamente a la carpeta Aplicaciones en Finder y arrastrar el icono de una aplicación a la lista en la pestaña Abrir de Preferencias del sistema.
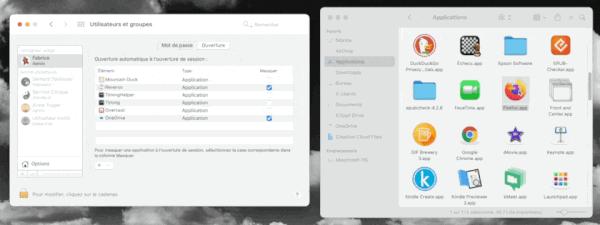
- Finalmente, si el ícono de la aplicación está presente en el Dock, en la parte inferior de la pantalla de macOS, haga clic derecho sobre él, haga clic en de pago en el menú emergente que aparece, luego haga clic en Abrir con sesión. La aplicación se agregará automáticamente a la lista de apertura.
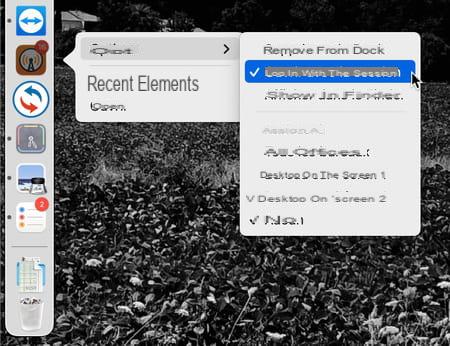
- Algunas aplicaciones ofrecen una opción de inicio automático directamente en su configuración. Para acceder a él, inicie la aplicación, luego despliegue el menú que lleva su nombre, justo a la derecha del menú de Apple. También puedes usar el atajo de teclado Cmd +, (la coma). Otras aplicaciones (como aquí Mosaic) agregan un ícono a la barra de menú. En este caso, haga clic en este icono, luego elija Preferencias en el menú que se despliega.
-

- En la ventana de configuración que aparece, busque la opción correspondiente, como aquí Inicie Mosaic una vez que haya iniciado sesión, que se encuentra en la primera pestaña (General) y desactívela marcando la casilla correspondiente. En este contexto, debe entenderse que Conectado significa Iniciado.

¿Cómo administro los servicios que se inician cuando se inicia Mac?
Es muy posible ver qué servicios (agentes y demonios) están activos en su Mac y deshabilitar aquellos que no le interesan. Sin embargo, se necesita precaución, ya que un manejo inadecuado puede obligarlo a reinstalar la aplicación vinculada a un Daemon o un Agente o, lo que es peor, bloquear el sistema si comete un error. Pero si actúa con cuidado, puede hacer que su Mac se inicie bien.
- Para ver la lista completa de servicios que se inician cuando se inicia Mac, debe explorar dos carpetas de Bibliotecas que se esconden en las entrañas de macOS. - a veces los vemos mostrados bajo su nombre en inglés, Biblioteca.
- La primera carpeta de la biblioteca se encuentra dentro de la carpeta Mac del usuario actual (Fabrice en nuestras capturas de pantalla). Para acceder a él, primero vaya al Finder de Mac, por ejemplo, haciendo clic en el ícono del logo sonriente en el extremo izquierdo del Dock. El nombre Finder debería aparecer en la parte superior izquierda de la pantalla, junto al menú de Apple.
- haz clic en sur el menú Ir, mientras se mantiene pulsado la tecla Alt del teclado.
- Luego haga clic en Opción de biblioteca que aparece: esta línea aparece solo si se presiona la tecla Alt.

- En la ventana del Finder que aparece, busque la carpeta LaunchAgents - en inglés, el verbo lanzar significa lanzar. Verá que contiene elementos diferentes a los enumerados en la pestaña Apertura de Preferencias del sistema (ver más arriba). Aquí, por ejemplo, vemos dos entradas, incluida la mención Google, que se relaciona con el servicio de actualización de las aplicaciones de Google que ha instalado en su Mac, por ejemplo, el navegador Chrome. Es mejor no tocar este último para asegurarse de que el software de Google se siga actualizando.

- La segunda carpeta de la biblioteca se encuentra en la raíz del disco de inicio de su Mac, que a menudo se llama Macintosh HD. Para llegar allí, abra una nueva ventana del Finder.
- Si es necesario, muestre los elementos en la sección Ubicaciones ubicada en la columna izquierda de la ventana del Finder. Si esta columna no aparece, expanda le Menú de presentación del Finder y elija Mostrar barra lateral.


- En la carpeta Biblioteca, encontrará dos subcarpetas: LaunchAgents et LaunchDaemons. Cada uno contiene diferentes servicios. Aquí, por ejemplo, los módulos de gestión de impresoras y escáneres conectados a la Mac, y también el servicio de actualización de OneDrive, encargado de sincronizar archivos entre la Mac y el servicio de almacenamiento online de Microsoft. Y también otros agentes y Daemons encargados del correcto funcionamiento del entorno Java o de la aplicación TeamViewer. Su lista será diferente, dependiendo de lo que haya instalado en su Mac.

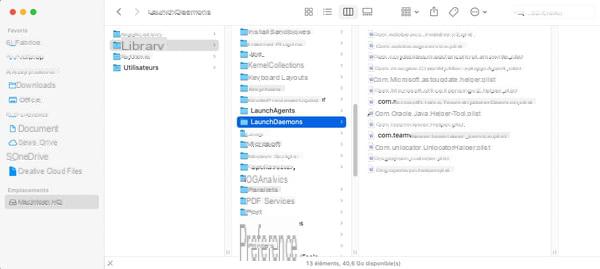
- Si encuentra en estas carpetas LaunchAgents y LaunchDaemons servicios que ya no usa y que obviamente comienzan cuando inicia su Mac, comience por limpiar desinstalando las aplicaciones vinculadas a estos servicios. Para averiguar cuál es la mejor manera de hacer esto, consulte nuestra hoja informativa de macOS: Desinstalación limpia de aplicaciones en Mac. ¡Esto asegurará que la aplicación desinstalada ya no se inicie al inicio!
- Si no desea desinstalar la aplicación, sino simplemente deshabilitar el inicio de estos servicios vinculados (Agentes y Demonios), no los elimine de las distintas carpetas de Bibliotecas. Prefiero desactivarlos.
- Puede mover los archivos afectados de las carpetas LaunchAgents o LaunchDaemons a una carpeta temporal, en el escritorio del Finder, por ejemplo, teniendo cuidado de anotar de dónde provienen. Luego reinicia tu Mac.
- Si alguna vez encuentra un problema, puede reemplazar los archivos que ha eliminado para que todo vuelva a la normalidad.
- Compare los tiempos de puesta en marcha. En una máquina más nueva, es poco probable que note una gran diferencia. Pero en una Mac más antigua, probablemente sentirá una mejora. De cualquier manera, habrá aprendido un poco más sobre lo que sucede detrás de escena cuando inicia su Mac.
¿Cómo administrar aplicaciones y servicios de inicio automático con CleanMyMac X?
Para elegir fácilmente qué aplicaciones y servicios se inician cuando se inicia su Mac, también puede usar una aplicación de optimización como CleanMyMac X, que no debe confundirse con MacCleaner, que es mejor evitar.
- Descargue e instale la aplicación. Hay que pagarlo, pero puedes usarlo gratis durante una semana, que es suficiente para la limpieza.
Descarga CleanMyMac X
- Luego inicie la aplicación, luego, en la sección Rendimiento de la columna de la izquierda, haga clic en Optimización.
- Luego podrá consultar dos listas: los Elementos de apertura, primero, que corresponden a las aplicaciones que se pueden ver en la pestaña Apertura de Preferencias del sistema (ver arriba); y los Agentes de apertura, que agrupan en una única lista todos los servicios (Agentes y Demonios) de las dos carpetas de la Biblioteca.
- Para desactivar un servicio, haga clic en la mención habilitado a la derecha de su nombre para pasarlo discapacitado.

- Cuando haya terminado con su configuración, cierre la aplicación y reinicie su Mac para ver la diferencia.
Contenido Ver la lista de aplicaciones que se inician al inicio Agregar o eliminar aplicaciones de la lista de inicio Administrar servicios que se inician automáticamente Administrar aplicaciones y servicios al inicio ...

























