¿Windows muestra un mensaje de error cuando intenta eliminar o modificar una carpeta o archivo? Unas pocas configuraciones son suficientes para encontrar los derechos de acceso y las autorizaciones para poder manejarlo como desee.
En Windows, incluso los usuarios con una cuenta de administrador no tienen todos los derechos. De hecho, el sistema bloquea determinadas carpetas y archivos confidenciales que considera preferibles no dejar en libre acceso, incluso a los administradores de la PC. Entonces es imposible abrir, modificar o eliminar la carpeta y, cuando intenta manipular un archivo "protegido", Windows muestra un mensaje de error como "Debe tener permiso para realizar esta acción". ¡Frustrante!
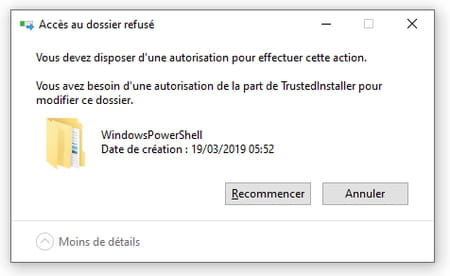
Afortunadamente, incluso si el sistema complica su tarea, por supuesto es posible tomar posesión de la carpeta y modificar sus derechos de acceso, al menos bajo ciertas condiciones:
- Debe iniciar sesión en Windows (XP, Vista, 7, 8 o 10) con un Cuenta de administrador.
- El método que le mostramos funciona con medios de almacenamiento formateados en NTFS, El sistema de archivos favorito de Windows. Los medios formateados en FAT32 o exFAT no ofrecen la pestaña seguridad dans les Propriétés de una carpeta o un archivo, por lo que el método no funciona.
- En Windows XP Home o Professional, para acceder a la pestaña seguridad dans les Propriétés carpeta, por ejemplo, reinicie la computadora modo seguro.
¿Cómo cambiar el propietario de un archivo o carpeta en Windows?
Lo primero que debe hacer es cambiar el propietario del archivo o carpeta.
- En'Explorador de archivos, haga clic con el botón derecho en la carpeta o archivo y seleccione Propriétés.
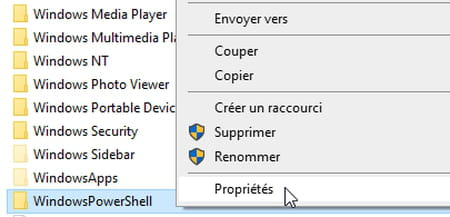
- Haga clic en la pestaña seguridad, en la parte superior de la ventana, luego en el botón Avanzado, en la parte inferior de la ventana.
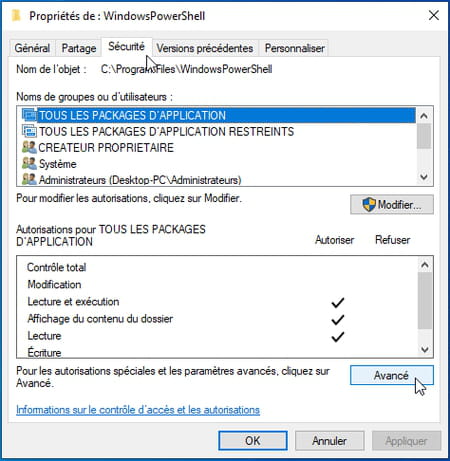
- Ventana Configuraciones de seguridad avanzadas indica el Propietario carpeta actual (TrustedInstaller en el ejemplo anterior). Lo reemplazaremos con su nombre de usuario. A la derecha del nombre del propietario, haga clic en el enlace cambio.
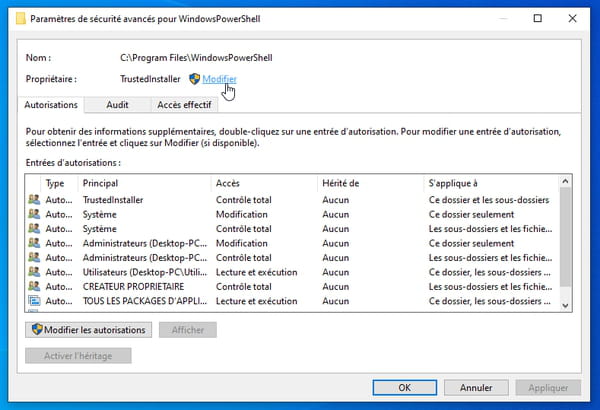
- En la nueva ventana que se abre, presione el botón Avanzado...
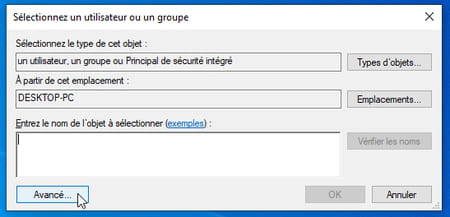
- Para pedirle a Windows que enumere todas las cuentas de usuario a las que se hace referencia en esta computadora, presione el botón Búsqueda.
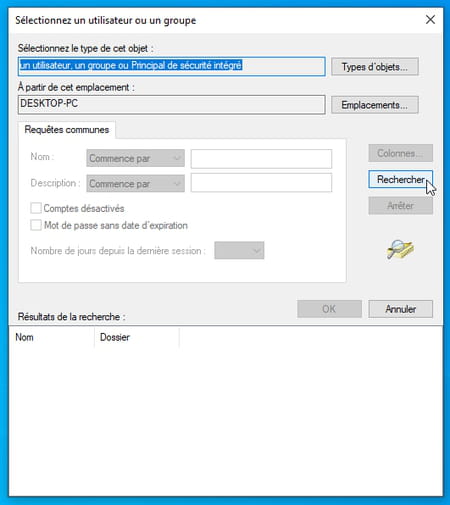
- Justo debajo, el área resultados de la búsqueda se llena: enumera todas las cuentas de usuario, seleccione aquella con la que normalmente se conecta a Windows (Léa en nuestro ejemplo) luego presione el botón OK.
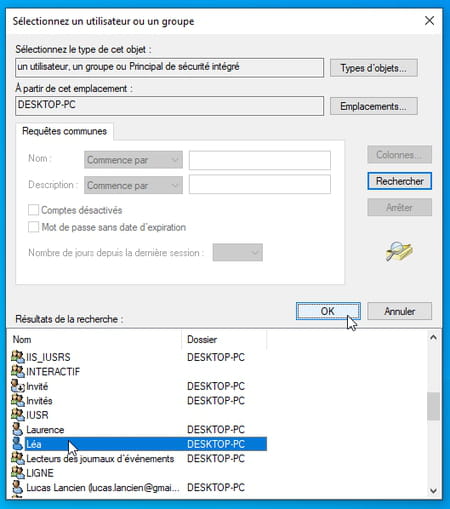
- Su nombre de usuario debe aparecer en la ventana de selección de usuario o grupo. Si es así, haga clic en el botón OK.
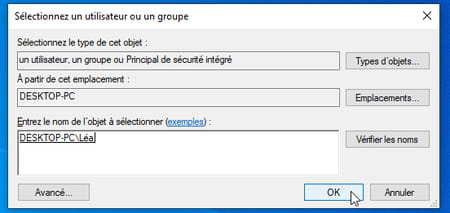
- En la ventana Configuraciones de seguridad avanzadasMarcar la casilla Reemplazar propietario de subcontenedores y objetos y presiona, en la parte inferior, el botón Aplicar.
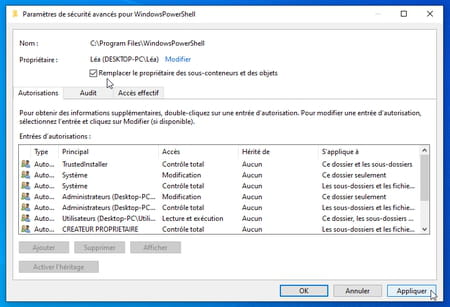
- El mensaje de Seguridad de Windows que aparece le dice que, para la carpeta o archivo en cuestión ("este objeto "), debe cerrar todas las ventanas de propiedades que aún estén abiertas presionando el botón Aceptar cada vez, antes de poder volver a abrirlas para modificar los permisos de acceso. presiona el botón OK tantas veces como sea necesario. Ha vuelto al Explorador de archivos de Windows.
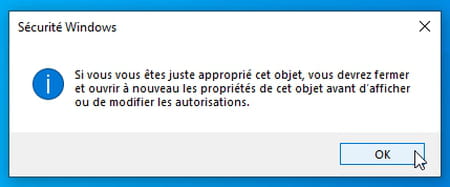
¿Cómo cambiar los derechos de acceso de un archivo o carpeta en Windows?
La otra operación a realizar es modificar los derechos de acceso al archivo o carpeta.
- Como hiciste al principio de esta hoja práctica, en laExplorador de archivos, haga clic con el botón derecho en la carpeta o archivo y, en el menú contextual, haga clic en Propriétés. En la ventana de propiedades, conoce la ruta para llegar a la configuración de seguridad avanzada: haga clic en la pestaña seguridad en la parte superior y en el botón Avanzado todo abajo.
- La ventana de Configuraciones de seguridad avanzadas debo mencionarte como Propietario (Léa, en nuestro ejemplo). En la parte inferior de la pestaña permisos, luego presione el botón añadir.
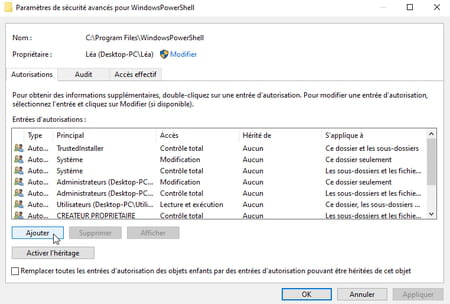
- En la ventana de Permisos, haga clic en el enlace Seleccione un director.
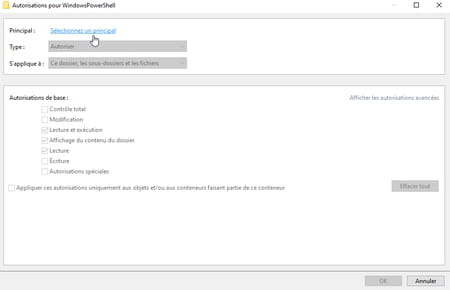
- Ya sabes cómo declarar tu cuenta de usuario, lo hiciste hace un momento: presiona el botón Avanzado…
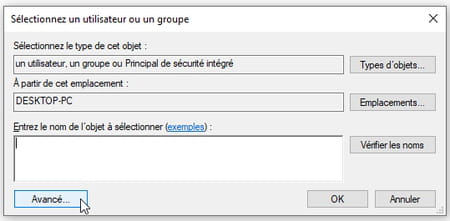
- Como antes, presione el botón Buscar.
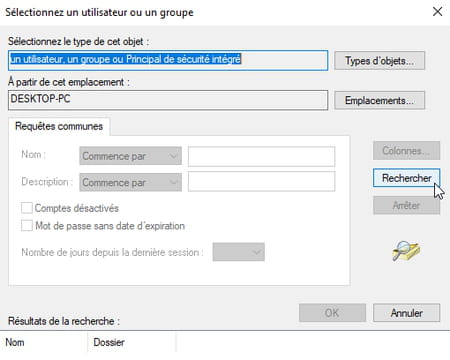
- La lista a continuación se completa: seleccione su cuenta de usuario y presione DE ACUERDO.
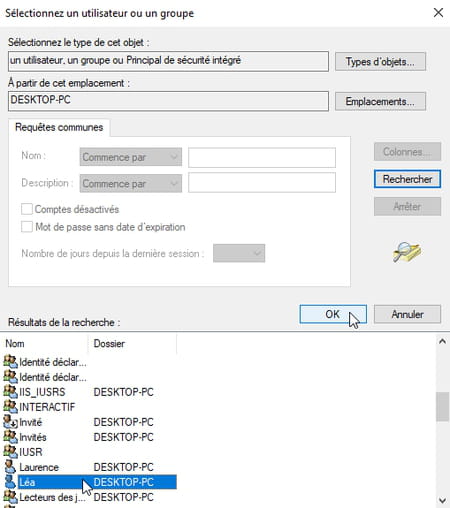
- Si el nombre de usuario es correcto, presione el botón. OK.
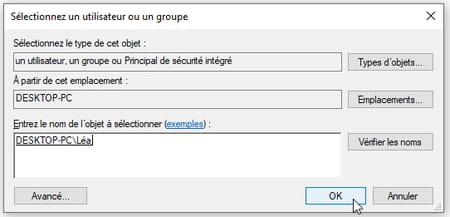
- De vuelta en la ventana permisosMarcar la casilla Control total luego presione el botón OK.
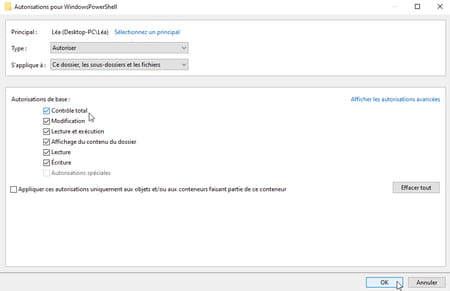
- Finalmente estás de vuelta en la ventana de Configuraciones de seguridad avanzadas ! Un último esfuerzo: marque la casilla Reemplazar todas las entradas de permisos de los objetos secundarios con entradas de permisos que se pueden heredar de este objeto. presiona el botón OK.
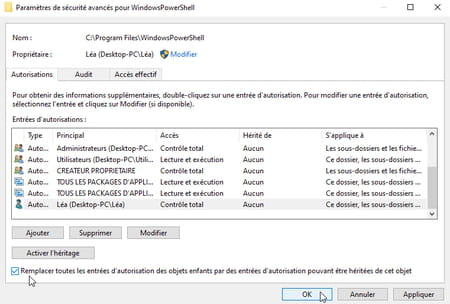
- Un nuevo mensaje solicita una confirmación final, responda Sí.
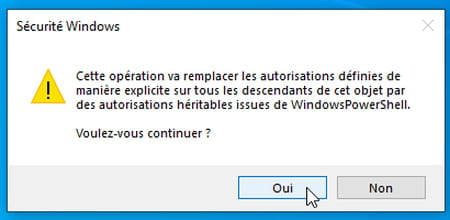
- Ahora se aceptan las acciones que antes le habían rechazado en la carpeta o el archivo (cambiar el nombre, eliminar, abrir, etc.).
Contenido Cambiar el propietario de un archivo o carpeta Cambiar los derechos de acceso de un archivo o carpeta En Windows, no todos los usuarios con una cuenta de administrador tienen ...

























