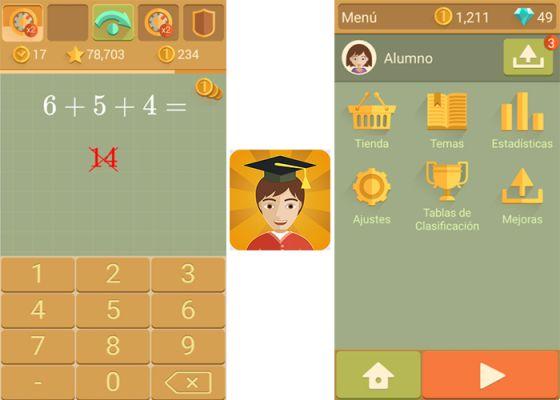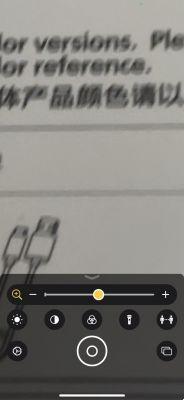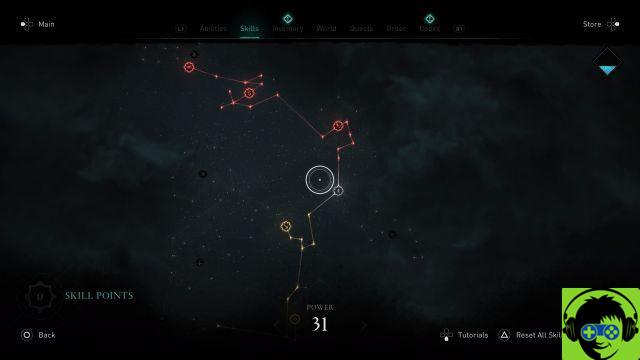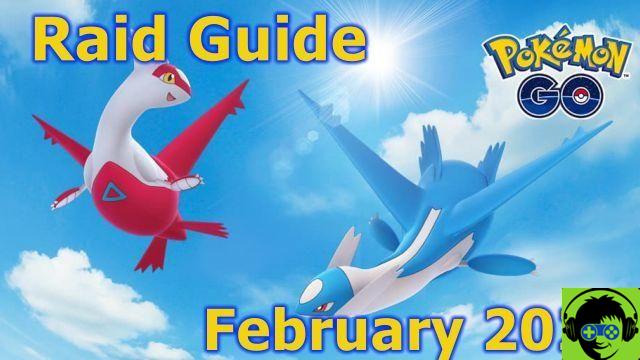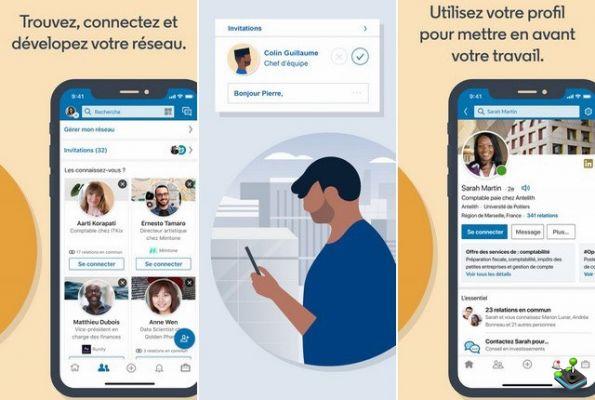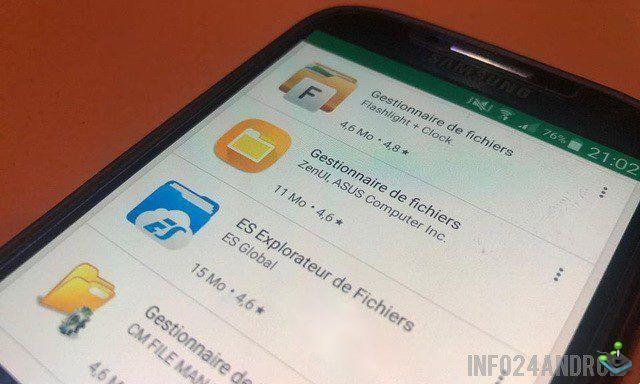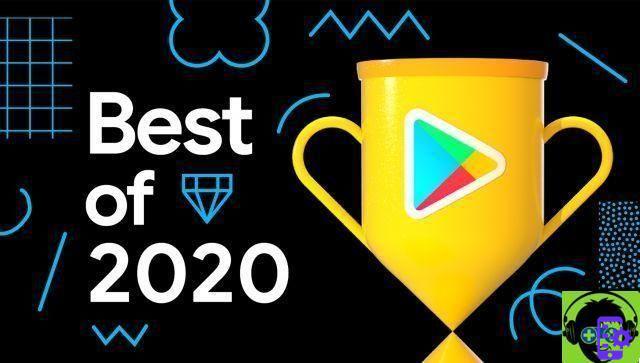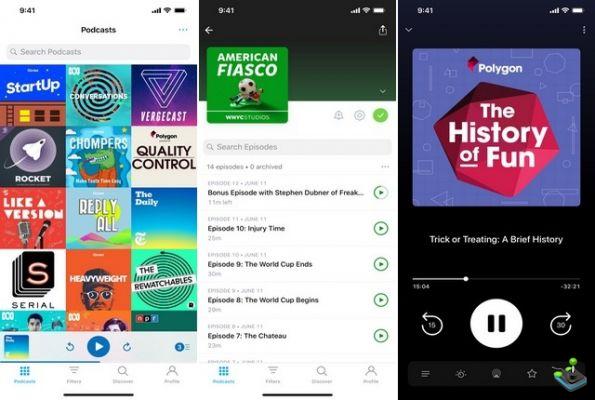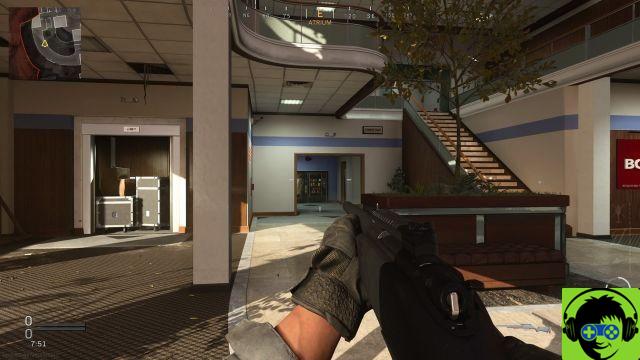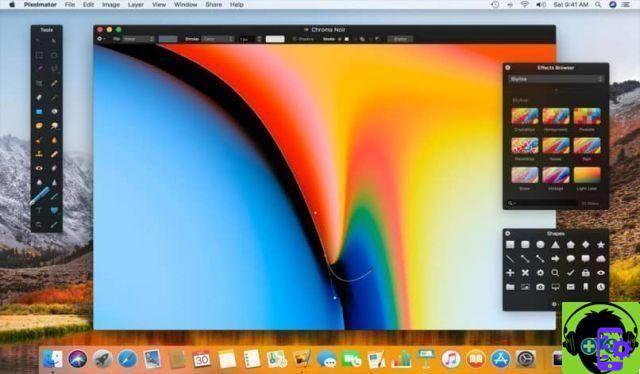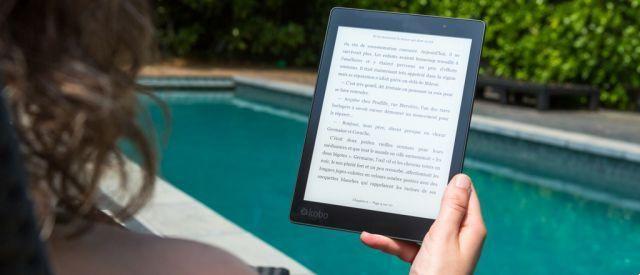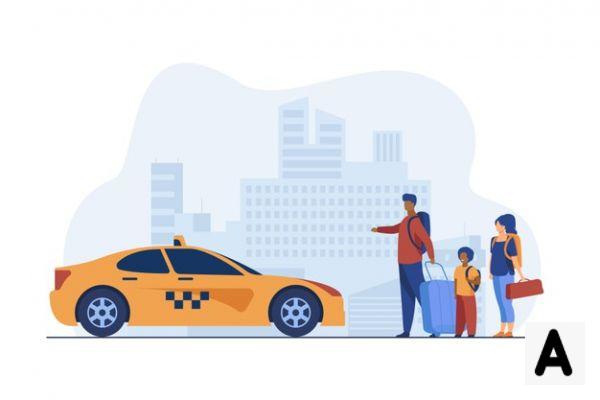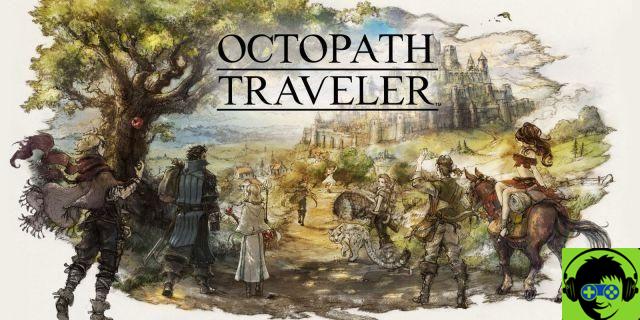Finalmente 2077 Cyberpunk llegó pero no en buena forma ni en la consola ni en PC, llena de errores, fallas y todo eso que deberían arreglarse con parches futuros.
Ya CD Projekt RED anunció la llegada del parche 1.05 1 día después de su lanzamiento de 1.04, pero no todos los problemas se resolverán, veamos cómo optimizar el título de la mejor manera, sobre todo para los propietarios de cpu AMD que aparentemente el título no gusta.
¿Compro la versión GOG o Steam?
Aquí la respuesta normalmente sería: llévala donde quieras, no cambia nada ... ¿estás realmente seguro?
Al parecer, la versión GOG hace un mejor uso de la GPU al garantizar un par de FPS más que la versión Steam. No hay una solución legal para esto. en cuanto a lo que vamos a explicar a continuación.
Si no estás interesado en el cliente en el que tendrás el juego y quieres apoyar al 100% al estudio polaco, le aconsejamos que lo compre al cliente de GOG.
Las CPU AMD son un problema
El título aparentemente no explota por completo la cpu de AMD, de hecho en comparación con la contraparte de Intel, estos están medio explotados, solo necesita consultar con el administrador de tareas para poder notarlo (la guía se basa actualmente en la versión 1.04, nosotros No sé si con 1.05 o posterior se solucionará automáticamente).
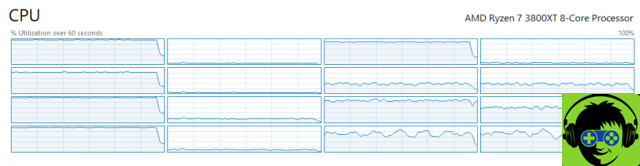
Este es el gráfico del uso de la CPU antes de aplicar la corrección, si observa que hay un uso "anómalo" del procesador con 5 núcleos sin usar y otros que no se usan en todo su potencial.
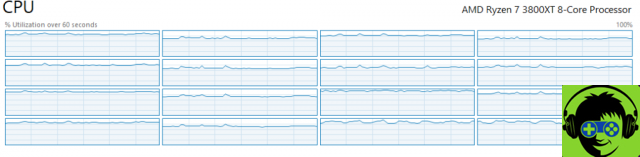
En cambio, tras la corrección verás que la situación mejorará drásticamente, logrando garantizar en algunos casos hasta un 30% más de rendimiento. El procedimiento es muy simple:
Descarga un editor hexadecimal, te aconsejamos MALEFICIO.
Una vez hecho esto, vaya a la carpeta de instalación del juego y luego abra la carpeta bin y luego x64, encontrará el archivo.exe llamado Cyberpunk 2077.
Le recomendamos encarecidamente que haga una copia de este archivo, para que, en caso de que ocurra algo, pueda volver a guardarlo de forma segura.
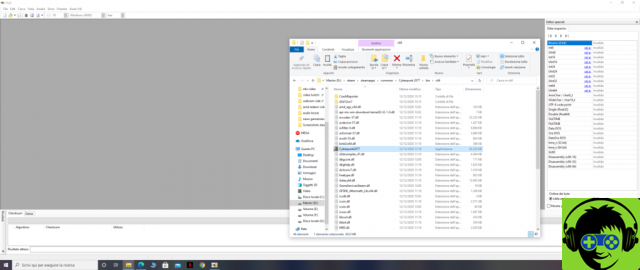
Abra este archivo con l'Hex editor y encontrarás muchos códigos, aquí usando la clave de búsqueda tendrás que encontrar esta cadena en la pestaña Valores hexadecimales: 75 30 33 C9 B8 01 00 00 00 0F A2 8B C8 C1 F9 08
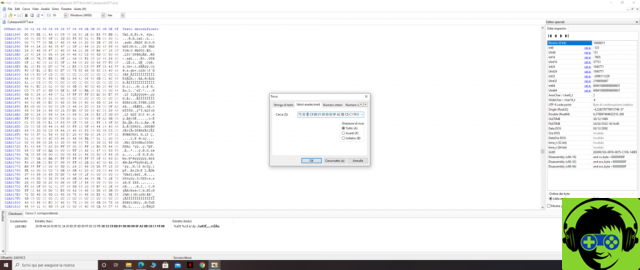
Una vez encontrado, reemplácelo con esto: EB 30 33 C9 B8 01 00 00 00 0F A2 8B C8 C1 F9 08
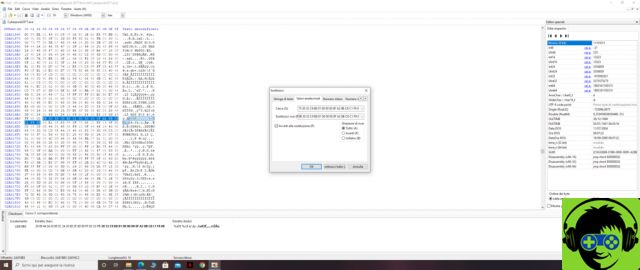
Una vez reemplazado, guarde y ejecute el juego, debería ver una mejora en términos de FPS y uso del procesador.
Veo motas en las superficies
Es posible que haya visto una "veta" en las superficies, especialmente en aquellas distantes de su personaje. Este problema se debe a una configuración de gráficos que además de generar estos artefactos te hacen perder un par de FPS.

Le recomendamos que desactive la opción Calidad de reflexión de la pantalla espacialAl desactivarlo, notamos la desaparición de los artefactos y un excelente aumento en cuanto a FPS, sin perder el rendimiento general del título.
DLSS y Fidelity CAS
El título admite dos tecnologías particulares, la primera es la Nvidia DLSS que es compatible con RTX 2000 y 3000, en cambio, esta última es una tecnología de AMD que funciona en todas las GPU.
Con el Fidelity CAS tendrás una especie de DLSS con el que el juego te garantizará un buen FPS sin perder demasiado en calidad si lo configuras al mejor.
Hay dos tipos de Fidelity CAS uno dinámico y el otro estático, el Dynamic cambia en tiempo real según la necesidad de la GPU, mientras que el Static intentará garantizarte FPS más estables.
En el primer caso le recomendamos que configure el valor mínimo de resolución a 80, sin embargo porque de lo contrario en la distancia perderás demasiada calidad a favor de FPS más altos, en cambio la otra barra dedicada a la resolución máximo permitido déjelo en 100. Con el Estático, siempre ponga la barra en 80.
Configuraciones óptimas
A continuación te dejamos los ajustes recomendados para cualquier configuración, ya que algunos ajustes si se ponen en bajo / medio / alto no agravan en términos de fps en comparación con otros ajustes o en cualquier caso el rendimiento general es excelente a favor de un puñado de marcos más.
Si juegas en 1080p / 1440p
recomendamos utilizar la siguiente configuración gráfica:
- Calidad de textura: alta (3 GB de Vram serán suficientes para usarlo en 1080p, en 1440p necesitarás al menos 4 GB)
- Base:
- Campo de visión: déjelo por defecto o ajústelo a su gusto
- Grano de película: le recomendamos que lo elimine ya que ensucia la imagen
- Aberración cromática: Actívala
- Profundidad de campo: activarlo
- Destello de lente: enciéndalo
- Motion Blur: va al gusto personal
Todas estas primeras configuraciones, excepto la calidad de las texturas, no afectan la cantidad de FPS que harás, sino que lo hacen:
Avanzado
- Sombras de contacto: Activado (no quita fps si está activo)
- Geometría de iluminación facial mejorada: activada (igual que para las sombras)
- Anisotrópico: 8 (un excelente compromiso entre calidad y rendimiento)
- Calidad de la red de sombra local: alta
- Calidad de sombra local: alta
- Resolución de sombras en cascada: media (pierde muy poco en comparación con alta pero gana FPS)
- Resolución de sombras distantes: alta
- Resolución de sombra volumétrica: Ultra (en 1080p) / Alta (en 1440p) / Media (en 4K)
- Calidad de nube volumétrica: Media (mejor compromiso de calidad / rendimiento)
- Calcomanías dinámicas máximas: Ultra (no pierde nada en rendimiento)
- Calidad de la reflexión del espacio de la pantalla: Desactivada o Baja (esta opción le da algunos FPS si se levanta)
- Calidad de transluminiscencia: alta
- Oclusión ambiental: baja (más FPS y más o menos el mismo detalle que los niveles superiores)
- Precisión del color: Media (mejor compromiso de calidad / rendimiento)
- Calidad de reflexión: alta (en 1080p / 1440p) / media (en 4K)
- Nivel de detalle: alto
Si habilita Ray Tracing, recomendamos las siguientes configuraciones:
Active la opción Ray Tracing y configure los nuevos parámetros de la siguiente manera:
Trazado de rayos ligero
- Reflejos de trazado de rayos: desactivado
- Sombras de trazado de rayos: desactivada
- Iluminación de trazado de rayos: media
Trazado de rayos pesados:
- Reflexiones de trazado de rayos: Activado
- Sombras de trazado de rayos: desactivada
- Iluminación de trazado de rayos: media
Funciona como si estuviera en una consola básica.
Otra solución que podría mejorar su situación de rendimiento está relacionada con el archivo memory_pool_budgets.csv.
Dentro de este archivo editable a través del bloc de notas, se encuentran las configuraciones que le dicen al juego cuántos recursos usar. De forma predeterminada, el archivo en la PC usa la misma cantidad de RAM y VRAM que en PlayStation 4 y Xbox One.
Una vez arreglado tendrás más FPS y velocidad en las deficiencias, veamos a continuación cómo hacerlo:
- Abre la carpeta del juego
- Ve adentro Motor
- Ve adentro config y busca el archivo memory_pool_budgets.csv
- Ábralo con el bloc de notas y edítelo de la siguiente manera
- In PoolCPU inserte la mitad de su RAM actual, por lo que si, por ejemplo, tendrá 16GB totales instalados en la pc pone 8GB en lugar de 1536MB
- Modificado posteriormente PoolGPU e inserta toda la VRAM de tu GPU, si por ejemplo tu tarjeta tiene 8GB en VRAM, coloque 8GB en lugar de 3GB.
- Guarda el archivo y comienza el juego.
Le recomendamos encarecidamente que no coloque toda la RAM en la PoolCPU, ya que podría bloquear su PC debido a la asignación total de toda su RAM en el juego.