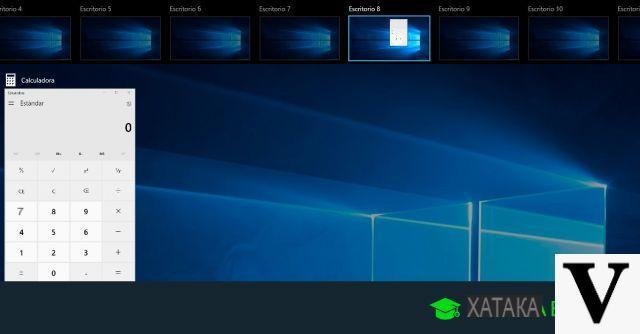
Aquellos que ya han pasado por sistemas basados en Linux o OS X / macOS son perfectamente conscientes de la existencia de escritorios virtuales: de hecho, esto implica tener varios escritorios disponibles al mismo tiempo y tener un solo monitor, una característica absolutamente útil si varias operaciones se llevan a cabo con la computadora juntas y no es necesario organizar las ventanas abiertas.
Los escritorios virtuales terminan volviéndose indispensables para quienes aprenden a usarlos, sin embargo los usuarios del sistema operativo de Microsoft tuvieron que esperar a la llegada de Windows 10 para probar su utilidad.
Y, si aún no lo ha hecho, esta es la guía para usted: juntos aprenderemos a crear, gestionar y eliminar escritorios virtuales en Windows 10 para optimizar el trabajo y organizar mejor las ventanas abiertas.
El consejo personal que puedo darte es que te concentres principalmente en los atajos de teclado siempre que sea posible: cambiar de un escritorio a otro (y de una aplicación a otra) sin tocar el mouse realmente puede ser un truco para ahorrar tiempo.
Información preliminar
Siempre recomendamos hacer una instalación a través de uno Licencia 100% genuina y original, esto es para evitar la pérdida de datos o ataques de piratas informáticos. Somos conscientes de que adquirir una licencia en la tienda de Microsoft tiene un coste elevado. Para ello, hemos seleccionado para usted Mr Key Shop, un sitio confiable con asistencia gratuita especializada en en tu idioma, pagos seguros y envío en segundos por correo electrónico. Puede verificar la confiabilidad de este sitio leyendo las muchas críticas verificadas positivas. Las licencias de Windows 10 están disponibles en esta tienda a precios muy ventajosos. Además, si desea actualizar a las últimas versiones de los sistemas operativos Windows, también puede comprar la actualización a Windows 11. Le recordamos que si tiene una versión original de Windows 10, la actualización al nuevo sistema operativo Windows 11 se libre. También en la tienda puedes comprar las distintas versiones de los sistemas operativos Windows, paquetes de Office y los mejores antivirus del mercado.
Crea escritorios virtuales en Windows 10
Crear un escritorio virtual es realmente simple: si usa el mouse o la pantalla táctil, simplemente seleccione el botón "Vista de actividad" presente en la bandeja del sistema de Windows 10 (imagen a continuación) ...
... y, a partir de ahí, seleccione el elemento "Nuevo escritorio" abajo a la derecha.
Sin embargo, si tiene un teclado, todo es aún más simple: simplemente presione la combinación de teclas CTRL + WIN + D para crear instantáneamente un nuevo escritorio.
Se agregarán los escritorios recién creados una destra del escritorio actual; puede crear tantos escritorios como desee.
Administrar escritorios virtuales en Windows 10
Ahora que hemos creado un nuevo escritorio virtual, para navegarlo, simplemente vaya a Vista de actividad y selecciónelo con el mouse para usarlo inmediatamente.
Desde el teclado, para pasar al escritorio recién creado bastará con teclear la combinación de teclas CTRL + WIN + Flecha derecha; de la misma manera, para volver al escritorio anterior simplemente escriba CTRL + WIN + Flecha izquierda.
Una vez que esté ubicado en el nuevo escritorio, notará que no hay ventanas abiertas en él, y que la bandeja del sistema no informa de ventanas abiertas en otros lugares. En este punto, puede usarlo exactamente como su escritorio clásico.
Con mover una aplicación de un escritorio a otro, justo ir a la vista de actividad - accesible mediante atajo de teclado GANAR + TAB: en la parte superior se mostrarán las ventanas abiertas en el escritorio actual y en la parte inferior se mostrarán escritorios activos.
En este punto es suficiente arrastre la aplicación al escritorio de destino o, alternativamente, haga clic derecho / toque largo sobre él y seleccione Mover a. Además, con la Actualización Aniversario también será posible hacer una ventana o incluso todas las ventanas de una aplicación son se muestra en todos los escritorios.
Eliminar escritorios virtuales en Windows 10
Cuando ya no necesitemos un escritorio virtual, podemos eliminarlo de forma segura Vista de actividad haciendo clic / tocando la X roja correspondiente. Alternativamente, podemos eliminar el escritorio usando el teclado posicionándonos sobre él y presionando las teclas CTRL + WIN + F4.
Las ventanas abiertas en el escritorio eliminado, si las hay, no se cerrarán pero muévase al escritorio inmediatamente a la izquierda.
¿Dudas o problemas? Te ayudamos
Recuerde suscribirse a nuestro canal de Youtube para videos y otras reseñas. Si quieres estar al día, suscríbete a nuestro canal de Telegram y síguenos en Instagram. Si desea recibir soporte para cualquier pregunta o problema, únase a nuestra comunidad de Facebook o contáctenos en Instagram. ¡No olvides que también hemos creado un buscador lleno de cupones exclusivos y las mejores promociones de la web!

























