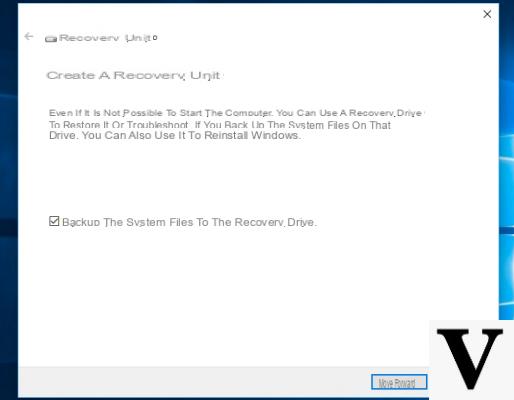
Es un buen habito crear una unidad de recuperación para su PC con sistema operativo Windows 10. Los problemas siempre están a la vuelta de la esquina y a nadie le gustaría dañar los archivos del sistema, por lo que se arriesga a no poder iniciar su computadora.
Afortunadamente, existen precauciones que le ayudarán a evitar estos inconvenientes desagradables. La solución más utilizada es crear un disco de rescate y utilizarlo en caso de problemas. Sin embargo, no todos los usuarios están familiarizados con el uso de este método. Por este motivo, hemos decidido realizar esta guía práctica en la que te explicamos en detalle cómo crear una unidad de recuperación en Windows 10.
Información preliminar
Siempre recomendamos hacer una instalación a través de uno Licencia 100% genuina y original, esto es para evitar la pérdida de datos o ataques de piratas informáticos. Somos conscientes de que adquirir una licencia en la tienda de Microsoft tiene un coste elevado. Para ello, hemos seleccionado para usted Mr Key Shop, un sitio confiable con asistencia gratuita especializada en en tu idioma, pagos seguros y envío en segundos por correo electrónico. Puede verificar la confiabilidad de este sitio leyendo las muchas críticas verificadas positivas. Las licencias de Windows 10 están disponibles en esta tienda a precios muy ventajosos. Además, si desea actualizar a las últimas versiones de los sistemas operativos Windows, también puede comprar la actualización a Windows 11. Le recordamos que si tiene una versión original de Windows 10, la actualización al nuevo sistema operativo Windows 11 se libre. También en la tienda puedes comprar las distintas versiones de los sistemas operativos Windows, paquetes de Office y los mejores antivirus del mercado.
Cree una unidad de recuperación en Windows 10
Antes de pasar al procedimiento real, debe obtener uno. Memoria USB de al menos 16 GB del espacio. De esta manera, no tendrá problemas para crear la unidad de recuperación, ya que el tamaño requerido se calcula sobre la marcha. Obviamente, se eliminarán todos los datos contenidos en la clave. Por lo tanto, si hay archivos importantes en su interior, le recomendamos que los guarde en otro dispositivo o en un disco duro externo.
- Haga clic en el menú Inicio Windows y escribe "Crea una unidad de recuperación"
- Haga clic en el elemento "Crea una unidad de recuperación"Para iniciar el asistente
- Seleccione el elemento "Haga una copia de seguridad de los archivos del sistema en la unidad de recuperación"Y haga clic en adelante
- En este punto, Windows calculará el espacio necesario para la operación.
- Asegúrese de que su memoria USB tenga el espacio necesario y conéctela a su computadora
- Hacer clic en adelante
- Finalmente, haga clic en Crea
Una vez hecho esto, el software creará la unidad de recuperación. Esto puede tardar varios minutos.
Una vez finalizada la creación de la unidad, si la PC ya estaba equipada con una partición de recuperación, puede decidir conservarla haciendo clic en final o elimínelo para ahorrar espacio.
Cómo utilizar la unidad de recuperación
Para utilizar la unidad creada, debe seguir cuidadosamente los pasos a continuación.
- Si aún no lo ha hecho, apague su computadora
- Inserte la memoria USB en la computadora
- Enciéndelo e ingresa al BIOS / UEFI (si no sabe cómo hacerlo, puede consultar nuestra guía dedicada)
- Navegue hasta el menú BIOS / UEFI y configure su computadora para el arrancar desde USB
- En este punto, reiniciar tu computador
Después de unos minutos de espera, se le presentará una pantalla en la que se le pedirá que elija el disposición del teclado. Una vez que haya elegido el diseño deseado, aparecerá una pantalla azul con diferentes opciones disponibles.
Hacer clic en Solución de problemas y elija uno de los elementos propuestos que le permita resolver el problema. Es posible restaurar el sistema desde un punto de restauración, restaurar la imagen del sistema con un archivo de imagen creado previamente o resolver varios problemas relacionados con el inicio de la computadora usando la herramienta. Reparación inicial.
Si eres un usuario experto, puedes elegir la voz Símbolo del sistema para dar al sistema algunos comandos específicos adecuados para resolver el problema.
Soluciones alternativas para la recuperación de Windows
Si por alguna razón no pudo crear una unidad de recuperación, aún puede solucionar el problema reiniciando su computadora.
Resetea tu PC
Si puede acceder a las funciones de Windows normalmente, puede restablecer su computadora usando el ajustes. Le recomendamos que consulte nuestra guía dedicada sobre cómo reiniciar su PC.
Utilice el disco de instalación de Windows 10
Alternativamente, si de ninguna manera puede usar el sistema operativo normalmente, aún puede restablecer su computadora a través de BIOS / UEFI. Le recomendamos que consulte nuestra guía sobre cómo descargar la ISO de Windows 10 y crear un DVD o USB de arranque.
Una vez que haya creado la unidad con Windows 10, puede proceder a restaurar configurando el arranque desde USB. Reinicie su PC y siga el asistente de recuperación.
¿Dudas o problemas? Te ayudamos
Recuerde suscribirse a nuestro canal de Youtube para videos y otras reseñas. Si quieres estar al día, suscríbete a nuestro canal de Telegram y síguenos en Instagram. Si desea recibir soporte para cualquier pregunta o problema, únase a nuestra comunidad de Facebook o contáctenos en Instagram. ¡No olvides que también hemos creado un buscador lleno de cupones exclusivos y las mejores promociones de la web!

























