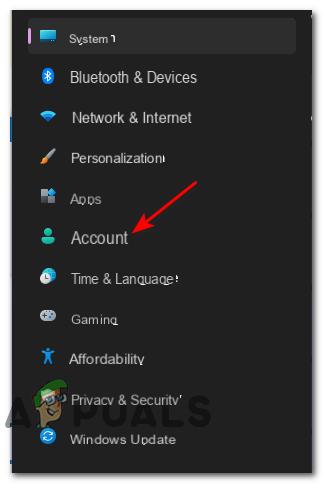
¿Necesitamos crear una lista de cuentas de usuario de Windows en nuestro dispositivo y posiblemente guardarla en un archivo de texto o csv? ¿Necesitamos un informe de las cuentas presentes en el dominio?
¡La guía a continuación puede ayudarnos a hacer esto en minutos!
La herramienta hará el trabajo por nosotros WMIC, la herramienta de línea de comandos que le permite administrar y modificar usuarios del sistema. Como de costumbre, le recomendamos que siga solo las instrucciones de esta guía para evitar realizar cambios no deseados.
Información preliminar
Siempre recomendamos hacer una instalación a través de uno Licencia 100% genuina y original, esto es para evitar la pérdida de datos o ataques de piratas informáticos. Somos conscientes de que adquirir una licencia en la tienda de Microsoft tiene un coste elevado. Para ello, hemos seleccionado para usted Mr Key Shop, un sitio confiable con asistencia gratuita especializada en en tu idioma, pagos seguros y envío en segundos por correo electrónico. Puede verificar la confiabilidad de este sitio leyendo las muchas críticas verificadas positivas. Las licencias de Windows 10 están disponibles en esta tienda a precios muy ventajosos. Además, si desea actualizar a las últimas versiones de los sistemas operativos Windows, también puede comprar la actualización a Windows 11. Le recordamos que si tiene una versión original de Windows 10, la actualización al nuevo sistema operativo Windows 11 se libre. También en la tienda puedes comprar las distintas versiones de los sistemas operativos Windows, paquetes de Office y los mejores antivirus del mercado.
¡Descubramos cómo hacerlo!
Cree una lista de cuentas de usuario de Windows
En primer lugar, familiaricémonos con Wmic: por mostrar una lista "básica" de los usuarios presentes en el sistema abrimos un símbolo del sistema en modo administrador y, dentro de él, tecleamos
wmic useraccount obtener nombre
Luego, tendremos una lista, en el símbolo del sistema, de todas las cuentas de usuario presentes en el sistema operativo.
Sin embargo, el comando anterior muestra solo nombres de usuario de las cuentas en cuestión. Para ver también el nombre y apellido del titular de la cuenta, si lo hubiera, escribiremos
wmic useraccount obtener nombre, nombre completo
El resultado es el siguiente:
Nuevamente, la lista en la parte superior muestra todas las cuentas presentes en el sistema, tanto activas como inactivas. Para mostrar también el estado vamos a escribir
wmic useraccount obtener deshabilitado, nombre, nombre completo
Si la entrada "deshabilitada" es verdadero la cuenta no está activa.
Pero wmic puede darnos mucha más información sobre las cuentas de usuario almacenadas en el sistema: simplemente escriba el comando
wmic useraccount lista completa
para verlos todos! Así es como se ve un solo usuario de la lista en el indicador:
Veamos qué significan las distintas informaciones mostradas:
- AccountType: tipo de cuenta, utilizada en particular para equipos pertenecientes a dominios. Si nuestra PC no pertenece a ningún dominio, es casi seguro que el tipo será 512;
- Descripción: una descripción de la cuenta, si la hubiera;
- Deshabilitado: el estado de la cuenta (FALSO si está activo, VERDADERO si está deshabilitado);
- Dominio: el nombre del dominio al que pertenece (o del PC, si no hay dominio);
- InstallDate: muestra la fecha en que se creó la cuenta (solo dominios);
- LocalAccount: muestra si la cuenta está activa en la computadora local (VERDADERO) o dentro de un servidor de dominio;
- Bloqueo: muestra si la cuenta está bloqueada (por ejemplo, en caso de repetidos intentos de ingreso de contraseña);
- Nombre: el nombre de usuario de la cuenta.
- PasswordChangeable, PasswordExpires y PasswordRequired: representan las opciones de seguridad para la contraseña, si está configurada; el primer elemento indica si se puede cambiar la contraseña, el segundo si está caducando, el tercero si es necesario para todas las operaciones;
- SID: es el identificador de seguridad de la cuenta;
- SIDType: es el valor numérico que muestra el tipo de SID para la cuenta de usuario (1 para usuario, 2 para grupo, 3 para dominio);
- Estado: representa el estado de la cuenta; si está operativo, el estado suele ser "OK" o "Degradado".
Incluyendo cómo funciona wmic, veamos ahora cómo reportar la información a un archivo de texto o en un archivo .csv - para ser abierto con un editor de hojas de cálculo (Excel, Calc y otros) o un navegador para una vista tabular y ordenada de la información.
Con guardar el resultado de wmic en un archivo de texto, tendremos que agregar a uno de los comandos que se ven arriba la cuerda
/output:X:PercorsoDelFile.txt
donde X es el disco y FilePath es la ruta completa al archivo de texto que se guardará, inmediatamente después WMIC. Por ejemplo, para guardar el Lista de cuentas de usuario de Windows (solo nombres) en nuestro registro, vamos a escribir
wmic /output:C:ListaUtenti.txt useraccount obtener nombre
Para guardar el resultado de wmic en un archivo csv, en su lugar, tendremos que agregar a todo el comando para guardar la cadena en el archivo también.
/ formato: csv
Por ejemplo, para guardar la lista completa de usuarios con toda la información relacionada en nuestra unidad C, en formato CSV, vamos a escribir
wmic /output:C:ListaUtenti.csv useraccount lista completa / formato: csv
¡Aquí está el resultado!
¿Dudas o problemas? Te ayudamos
Recuerde suscribirse a nuestro canal de Youtube para videos y otras reseñas. Si quieres estar al día, suscríbete a nuestro canal de Telegram y síguenos en Instagram. Si desea recibir soporte para cualquier pregunta o problema, únase a nuestra comunidad de Facebook o contáctenos en Instagram. ¡No olvides que también hemos creado un buscador lleno de cupones exclusivos y las mejores promociones de la web!

























