¿Quieres hacer tus propios videos en TikTok para participar en desafíos o simplemente divertirte? No se necesitan equipos especiales: ¡todo se hace en la aplicación que ofrece una gran cantidad de funciones y efectos especiales!
Ya sabes, TikTok es una red social especial, enfocada en videos. O, más exactamente, en videoclips muy cortos. Todo está diseñado para verlo. Pero también está todo planeado para producirlos y publicarlos. De hecho, la aplicación proporciona un mini estudio de edición de video real, que no solo te permite filmar secuencias sino también procesarlas con una gran cantidad de funciones y efectos especiales bastante impresionantes (cámara lenta, distorsión, superposición, etc., clonar, etc. ). Si te tienta la aventura, todo lo que necesitas es un teléfono inteligente - o una tableta - y la aplicación para crear tus propios videos y así participar en los innumerables "desafíos" - los desafíos - que ofrece TikTok. Y, por supuesto, todo este arsenal es gratis.
Algunos detalles antes de comenzar. Primero, los videos deben grabarse solo en formato vertical, no en horizontal. Entonces, todavía están limitados a 60 segundos -la mayoría de los clips no superan los 15 segundos, un buen formato para empezar-, pero la duración máxima pasará a los 3 minutos durante el verano de 2021. Por cierto, aunque tú Solo puedes grabar el sonido ambiental con el micrófono de tu smartphone, sobre todo si hablas o cantas, los videos suelen ir acompañados de música. TikTok ofrece multitud de ellos, en casi todos los géneros. Puede elegir uno antes de comenzar a filmar, útil si está haciendo una coreografía, por ejemplo, o después de aplicarlo a su video. Finalmente, puede utilizar perfectamente un video ya existente, filmado fuera de la aplicación. Pero, en este caso, no aprovecharás algunas funciones útiles como recortar secuencias o aplicar ciertos efectos especiales.
Esta hoja práctica se centra en las principales funciones de filmación y procesamiento (no hay forma de cubrirlas todas ...) para ayudarlo a comenzar. No dude en inspirarse en otros videos (consulte nuestra hoja práctica Personalizar su transmisión de video en TikTok) y siga los desafíos para recoger ideas. Por supuesto, hay algunas técnicas para aprender, ¡pero lo principal en TikTok es ser espontáneo y no tomarse en serio!
¿Cómo agregar música a un video de TikTok?
Ningún video de TikTok sin banda sonora. Mientras graba, TikTok capta el sonido ambiental a través del micrófono de su teléfono o tableta. Pero también puedes agregar música a tu producción. La aplicación ofrece miles de ellos (canciones, sinfonías, bandas sonoras de películas, etc.). Puede agregar música después de grabar un video, pero a menudo es conveniente seleccionar una antes de comenzar, en particular para una coreografía perfectamente sincronizada. Sin embargo, no es posible elegir música durante la grabación.
- Inicie TikTok e identifíquese si no es automático.
- Prensa el botón + tricolor en la parte inferior central de la pantalla.
-

- Se abre la pantalla de grabación de video.
- Prensa Añadir un hijo, en la parte superior de la pantalla.
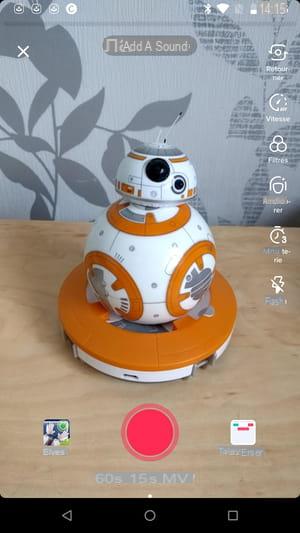
- Si ya tienes música favorita, toca Favoritos. De lo contrario, presione Plus para buscar un título específico o descubrir el más popular.
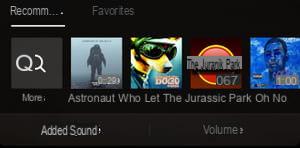
- Se superpone una nueva pantalla.
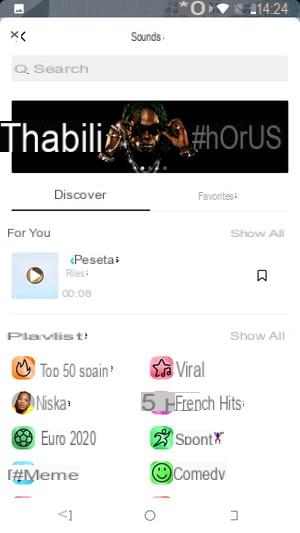
- Si tiene una canción específica en mente, ingrese su título en el campo Búsqueda parte superior de la página. Aparece una lista de canciones que coinciden con su título.
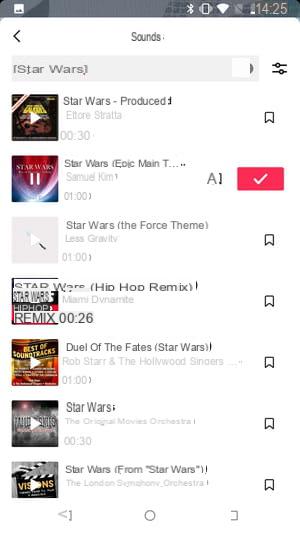
- Prensa la imagen izquierda para escuchar una pista.
- Presione el marca de verificación sobre fondo rojo al final de la línea. Si está satisfecho con la canción, se agregará a su video.
- Si te falta inspiración, navega por las listas de títulos de tendencia en TikTok, ya sea en la sección Descubrir en el medio de la pantalla, o desplazándote hacia arriba para consultar listas temáticas: Top 50 Our Country, Love Songs, Pop Hits, etc. .
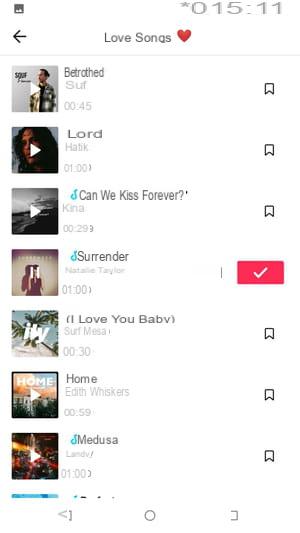
- Prensa la imagen izquierda para escuchar una pista.
- Presione el marca de verificación sobre fondo rojo al final de la línea. Si está satisfecho con la canción, se agregará a su video.
- Para encontrar esta música más rápido en el futuro, toque el icono. Marque-Página, se agregará a tus favoritos.
- Regresa a la pantalla de grabación y la música seleccionada aparece en el banner rodeada por un marco rojo.
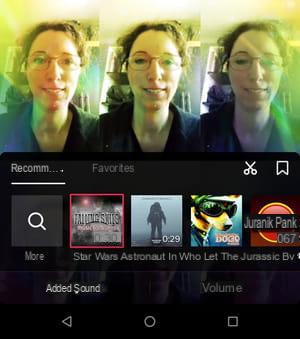
- Para deseleccionarlo, presione su imagen, el marco rojo desaparece.
- Prensa Tamaño, en la parte inferior derecha de la pantalla. Se muestra un mini mezclador de audio en un banner para equilibrar los niveles de sonido. Haz que se deslice el cursor blanco para ajustar el volumen de cada una de las dos pistas de audio: el sonido grabado con el micrófono del móvil (Sonido original) y el título musical seleccionado (Sonido añadido).
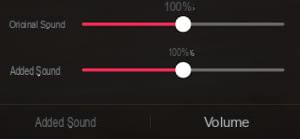
- Toca en cualquier lugar en la pantalla para continuar con los cambios y comenzar a grabar.
¿Cómo grabar un video con TikTok?
Ya sea que elija o no música de respaldo, puede hacer un video simple en TikTok, grabando un solo clip. Ésta es la forma más sencilla de empezar.
- Lo primero que debe hacer es elegir la duración de la grabación. En la pantalla de inicio de grabación, toque en la parte inferior 60 segundos para un video de hasta 60 segundos, o deje 15 segundos por una secuencia de 15 segundos como máximo, el estándar en TikTok. El modo MV se utiliza para editar presentaciones de diapositivas con fotos ya existentes.
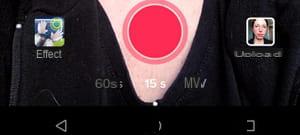
- Si es necesario, presione el botón mejorar para hacer algunas correcciones en el tono de su piel o agregar maquillaje en el modo selfie. La aplicación memoriza estas configuraciones para videos futuros.
- Toque el icono regreso, en la parte superior derecha de la pantalla, si prefiere cambiar al modo normal para filmar con la cámara trasera.
- Coloque y pellizque dos dedos en la pantalla para acercar o alejar de acuerdo con el encuadre deseado.
-
Prensa Filtres para cambiar el tono y el brillo del video, entre otras cosas.
- Prensa Vitesse para cambiar la velocidad de grabación.
- Aparece un banner con factores de velocidad numerados de 0.3xa 3x: 0.3x corresponde a una velocidad del 30% (en modo de cámara lenta) y 3x a la velocidad más alta (en modo acelerado).
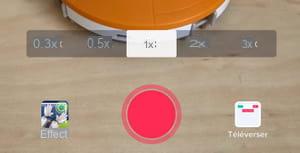
- Prensa le botón rojo central para comenzar a grabar inmediatamente. ¡Es tu turno de jugar!
- Presione de nuevo le botón rojo central para dejar de filmar.
- Si no le gusta lo que acaba de grabar, presione la pequeña cruz sobre fondo blanco, en la parte inferior derecha del botón Siguiente .

- Aparece un cuadro de diálogo pidiéndole que confirme. Seguir adelante Suprimir para borrar la secuencia.
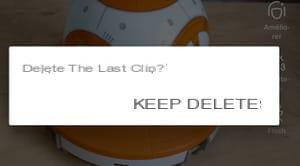
- Si desea comenzar su grabación nuevamente, presione la cruz blanca, en la parte superior izquierda de la pantalla. Tendrás que empezar de nuevo.
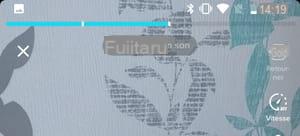
- Prensa Recommencer en el cuadro de diálogo que aparece.
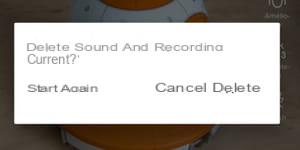
- Si por el contrario está satisfecho con su video, presione la marca de verificación sobre un fondo rojo, en la parte inferior derecha de la pantalla para validar la grabación.
- Luego, su video se muestra en pantalla completa y en modo de reproducción, lo que le permite verificar el resultado final por última vez.

- Si no desea agregar nada, presione siguiente y vaya al paso de publicar. Si quieres disfrazar tu video, ve al paso de efectos especiales.
¿Cómo filmar de forma remota con TikTok?
Tiktok tiene una función de temporizador automático que le permite dejar el teléfono y alejarse de él antes de grabar.
- Desde la pantalla de grabación principal, toque el icono temporizador, en la barra de herramientas de la derecha. La grabación comenzará automáticamente sin que tenga que presionar el botón del obturador.
- La pantalla cambia, con lo que se filmará en la parte superior. En el cuadro que se encuentra debajo, seleccione la duración de la cuenta regresiva: 3 segundos ou 10 segundos presionando el botón asociado.
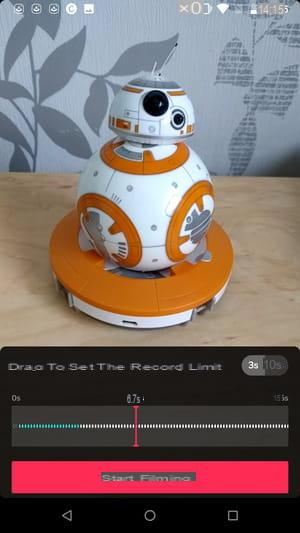
- Mueva la barra roja a la barra de progreso a continuación para establecer la duración del clip para grabar.
- Presione el botón grande Empezar a filmar. La cuenta atrás comienza y luego comienza la grabación. Se detiene automáticamente durante el tiempo especificado. Todo depende de ti: ¡depende de ti!
- Repite la operación tantas veces como sea necesario para completar tu video.
- Cuando haya terminado de realizar cambios, toque Siguiente , en la parte superior derecha de la pantalla.
-

- Regresa a la pantalla en el modo de reproducción de su video. Si no desea agregar nada, presione siguiente y pasar a la etapa de publicación. Si quieres disfrazar tu video, ve al paso de efectos especiales.
¿Cómo editar secuencias de video con TikTok?
No tienes que grabar tu video de TikTok todo a la vez: al igual que en el cine, puedes grabar perfectamente diferentes secuencias (clips) que luego organizas como desees, en un montaje.
- Desde la pantalla de inicio de grabación, toque le botón rojo central para iniciar una primera grabación.
- Presione el cuadrado rojo para pausar la grabación. Repite la operación tantas veces como quieras. Las secuencias se enlazan entre sí para formar un video completo.
- Aparece en la parte superior de la pantalla. una barra de progreso gris que se vuelve azul a medida que graba con puntos blancos que marcan las diferentes secuencias.
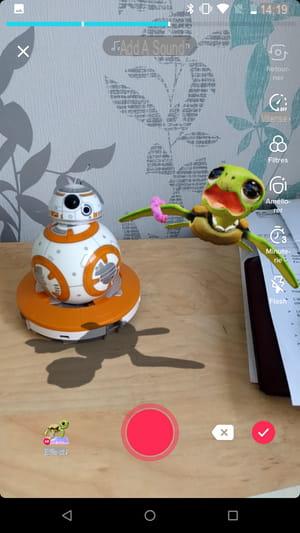
- Si no le gusta un clip que acaba de grabar, presione la pequeña cruz sobre fondo blanco, en la parte inferior derecha del botón Siguiente , para eliminarlo.

- Aparece un cuadro de diálogo pidiéndole que confirme. Seguir adelante Suprimir para borrar la secuencia.
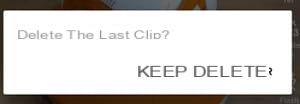
- Cuando esté satisfecho con su video general, toque marca de verificación sobre fondo rojo en la parte inferior derecha de la pantalla para validar la grabación.

- Luego, su video se mostrará en pantalla completa y en modo de reproducción, lo que le permitirá verificar el resultado final.

- Para reelaborar sus secuencias, presione Ajustar clips, en la barra de herramientas de la derecha.
- La pantalla cambia, con tu video en el centro y, justo debajo, su "línea de tiempo" - su línea de tiempo - que muestra en miniatura las diferentes tomas de tus secuencias en un banner negro.
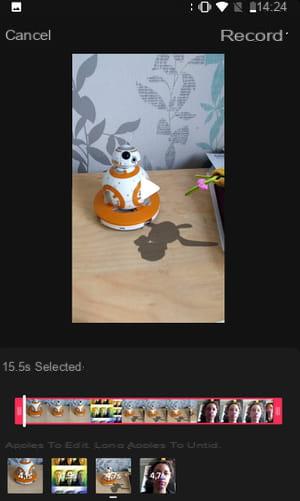
- Si es necesario, arrastre los asas rojas en cada lado para recortar el video quitando el inicio y el final.
- En la parte inferior de la pantalla se encuentran las vistas previas de las diferentes secuencias que componen tu video. presione eluno de ellos.
- Ahora se muestra la línea de tiempo de la secuencia seleccionada. Para borrarlo, presione icono de papelera arriba a la derecha.
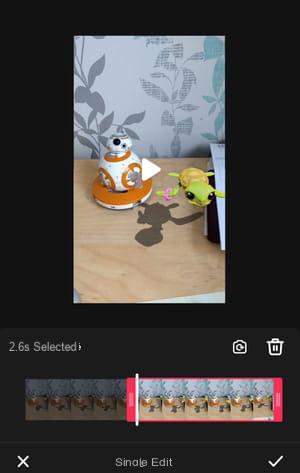
- Deslice el asas rojas a cada lado para podar la secuencia.
- Para filmarlo de nuevo, presione elicono de camara con una flecha ronda en él. De lo contrario, presione la coche en la parte inferior derecha para validar sus modificaciones.
- Vuelve al banner con las vistas previas de todas las secuencias. Puedes ir a editar, cambiando el orden de las secuencias. Mantenga presionado el dedo en un clip para moverlo a otro punto del video, arrastrándolo por la pantalla. Repita con las otras secuencias para completar su edición.
- Cuando haya terminado presione Siguiente , en la parte superior derecha de la pantalla.
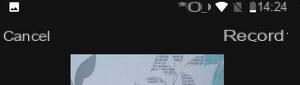
- Regresa a la pantalla en el modo de reproducción de su video. Si no desea agregar nada, presione siguiente y pasar a la etapa de publicación. De lo contrario, continúe con el siguiente paso para aplicar efectos.
¿Cómo aplicar efectos especiales a un video de TikTok?
En TikTok, es fácil aplicar efectos especiales divertidos y sofisticados a un video. Puede hacer esto después de la grabación, en modo de postproducción, pero también durante la grabación, en tiempo real.
Mientras graba
- En la pantalla de grabación principal, toque el icono efectos en la parte inferior izquierda de la pantalla.
- Aparece una pancarta con un carrusel de efectos especiales. Están ordenados en diez categorías poco explícitas: Moda, Diversión, Editorial, ...

- Deslice el lista de categorías para navegar por ellos.
- presione eluno de ellos. Los filtros correspondientes aparecen a continuación. Estos son filtros que cambian tu apariencia o la decoración que te rodea. Algunos se presentan en forma de pequeños juegos o concursos.
- presione elimagen de un filtro.
- Se aplica de inmediato y tiene una vista previa del resultado en su pantalla y su nombre en la parte superior de la pantalla a la izquierda.
- Toque el icono marcador, en el lado izquierdo de la pantalla para agregar el efecto a sus favoritos y encontrarlo rápidamente la próxima vez.
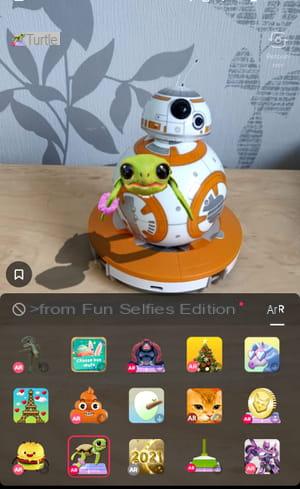
- Toque la dirección prohibida junto a los nombres de las categorías para cancelar su elección.
- Toque en cualquier lugar de la pantalla para salir del menú. efectos.
- Presione el botón rojo central para comenzar a grabar con su selección.
- Presione el cuadrado rojo para detener la grabación.
- Puede seleccionar un filtro diferente para la siguiente secuencia, repitiendo los pasos anteriores.
Después del registro
- Cuando haya validado su grabación, antes de publicar, presione el icono efectos en la parte inferior de la pantalla para vestirlo con efectos especiales.

- La pantalla cambia con el video grabado en la parte superior y su línea de tiempo debajo (su línea de tiempo con secuencias de miniaturas).
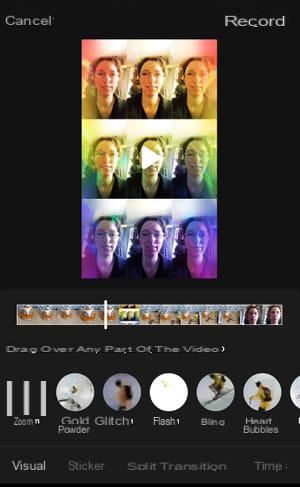
- En la parte inferior de la pantalla, aparece un carrusel de efectos que se aplica a su video.
- Están organizados en cinco categorías: Visual, Sticker, Transition, Split y Time. Te permiten agregar un efecto de cámara lenta, reproducir el video al revés, aplicar efectos de transición entre dos secuencias, etc.
- Presione un categoría luego arrastre el imágenes de vista previa a la izquierda para navegar por ellos.
- Deslice el barra blanca en la línea de tiempo para colocar el video donde desea aplicar la transformación.
- Los efectos de transición tienen una duración predeterminada. Para otras categorías, mantenga el dedo presionado en la vista previa durante el tiempo que desee que se aplique. Por ejemplo, si desea agregar pequeños corazones a su video durante cuatro segundos, toque su icono durante cuatro segundos.
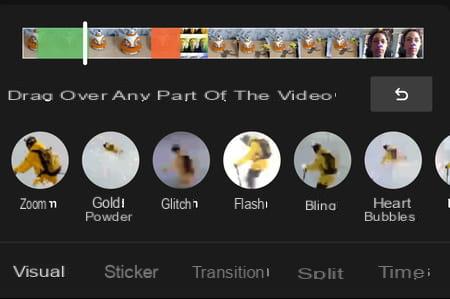
- Las transformaciones están representadas por rectángulos de colores en la línea de tiempo. Puede aplicar tantos efectos como desee, con el riesgo de cansar a sus espectadores, pero dentro de una categoría.
- Para cancelar una elección, presione el flecha curva entre la línea de tiempo y las vistas previas.
- Confirme su logro presionando Siguiente , en la parte superior derecha de la pantalla.
¿Cómo publico un video de TikTok?
¿Tu video es adecuado para ti? Todo lo que queda es publicarlo en la red para mostrárselo a otros usuarios de TikTok.
- Cuando todos los ajustes estén hechos, la banda sonora seleccionada, los efectos aplicados, presione siguiente.
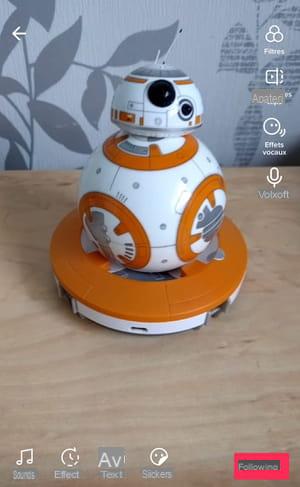
- Llegas a la pantalla de la publicación. Tómate el tiempo de pensar detenidamente las opciones y la descripción que vas a indicar, porque una vez que el video esté online no podrás cambiar nada, ¡solo bórralo!
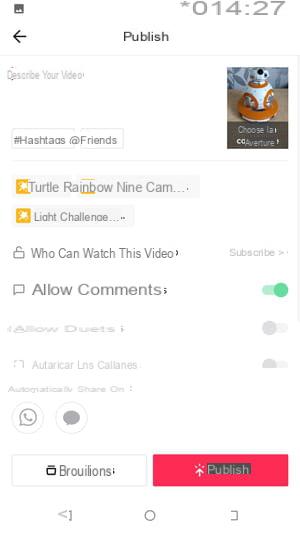
- En la sección Describe tu video, ingresa una frase eso lo resume todo. Agregar hashtags. Si participó en un desafío, indíquelo aquí o invente el suyo. Sea breve porque la descripción está superpuesta en su video, y sería una pena ocultarlo ...
- El nombre de los efectos utilizados se agrega automáticamente a su video y no puede eliminarlos.
- Prensa Elige la funda, a la derecha de la pantalla para personalizar la miniatura de vista previa de su video. Este es un GIF animado, que será visible cuando los usuarios de TikTok visiten su perfil.
- La pantalla cambia con su video en la parte superior y su línea de tiempo justo debajo. Deslice el marco rojo para seleccionar la micro-secuencia más representativa de su video.
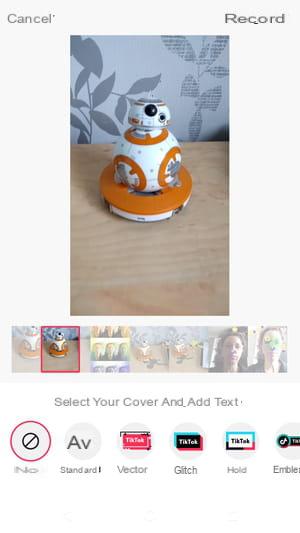
- Presione hacia abajo en uno de los iconos sobre fondo gris para agregar texto. Solo será visible en la vista previa del video en su perfil.
- Un fotograma titulado Introducir texto se superpone al video. Tócalo y escribe tu texto usando el teclado de tu teléfono. Ponga sólo una palabra o dos, no más. Seguir adelante Terminado arriba a la derecha.
- Puede mover el texto presionando el marco y arrastrándolo mientras mantiene presionado el dedo.
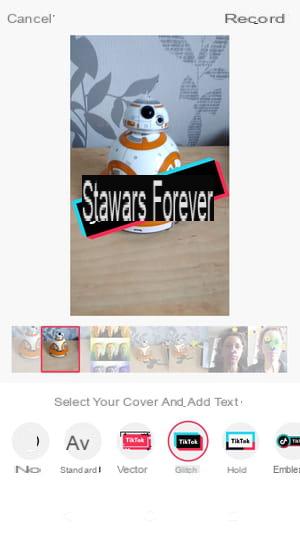
- Confirmar presionando Siguiente en la parte superior derecha de la pantalla. Regresas a la pantalla Cuestión.
- Compruebe si el la configuración de privacidad le conviene, de lo contrario modifíquelos arrastrando el cursor al final de la línea. Si es verde, la configuración está activa.
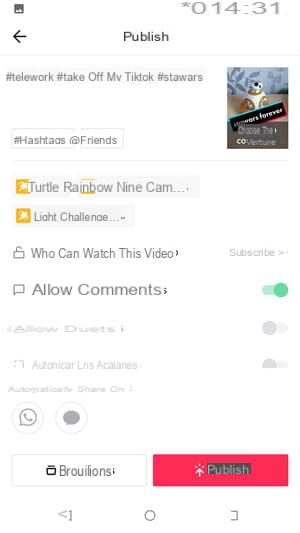
- Si no está seguro, presione Borradores, para terminar de editar más tarde.
- De lo contrario presione Cuestión.
- El video final se muestra a pantalla completa. ¡Ella está en línea!
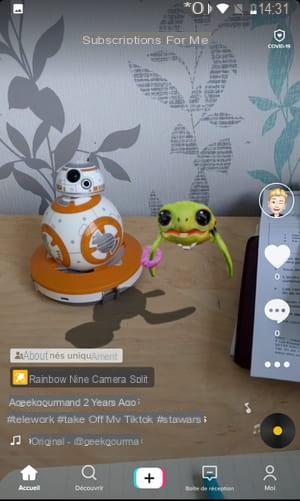
Resumen Elegir una música Grabar un video Filmar desde lejos Editar Agregar efectos Publicar un video Como sabes, TikTok es una red social especial, enfocada en videos. O, más exactamente, ...

























