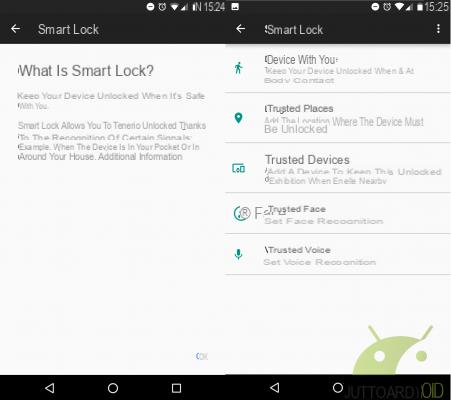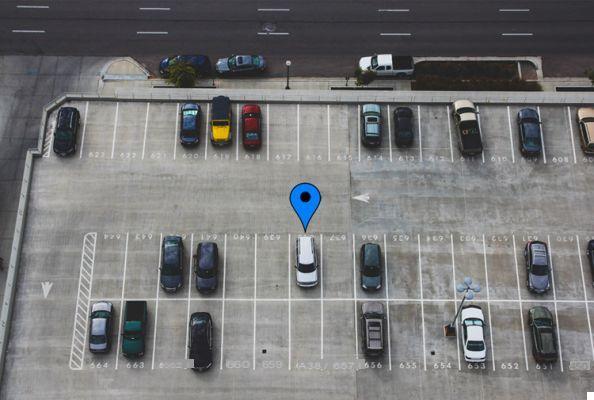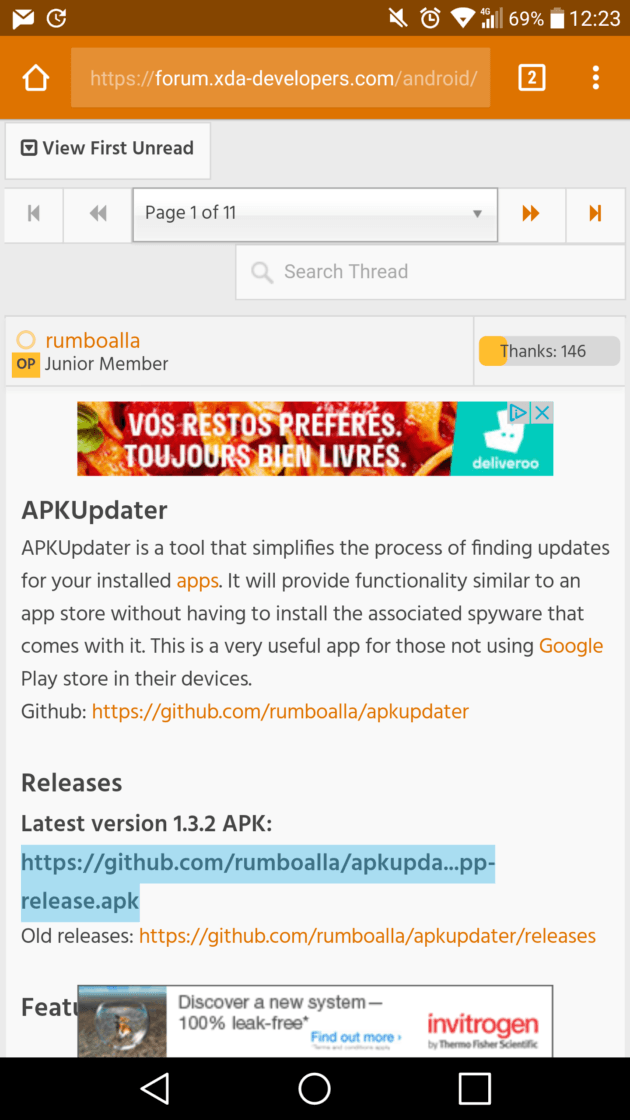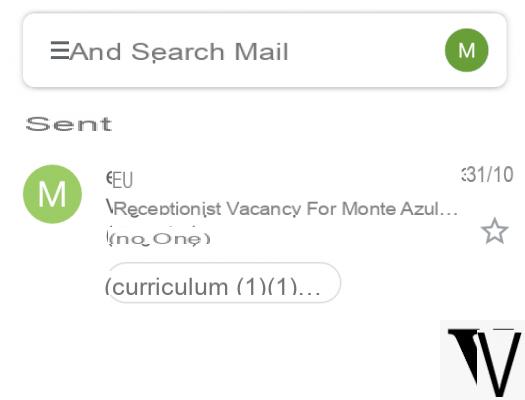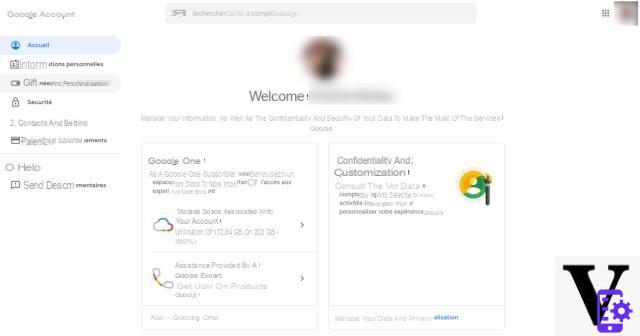cuando Google Anuncio la llegada de su Chrome en el mercado de los navegadores de PC, muchos lo adoptaron de inmediato gracias a muchas mejoras y particularidades que lo hicieron claramente superior a Firefox y al ahora fallecido Internet Explorer: su velocidad de carga de la página y su ligereza lo hicieron realmente interesante en ese momento.
De hecho, Chrome nació como un navegador con una interfaz mínima que quería conquistar a los usuarios con la Velocidad y facilidad de uso. Desafortunadamente, a lo largo de los años, el navegador, de evolución en evolución, siempre se ha convertido más sediento de recursos a veces empujando computadoras con poca RAM para que tengan problemas para ejecutarlo.
La solución fue resuelta parcialmente por los técnicos de Google con la introducción del suspensión automática de tarjetas en desuso: en la práctica, cuando la memoria RAM comienza a quedar baja y las pestañas abiertas en el navegador son muchas, Chrome identifica las menos importantes y las menos utilizadas y las suspende.
No notarás nada al principio, si no una mejora en la fluidez del sistema, pero cuando vuelvas a estas páginas notarás que estas estaban "suspendidas"; los el navegador intentará recargarlos lo más rápido posible para no darte idea de lo que pasó.
Esta función tiene, por tanto, indudables ventajas como:
- Prever para guardar la memoria RAM
- Permitirle acceder rápidamente a la página suspendida
- Actuar de forma automática y silenciosa
Sin embargo, no todo el mundo está a favor de esta novedad, introducida en 2016 por Google en Chrome: las razones por las que puede que no te guste esta función automática son, por ejemplo, el deseo de mantener determinadas tarjetas en la memoria, aunque no estén en uso, por leer las notificaciones (como muchos hacen con la página de Publicaciones y con las de redes sociales como Facebook), o no querer esperar a que se recarguen las páginas.
A otros puede que no les guste el mayor consumo de CPU debido a la recarga más frecuente de las tarjetas de memoria. En general, si prefiere administrar las tarjetas en la memoria usted mismo y no le gusta la ayuda que ofrece automáticamente Chrome, así es como puede hacerlo.
Cierre automáticamente cualquier tarjeta que consuma RAM
Como cualquier opción "especial" que involucre a Chrome, deberá dirigirse a la página chrome: // banderas, el que esconde las infinitas opciones adicionales del navegador de Google. Entre las muchas voces, tendrás que buscar la voz Eliminación automática de tarjetas (solo funciona en Windows y Mac).
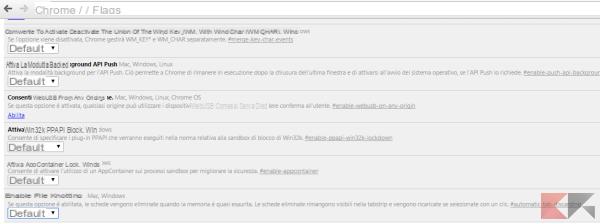
Una vez encontrado, puede elegir si desea configurar el elemento en:
- defecto
- activo
- Inactivo
En realidad, los valores Predeterminado y Activo coinciden, por lo que si desea eliminar esta opción tendrá que desactivar explícitamente esta opción.
Gestión manual de la suspensión de las tarjetas
Si luego desea decidir cada vez qué tarjeta suspender, hay una nueva opción para usted a la que puede comunicarse desde la dirección local chrome: // descartes /: con esto tendrás una lista (textual) de páginas activas y la posibilidad de suspender eligiendo descartes junto a su nombre.
Si también desea suspender todas las pestañas abiertas al mismo tiempo, una solución aún más rápida es escribir en la barra de direcciones chrome: // descartes / ejecutar y manda todas las tarjetas "a dormir".
El administrador de tareas de Chrome
Chrome tiene un administrador de tareas integrado a través del cual es posible ver la cantidad de RAM consumida desde cualquier pestaña que mantenga abierta, así como desde cualquier extensión. Para abrir el Administrador de tareas de Chrome, vaya al menú Más herramientas> Administrador de tareas o puedes usar el atajo de teclado Mayús-Esc.
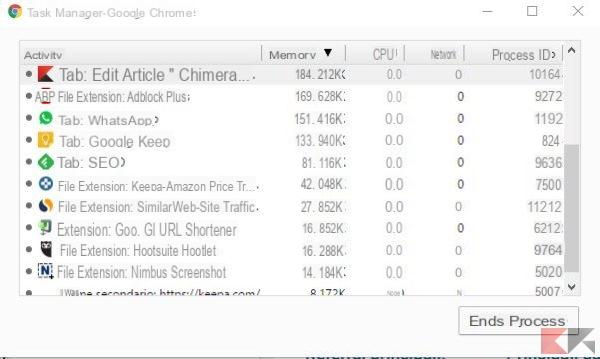
Verá una lista de todas las pestañas abiertas en Chrome, así como todas las extensiones que se ejecutan en el navegador. Haga clic en la columna Memoria para asegurarse de que las tarjetas estén ordenadas por uso de memoria y de que pueda identificar instantáneamente qué tarjeta o extensión utiliza más RAM.
Si la ejecución de Chrome es particularmente lenta, puede cerrar las pestañas que ocupan más memoria: puede hacerlo manualmente o seleccionando el elemento relevante del administrador de tareas y luego haciendo clic en Proceso finalizado.