Te has fijado el objetivo de aprender a utilizar AutoCAD, el famoso software de dibujo CAD desarrollado por Autodesk, para cultivar tu pasión por el diseño y el dibujo técnico? ¿O está pensando en obtener una especialización en diseño de ingeniería que requiere una comprensión básica de AutoCAD y se ha dado cuenta de que sería mejor profundizar en el tema antes de aventurarse en esta empresa?
Pues si buscas una guía que te enseñe cómo usar AutoCAD desde el principio, déjame decirte que acabas de encontrarlo. De hecho, en este tutorial mío encontrarás todos los detalles y sugerencias para empezar a utilizar el famoso software de dibujo técnico, disponible en pocos minutos y sin tener ninguna base previa.
Te explicaré rápidamente cómo descargar AutoCAD gratis y cómo instalarlo, luego te presentaré los conceptos básicos del dibujo técnico. Verás que será más fácil de lo que piensas. Si está listo para comenzar, todo lo que necesita hacer es sentarse y leer los siguientes capítulos. Solo me queda desearos buena lectura y, sobre todo, ¡buen dibujo!
índice
- Requisitos mínimos
- Cómo descargar e instalar AutoCAD
- Cómo utilizar AutoCAD
- Cómo usar AutoCAD en dispositivos móviles
Requisitos mínimos

Antes de entrar en la guía para instalar y aprender a usar AutoCAD, es bueno que conozca las requisitos mínimos necesario para ejecutar correctamente el famoso software de dibujo CAD. Como sabrá, el dibujo vectorial requiere una buena potencia de cálculo y, por lo tanto, un buen procesador, una cantidad adecuada de memoria RAM y una GPU (tarjeta gráfica) compatible.
Además de comprender si el hardware de su computadora es compatible con AutoCAD, también debe evaluar el aspecto financiero: Autodesk ofrece una prueba completamente gratuita de un mes del software (en Windows y macOS) y hasta 7 días de prueba gratuita de la aplicación. móvil (para Android y iOS / iPadOS). Entonces requiere una licencia de usuario de pago que cuesta aproximadamente 2.200 € por AutoCAD y 500 euros por AutoCAD LT (la versión “aligerada” dedicada solo al dibujo 2D).
La mejor sugerencia que puedo darte es que aproveches el período de prueba gratuito y evalúes si AutoCAD es el software para ti; luego, si lo considera oportuno, al finalizar el mes de prueba podrá proceder a la estipulación de una suscripción anual o mensual. Una suscripción de computadora también otorga la licencia de la aplicación móvil AutoCAD.
Dicho esto, veamos en detalle cuáles son los requisitos mínimos para poder ejecutar correctamente AutoCAD en su PC. La última versión de AutoCAD se puede instalar en Windows 8.1 a 64 bits o en cualquier versión de Windows 10 a 64 bits. Se requiere un procesador de al menos 2.5GHz pero una CPU sería preferible multi-core al menos 3.0GHz.
Para gestionar mejor las herramientas de dibujo y los proyectos abiertos se requieren al menos 8GB de memoria RAM, pero para una experiencia óptima se sugieren 16GB. La tarjeta de video debe ser compatible con DirectX 11 y estar equipado con al menos 1GB di memoria virtual (sugirió 4GB). Finalmente, la instalación de AutoCAD tomará aproximadamente 7GB de espacio en disco: asegúrese de tener algo disponible antes de continuar.
Si usas un Mac, puede instalar AutoCAD en cualquier versión de macOS igual o posterior a 10.13 High Sierra, incluso macOS 11 Gran Sur. En Mac con Chip de silicona de manzana (Ej. M1), el programa funciona en modo compatible mediante emulación. Roseta 2. Se requieren al menos 4GB de memoria RAM, incluso si la cantidad óptima recomendada es 8GB. Finalmente, cualquier tarjeta de video instalada de forma nativa en Mac es compatible.
Si después de verificar todos los requisitos mínimos está seguro de que los cumple, no perdamos más tiempo y procedamos con la guía de instalación de AutoCAD.
Cómo descargar e instalar AutoCAD

Para iniciar esta experiencia, lo primero que querrás saber es cómo descargar e instalar AutoCADpor lo tanto, en este capítulo ilustraré dónde descargar la versión de prueba gratuita y cómo instalar el software en su computadora.
Vaya, por lo tanto, al sitio oficial de AutoCAD y haga clic en el elemento DESCARGUE LA VERSIÓN DE PRUEBA GRATUITA ubicado debajo del botón rectangular rojo. En la ventana emergente que se superpone a la pantalla, elija la opción AutoCAD y luego haga clic en el botón rojo adelante ubicado en la parte inferior de la ventana emergente. Se le presentarán algunos requisitos necesarios, así que haga clic en el botón nuevamente adelante.
Ahora, desde el menú desplegable Usaré este software como elige el artículo Un usuario empresarial para acceder al software de prueba. Un nuevo menú desplegable estará disponible a continuación, desde el cual puede elegir el idioma en el que ejecutar el software (presumiblemente 2022no), luego puede hacer clic en el botón adelante.
Ahora necesita iniciar sesión con un Cuenta gratuita de Autodesk, luego ingresa el tuyo dirección de correo electrónico e la tua la contraseña y haga clic en adelante. Si no tiene una cuenta de Autodesk, haga clic en el elemento CREAR UNA CUENTA justo debajo del botón azul y crea una cuenta (completamente gratis) llenando el formulario que se te propone.
Después de iniciar sesión, se le pedirá que proporcione información adicional, por ejemplo Código Postal, numero di telefono, nome società. Complete todos los campos sin miedo (Autodesk protege la privacidad de los usuarios que se registran) y haga clic en el botón COMIENCE DESCARGAR.
Una vez que se completa la descarga, si usa Windows, haga doble clic en el archivo eseguibile obtenido y si se le pidió que desbloqueara windows Defender durante el procedimiento, haga clic en Sí; luego haga clic en el botón instalación que se encuentra en la parte inferior derecha. En la siguiente pantalla tienes que aceptar el contrato de licencia eligiendo la opción acepto ubicado en la parte inferior, debe hacer clic en el botón adelante.
Ahora espere a que el programa descargue todo lo necesario para que AutoCAD funcione (dependiendo de la velocidad de la conexión en uso, podría tardar unos minutos o unas horas). Al final de este proceso, la versión de AutoCAD que ha elegido se instalará en su computadora y encontrará la nuevo icono de AutoCAD en el escritorio (una A con fondo rojo).
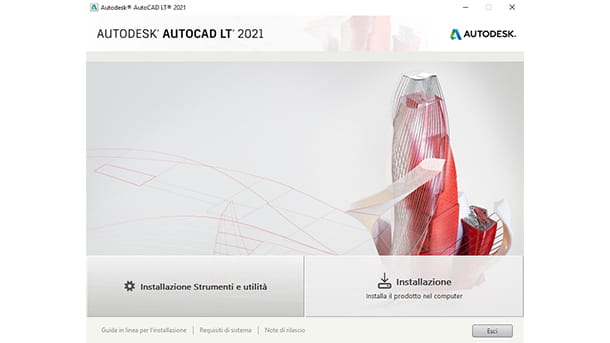
Si usas un MacEn su lugar, abra el archivo .dmg lo tengo, empieza elejecutable contenido en él, marque la casilla relativa a Condiciones de Uso, ir avanti, Selecciona el disco de destino, ve otra vez avanti y espere a que finalice la instalación. En resumen, como de costumbre, simplemente siga las sencillas instrucciones en la pantalla y listo (incluso si el procedimiento puede tardar unos minutos en completarse).

En este punto, los procedimientos a seguir para aprender cómo usar AutoCAD en Windows e cómo usar AutoCAD en Mac son equivalentes.
Por lo tanto, inicie el programa a través del icono en el escritorio de Windows o en macOS Launchpad. Después de una pequeña fase de precarga, ingrese sus credenciales Cuenta de Autodesk hacer el Inicie sesión y luego haga clic en el botón rojo INICIAR LA VERSIÓN DE PRUEBA. Si tiene un código para activar la licencia, puede ingresarlo luego de hacer clic en el botón ¿Licencia ya disponible? ubicado en la parte inferior derecha.
Si tienes alguna duda o algo no te queda claro sobre el proceso de descarga e instalación de AutoCAD, te sugiero que leas mi completa guía dedicada, en la que explico en detalle cómo descargar AutoCAD gratis.
Cómo utilizar AutoCAD
Ahora que finalmente ha logrado instalar el famoso software de Autodesk, todo lo que queda es arremangarse y comenzar a dibujar. En los siguientes capítulos te mostraré las funciones básicas del programa, imprescindibles para aprender paso a paso cómo usar AutoCAD.
Cómo trabajar a escala en AutoCAD
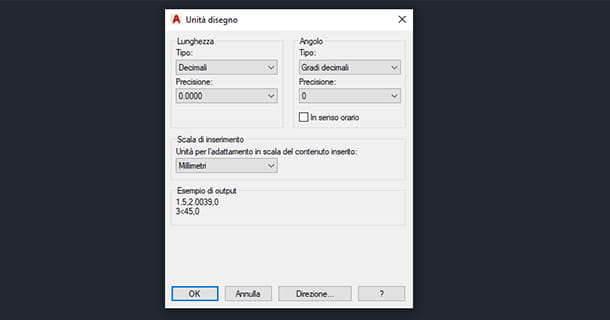
Para comenzar con el pie derecho, debe definir desde el principio con qué tipo de escalera desea dibujar. Si quieres diseñar en milímetros, centímetros o metros, debes definirlo desde el principio para no confundirte después. Así que veamos de inmediato cómo trabajar a escala en AutoCAD..
Primero cree un nuevo documento haciendo clic en el menú (A)> Nuevo ves en la parte superior izquierda. Se abrirá una ventana del Explorador de archivos: haga clic en el triángulo ubicado al lado del botón Abri y elige la opción Abrir sin plantilla - Métrico.
Ahora ve al menú (A)> Utilidades de dibujo> Unidades para establecer la escala de inserción y elegir launidad de medida quieres dibujar a partir de ahora. LA milímetros son una de las unidades más convencionales.
Cómo hacer un gráfico en AutoCAD
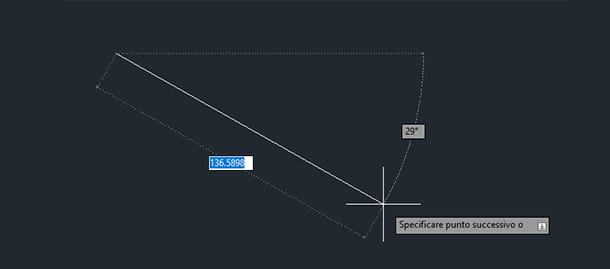
En la base de cada forma, plano, diagrama de cableado o proyecto arquitectónico está la herramienta Línea, será por tanto la primera herramienta que te enseñaré a utilizar. Encontrarás explicado a continuación cómo hacer un gráfico en AutoCAD.
En un nuevo panel de dibujo, haga clic en el primer icono que representa una línea y se llama Línea, ubicado en la parte superior izquierda. Luego haga clic en la hoja, luego mueva el cursor del mouse en la dirección en la que desea extender la ruta. Escriba una medida específica en el teclado (por ejemplo 1000, para determinar 1.000 milímetros, o 1 metro), presione la tecla lengüeta en el teclado (las dos flechas en direcciones opuestas) y vuelva a escribir una medida para el ángulo expresado en grados, luego presione la tecla Envía para confirmar. Alternativamente, haga clic por segunda vez para determinar manualmente la longitud y el ángulo de inclinación del camino.
Como notarás que no está terminado, puedes continuar con un tercer punto y articular tu camino en múltiples direcciones y en diferentes tamaños para crear una forma. presiona el botón Esc en el teclado para terminar su camino. Toda la forma recién creada representa una camino compuesto.
Este último no es un bloque. Si desea mover o cambiar el tamaño de toda la forma, tendrá que seleccionar cada segmento individualmente, haciendo clic en cada uno de ellos, o manteniendo presionado el clic del ratón y rodeando la forma con el cuadro de selección, teniendo cuidado de no incluir trazas innecesarias.
Si desea dibujar con segmentos perpendiculares, presione la tecla F8 en el teclado: verá que la línea se orientará solo perpendicular al punto creado. Si desea eliminar esta función, presione la tecla nuevamente F8. Luego use la rueda de desplazamiento de su mouse para realizar una acercarse o disminuir el zoom de dibujar y dibujar más cómodamente.
Cómo cortar una línea intersecada en AutoCAD

Cuando dibuja un plano de planta o el diagrama de un sistema mecánico, seguramente se encontrará cruzando múltiples caminos para representar más fielmente el proyecto. Pero algunas posiciones en pista no son imprescindibles, al contrario, están en exceso, por eso te lo explicaré en este capítulo. cómo cortar una línea intersecada en AutoCAD.
Primero, escriba la palabra en el teclado Tamaño, luego presione el botón Envía, sin preocuparse por tener que hacer clic en algún lugar. Un punto fuerte de AutoCAD es que los comandos del teclado siempre se aceptan, siempre y cuando no exista un comando en su lugar.
Después de presionar la tecla Enter, notará que el cursor cambiará de forma a un pequeño cuadrado: si lo coloca sobre una ruta intersecada, cambiará a una Rojo X. Luego haga clic en la parte de la ruta y se eliminará. Conveniente, ¿verdad?
Cómo hacer una polilínea en AutoCAD

La diferencia entre uno Línea y Polilínea es que cualquier forma que cree con una línea nunca será un solo objeto, sino una forma compuesta y tendrá que seleccionar cada segmento con clics repetidos para poder seleccionarlo por completo. Una forma creada con una polilínea resultará ser un solo bloque, seleccionable con un solo clic. Asi que veamos cómo hacer una polilínea en AutoCAD.
Para comenzar, seleccione el botón Polilínea, ubicado en la parte superior izquierda de la barra de herramientas; luego haga clic en la hoja y mueva el cursor del mouse en la dirección en la que desea extender su polilínea. Recuerde que, para su comodidad, puede especificar la unidad de medida escribiendo una longitud específica directamente en el teclado.
Dibuja la forma que necesitas y, cuando termines, presiona el botón Esc en el teclado. Si lo selecciona haciendo clic en un segmento, notará que se seleccionará todo el bloque.
Cómo hacer un polígono en AutoCAD

A menudo sucede que tiene que crear formas que no son más que polígonos, por lo que en lugar de usar la herramienta Línea o Polilínea, sería mucho más conveniente para usted dibujar un polígono o una serie de polígonos. Así que te lo explicaré a continuación cómo dibujar un polígono en AutoCAD en dos simples clics.
Si desea dibujar un rectángulo, encontrará el botón apropiado llamado rectángulo, en la parte superior izquierda de la barra de herramientas del programa. Una vez seleccionado, puede especificar las dimensiones de la base y la altura simplemente escribiendo las unidades en el teclado; por ejemplo, escriba 40 y presione el botón envío, luego escriba 20 y presiona el botón de nuevo envío. Ha obtenido así un rectángulo con una base de 40 milímetros y una altura de 20 milímetros. Si desea dibujar un polígono con varios lados, seleccione la herramienta Polígono desde el triángulo situado junto al botón rectángulo.
Ahora, antes de hacer clic en el panel de dibujo, especifique cuántos lados debe tener su polígono, escribiendo el número en el teclado y luego presionando la tecla Envía (Por ejemplo, 3, para hacer un triángulo), luego haga clic en cualquier lugar de la hoja para establecer el centro del polígono.
Finalmente, desde el menú desplegable que se le propone, especifique si quiere que sea Inscrito en el círculo o circunscrito alrededor del círculo. Mueva el cursor del mouse para dimensionar el polígono y luego haga clic para crearlo.
Cómo usar capas en AutoCAD

La mejor forma de dibujar de forma ordenada es separar el dibujo en Ponedora (Niveles) y asigne una capa específica a cada objeto del dibujo. Para darle un ejemplo, en un plano de planta es muy importante dibujar las paredes en una capa, los sistemas eléctricos en una capa, los sistemas de plomería en otra capa, las puertas y ventanas en una capa adicional y así sucesivamente. Este mecanismo le ayuda a distinguir un conjunto de elementos específicos de otros. Por lo tanto, a continuación encontrará una explicación cómo usar capas en AutoCAD.
El principio es muy simple: todo lo que tiene que hacer es crear una nueva capa haciendo clic en el botón Propiedades de la capa, ubicado en la parte superior central de la barra de herramientas. Luego haga clic en el botón con el símbolo más como un stella para crear una nueva capa y escribir el nombre que desea asignar (p. ej. marcos de ventanas, Muri o alambrado).
Crea tantos niveles como necesites de esta manera. Si desea eliminar uno, puede hacer clic en el icono con el Rojo X. Luego cierre la ventana de propiedades de la capa haciendo clic en X colocado en la esquina superior.
Para incluir un dibujo en la Capa correcta, en este punto, simplemente elija la capa del menú desplegable ubicado en la parte superior central y comience a dibujar. Si olvidó hacer esto o comenzó a dibujar en la capa incorrecta, no se preocupe, seleccione todo forma desea moverse a la capa correcta, después de seleccionarlos cuidadosamente, cambie . en el menú desplegable y verá que las formas seleccionadas se incluirán automáticamente en esa capa específica.
Cuando el diseño comienza a volverse complejo o rico en elementos, puede ser útil ocultar temporalmente las capas que no le interesan y luego hacerlas visibles más tarde. Para hacer esto tienes que hacer clic en el icono de capa con el bombilla, siempre ubicado en la parte superior central cerca de las otras herramientas de las Capas. Si desea dibujar sin modificar elementos de otras capas, puede bloquear esas capas por el botón Layer acompañado por el símbolo de Lucchetto.
Cómo hacer un bloque en AutoCAD

I bloques son dibujos complejos o grupos de caminos y formas que componen un solo objeto virtual, que es un bloque de elementos. Trabajar en bloques es muy útil ya que le facilita la selección de múltiples rutas o conjuntos de objetos, de hecho, el resultado es que solo necesita hacer clic para seleccionar múltiples rutas compuestas. No perdamos más tiempo y veamos de inmediato. cómo hacer un bloque en AutoCAD.
En primer lugar tienes que crear tu diseño o el conjunto de formas que te gustaría convertir en un único objeto móvil y escalable (por ejemplo, un mueble, una válvula o una caldera). Una vez hecho esto, seleccione cuidadosamente todos los trazados que componen su dibujo y haga clic en el botón Crea ubicado en la parte superior central de la barra de herramientas. Se abrirá una ventana en la que especificar el Nombre del bloque (ingrese el nombre más apropiado para usted): una vez hecho esto, haga clic en el botón OK.
Una forma alternativa de crear un bloque es seleccionar todos los segmentos para que quepan en el bloque, hacer clic derecho, elegir elementos Portapapeles> Copiar en el menú contextual, haga clic derecho de nuevo y elija elementos Portapapeles> pegar como bloque en el menú que se abre. Esto creará la copia exacta de la selección, pero como un solo grupo.
Cómo explotar un bloque en AutoCAD
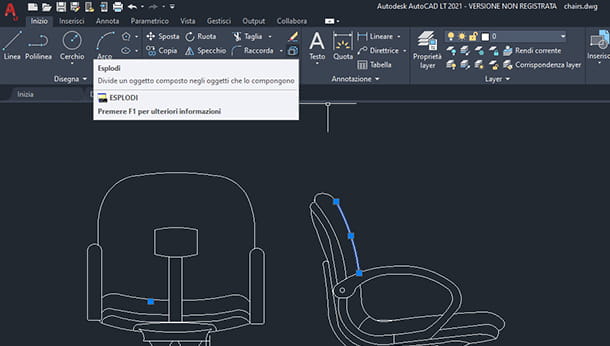
Si ha creado un bloque de forma incorrecta o simplemente desea desagrupar un bloque para editarlo o remodelarlo, sepa que puede desagrupar cualquier bloque devolviéndolo a su estado original, que es una ruta múltiple compuesta. En este capítulo te mostraré por tanto cómo explotar un bloque en AutoCAD.
Este paso es muy simple: haga clic en el bloque que desea descomponer. Una vez seleccionado, todo lo que tiene que hacer es hacer clic en el botón Explotar ubicado en la parte superior izquierda de la barra de herramientas. A continuación, podrá seleccionar individualmente todos los segmentos de la forma recién descompuesta.
Cómo usar AutoCAD en dispositivos móviles

Si te encantan los dispositivos móviles y viajas con frecuencia o simplemente quieres trabajar sobre la marcha, debes saber que existe una versión completa de AutoCAD para Android y iPhone / iPad. En este punto, ¿se pregunta cómo utilizar AutoCAD en dispositivos móviles? ¿Sin ratón y sin teclado?
Nada podría ser más simple, debe saber que usar AutoCAD en un dispositivo móvil es exactamente como usar AutoCAD en cualquier PC con Windows o Mac. La única diferencia es que tendrá que usar un pluma (posiblemente activo, más preciso) o los dedos dibujar.
Puede encontrar la aplicación en la sección correspondiente de Google Play Store si tiene un teléfono inteligente Android, o en la App Store si tiene un iPhone o iPad. También sugiero, en función de sus posibilidades financieras, evaluar la compra de un plumín y un Tastiera para trabajar más cómodamente incluso en dispositivos móviles.
Ver oferta en Amazon Ver oferta en Amazon Ver oferta en Amazon Ver oferta en Amazon Ver oferta en AmazonSi desea obtener más información, le sugiero que lea mi guía dedicada y completa, en la que explico en detalle cómo usar AutoCAD de forma gratuita incluso en dispositivos móviles Android e iOS / iPadOS.

























