
Aunque Señal ya sea una aplicación de mensajería instantánea destinada a teléfonos inteligentes, es posible usarla en una computadora. Veamos cómo hacerlo.
Siempre es muy de agradecer que la mensajería móvil te permita conectarte desde un PC. Signal ofrece una versión de escritorio, por lo que deberá descargar un archivo e instalarlo en su computadora para poder conectarse. Afortunadamente, los pasos para lograr esto son simples y se suceden rápidamente. Tenga en cuenta que aún necesitará su teléfono inteligente para este tutorial, de hecho, es esencial tener acceso a su aplicación Signal para conectar los dos dispositivos.
Usar Signal en la computadora
1. Vaya al sitio web de Signal escribiendo el nombre de la aplicación en su motor de búsqueda o yendo directamente a esta dirección: https://www.signal.org/fr/. Cuando esté allí, haga clic en "Obtener señal".

2. Vaya a la parte derecha de la pantalla que se refiere a "Señal para computadora" y elija "Descargar para Windows". Si está en Linux o tiene una Mac, también puede acceder a Signal uniéndose a la sección "¿No está en Windows?". y seleccionando el enlace apropiado.
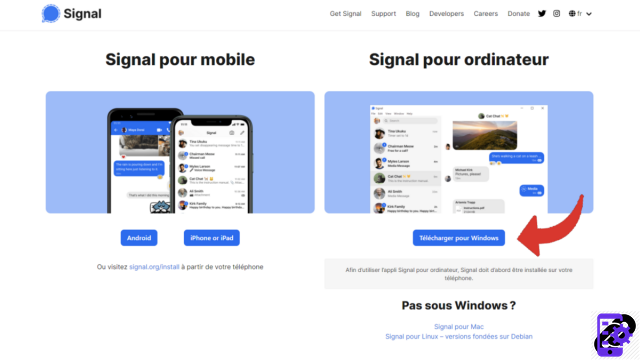
3. Comienza la descarga. Una vez que el archivo haya llegado de forma segura a su computadora, ábralo haciendo clic en él.
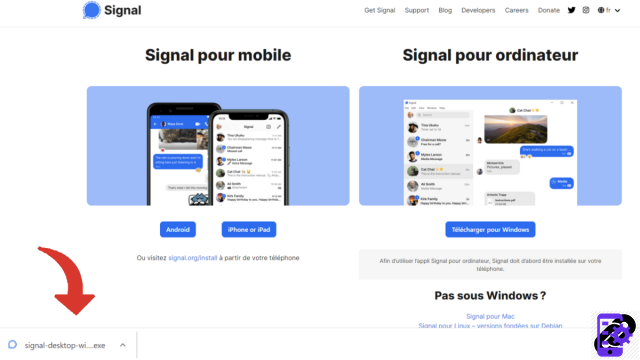
4. Después de una breve espera, la aplicación se instala y aparece un código en su PC. Para conectarse a Signal, tome su teléfono inteligente, abra la cámara y apúntelo al código QR que se muestra en la pantalla de la computadora. Toque la opción "Mostrar detalles del código QR" que ofrece su teléfono inteligente.
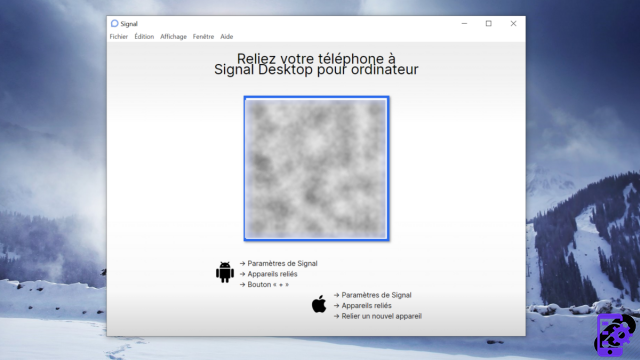
5. Se abre una pequeña ventana. Ella se ofrece a escanear el código de Signal. Luego presione “Continuar”.
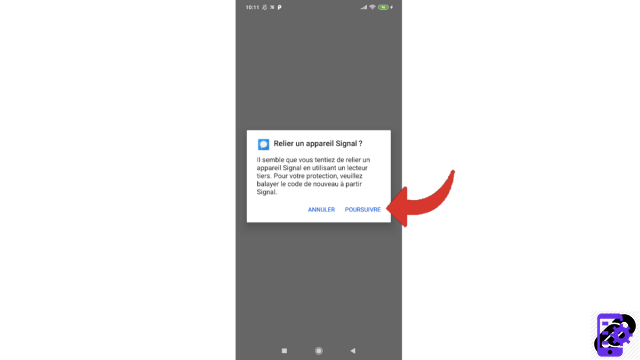
6. Coloque el código frente al espacio dedicado en su teléfono inteligente, se leerá rápidamente. Signal luego le pide que confirme su deseo. Seleccione "Vincular dispositivo" para conectarse.
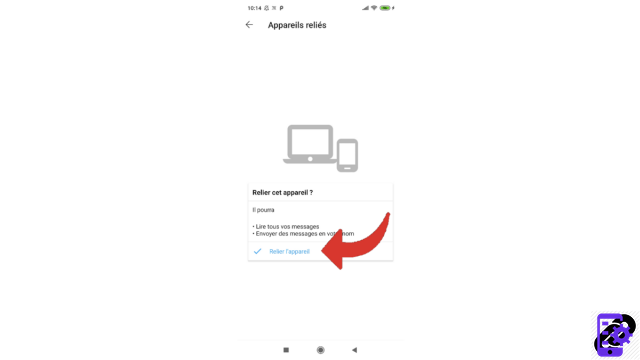
7. Signal le solicita que asigne un nombre a este dispositivo. Podrá identificarlo fácilmente en su teléfono inteligente; aparecerá en el apartado “Dispositivos conectados”, que podrás consultar más adelante.
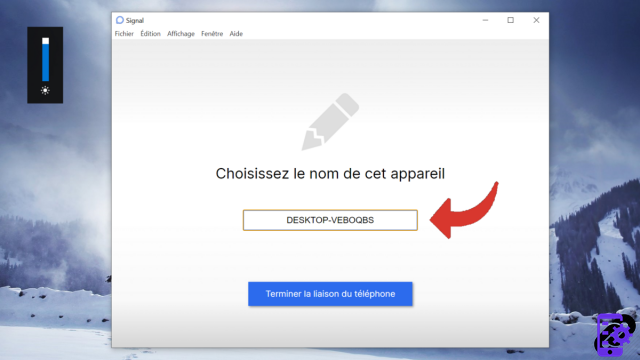
8. Una vez que se cambie el nombre de la computadora, haga clic en "Finalizar emparejamiento de teléfono".
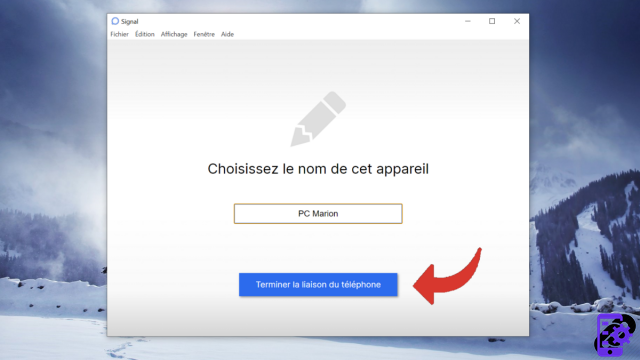
Ahora ha iniciado sesión en su cuenta de Signal. Ya puedes chatear con tus contactos habituales. En este medio solo aparecerán las conversaciones compartidas -desde tu móvil como desde tu PC- después de instalar Signal en un ordenador. Los intercambios anteriores permanecerán presentes solo en su teléfono inteligente.
Encuentre otros tutoriales que lo ayudarán a administrar y proteger su cuenta de Signal:
- Nuestro archivo completo de Signal: sugerencias, consejos y tutoriales.
- ¿Cómo crear una cuenta en Signal?
- ¿Cómo cambiar tu foto de perfil en Signal?
- ¿Cómo agrego un mensaje introductorio a mi perfil de Signal?
- ¿Cómo verifico el número de seguridad de un contacto en Signal?
- ¿Cómo desactivo los recordatorios de PIN en Signal?
- ¿Cómo cambiar tu PIN en Signal?
- ¿Cómo desactivo el código PIN en Signal?
- ¿Cómo activo y desactivo el bloqueo de suscripción de Signal?
- ¿Cómo borrar tu cuenta de Signal?

























