
La herramienta GIMP se puede utilizar para modificar los colores de una imagen, pero también para pintarla, si es necesario. La caja de herramientas de este editor está llena de funciones fáciles de usar: lápiz, pincel, aerógrafo, herramienta de caligrafía y muchas más. Por supuesto, estas herramientas se pueden configurar para un uso más fino.
Ya sea que desee realizar pinturas simples o modificaciones más avanzadas en una imagen, GIMP puede ser muy práctico. ¿Quiere aprender a habilitar una función de pintura y configurarla correctamente? Te lo explicamos todo en este tutorial.
Habilitar una herramienta de pintura en GIMP
Hay varios métodos para activar una herramienta de pintura dentro del editor:
Método 1
1. En el menú principal, haga clic en "Herramientas".
2. Pase el cursor sobre la opción "Herramientas de pintura" y elija de la lista que aparece.
 © GIMP
© GIMP
Método 2
1. En la caja de herramientas, observe la segunda fila. Aquí encontrarás los iconos de las herramientas de pintura:
- Un balde, para funciones de relleno.
- Una brocha, para trazos suaves.
- Un sello, para las opciones de clonación.
- Una mano apuntando con el dedo índice hacia abajo, para manchar.
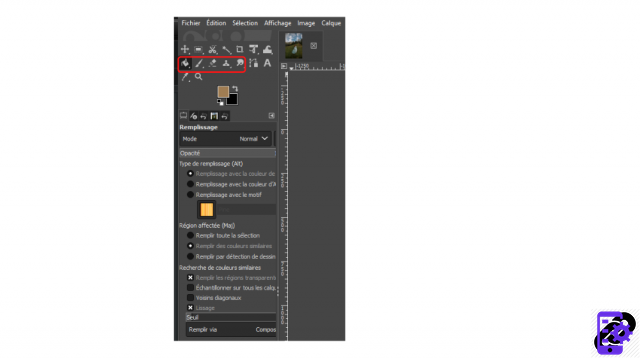 © GIMP
© GIMP
2. Puede, haciendo clic derecho en cada uno de estos iconos, acceder a muchas otras herramientas:
Al tocar el cubo se accede a la herramienta de relleno y degradado.
Al hacer clic en el pincel, se puede encontrar el lápiz, el aerógrafo, la herramienta de caligrafía y el pincel.
Al hacer clic en el sello, se pueden encontrar múltiples funciones de clonación y un corrector.
Al hacer clic en la mano, puede seleccionar las funcionalidades "Desenfocar/Nítido" y "Aclarar/Oscurecer".
Usar una herramienta de pintura en GIMP
Para utilizar las herramientas de pintura, basta, después de haber seleccionado una, con:
1. Coloque el cursor sobre la imagen a colorear.
2. Haz clic y, sin soltar el botón, mueve el ratón para pintar lo que quieras.
Al hacer clic en cada una de estas características se abre, en la columna justo debajo de la caja de herramientas, dedicada a la pestaña de configuración. Puedes aquí el cambio:
El tamaño de la herramienta utilizada.
Su ángulo.
Su espaciado.
Su dureza y otros parámetros.
Esto le permitirá trabajar con más precisión. Es decir, la herramienta Borrador, también disponible en la caja de herramientas, le permite pintar un área con un color de fondo o hacerla transparente.
Fuente de la imagen: Pexels
Encuentre todos los tutoriales para actuar sobre elementos en GIMP:
¿Cómo seleccionar o anular la selección de un elemento en GIMP?
¿Cómo muevo un elemento en GIMP?
¿Cómo elimino un elemento en GIMP?
¿Cómo usar la varita mágica en GIMP?
¿Cómo usar tijeras inteligentes en GIMP?
¿Cómo usar la herramienta Cuentagotas en GIMP?
¿Cómo usar las herramientas de transformación en GIMP?

























