
En la aplicación de videoconferencia Zoom, el anfitrión de una reunión es todopoderoso: puede decidir silenciar el micrófono de todos los nuevos participantes en una reunión. Una forma en que Zoom permite a sus usuarios poner orden en las reuniones con muchos participantes.
Veamos cómo silenciar a todos en nuestra serie de tutoriales sobre cómo administrar con éxito las reuniones en Zoom, en Windows, macOS o Ubuntu.
Silenciar automáticamente a los nuevos asistentes en una reunión de Zoom
- Abra su aplicación Zoom y comience una nueva reunión.

- En la barra de herramientas en la parte inferior de la ventana de la reunión, haga clic en " Participantes ".

- En la columna de participantes, a la derecha de la ventana, haga clic en " silenciar todo para silenciar a todos los participantes.

- También puede hacer clic en " Plus » en esta misma columna y seleccione « Silenciar el micrófono en la entrada. para activar manualmente los micrófonos como desee a medida que ingresa cada asistente.
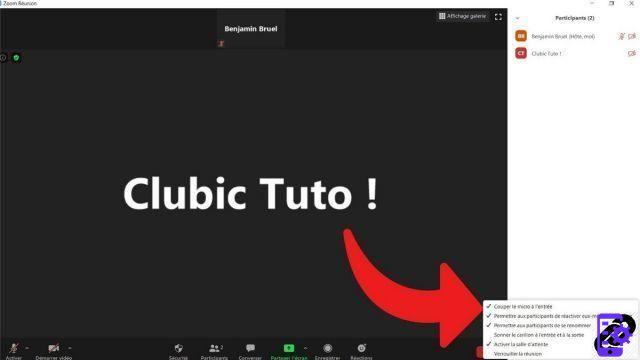
En este mismo menú desplegable, marca o desmarca la opción “Permitir que los participantes reactiven ellos mismos su micrófono” para, como habrás entendido, dejarles elegir reactivar su micrófono. Es posible, siguiendo pasos similares, prohibir que los participantes activen su cámara web al ingresar a una reunión en Zoom. Puede, si organiza una reunión desde un dispositivo móvil (Android o iOS), utilizar las mismas funciones.
El anfitrión de una sala de reuniones virtual tiene, como decíamos, todos los poderes sobre su conferencia web. Puede prohibir compartir pantalla, permitir o no el acceso a audio y video o bloquear el acceso a la mensajería instantánea de chat de video. También es él quien decide sobre las opciones de seguridad virtual: la contraseña, el bloqueo de la sala de videoconferencia o incluso el cifrado de esta última. Todos los participantes deberán cumplir con sus elecciones en esta materia.
Estas configuraciones también se pueden modificar en un navegador web (Google Chrome, Mozilla Firefox, Internet Explorer u otros), en Zoom.us. La diferencia es que puede establecer permanentemente su configuración de Zoom en piedra. Una vez seleccionados en Zoom.us, se activarán con cada nueva conversación. La idea es ofrecer a los usuarios diversas herramientas de colaboración, calibradas según su uso personal o profesional.
Encuentre otros tutoriales que lo ayudarán a administrar sus reuniones en Zoom:
- ¿Cómo creo una reunión en Zoom?
- ¿Cómo me uno a una reunión en Zoom?
- ¿Cómo programo una reunión en Zoom?
- ¿Cómo grabo una reunión en Zoom?
- ¿Cómo comparto un archivo en Zoom?
- ¿Cómo guardar silencio en Zoom?
- ¿Cómo bloqueo una reunión en Zoom?
- ¿Cómo detengo la cámara de un participante durante una reunión en Zoom?
- ¿Cómo invito a alguien a unirse a una reunión en Zoom?
- ¿Cómo programo reuniones periódicas en Zoom?
- ¿Cómo activo y desactivo el chat durante una reunión en Zoom?
- ¿Cómo desactivo la pantalla compartida para los participantes de la reunión en Zoom?
- ¿Cómo expulso a alguien de una reunión de Zoom?
- ¿Cómo programar una reunión en Google Calendar con Zoom?
- ¿Cómo programar una reunión en Outlook con Zoom?

























