¿Alguna vez te has preguntado cómo selección inversa de archivos en Windows 10 Explorer, la verdad es que es un proceso bastante sencillo pero que puede resultar muy útil. Por ello hemos preparado una guía en la que te enseñaremos a revertir la selección de archivos en Windows de forma muy sencilla.
La inversión de archivos es una de esas características o funciones que pasan desapercibidas, de hecho la gran mayoría de la gente no sabe a qué se refiere. A través de la siguiente guía te contamos de qué se trata revertir el selección de archivos en el explorador di Windows 10, también le mostraremos cómo puede aplicarlo.
La organización es sin duda fundamental para mantener nuestro ordenador en buen estado de funcionamiento. Dicho esto, opciones como eliminar todas las carpetas vacías y muchas más te serán de gran utilidad. Sin más preámbulos, continuemos con este tutorial sobre selección invertida.
¿Qué es invertir la selección de archivos en el explorador?
Windows es un sistema operativo muy completo y con una gran cantidad de funciones, por lo que muchas pueden pasar desapercibidas para los usuarios más inexpertos. Uno que definitivamente debería conocer es el llamado selección invertida, algo particularmente útil en el caso de muchos archivos.
¿Qué es la selección invertida o selección invertida?
Cuando hablamos de inversión de selección, nos referimos a un proceso simple en el que, después de hacer una selección específica de archivos, voluntad automáticamente todos aquellos archivos que no se seleccionan se seleccionan.
Esta opción es especialmente útil, ya que permite seleccionar de forma eficaz todos aquellos archivos sobrantes de una selección anterior. Con solo un clic, puede organizar fácilmente todos los archivos que están presentes en uno cartella en su sistema.
Otra forma de ayudarlo a organizarse es ordenar los archivos por número en el navegador. La verdad es que ambos trucos son muy útiles para tenerlo todo mucho más organizado en el ordenador.
Cómo revertir la selección de archivos en Windows 10 Explorer
Invertir la selección de archivos en el navegador podría ser muy útil, pero como señalamos anteriormente, es algo que la mayoría de la gente no sabe cómo hacer. Aun así, no te preocupes, ya que el proceso es muy sencillo y se puede hacer muy rápido, para hacerlo solo sigue los siguientes pasos:
- Una vez que esté dentro de una carpeta con varios archivos, haga la selección que tenía en mente.
- Ahora ve a la parte superior de la ventana, allí encontrarás el Sección "Inicio".
- Entre las muchas opciones, debes buscar la que se llama "Seleccionar", la encontrarás al final de la línea superior. Haga clic en él y seleccione "Invertir selección".
- Cuando realice este proceso, notará que se seleccionan todos aquellos archivos no seleccionados previamente dentro de la carpeta.
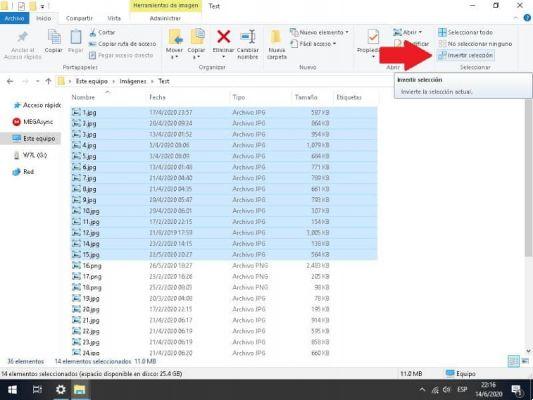
Tenga en cuenta que el proceso que mostramos anteriormente funcionará incluso si cambia el tamaño de sus iconos y carpetas de Windows.
Selección avanzada de archivos
Además de la selección invertida, tenemos otras opciones a la hora de seleccionar que nos pueden ser de gran utilidad. Uno de estos es el selección avanzada, algo que podemos hacer con mucha facilidad y que si eres principiante deberías aprender.
- Vaya a la carpeta donde desea seleccionar los archivos. Este tipo de opción se utiliza para seleccionar muy específicamente todos los archivos deseados.
- Para este truco, todo lo que necesitas hacer es mantener presionada la tecla "Botón de control (Ctrl) y selecciónelos uno por uno o arrastre el mouse sobre cada uno de esos archivos que desea seleccionar.
- Este tipo de selección es especialmente útil en caso de que haya archivos que no quieras seleccionar como selección, sin duda es una de las formas más recomendadas para organizar archivos en el Explorador de Windows 10.
En resumen, la selección invertida es extremadamente útil. Aun así, si no estás satisfecho con las características presentes, recuerda que existen excelentes alternativas al Explorador de Windows y algunas de ellas tienen opciones muy interesantes.


























